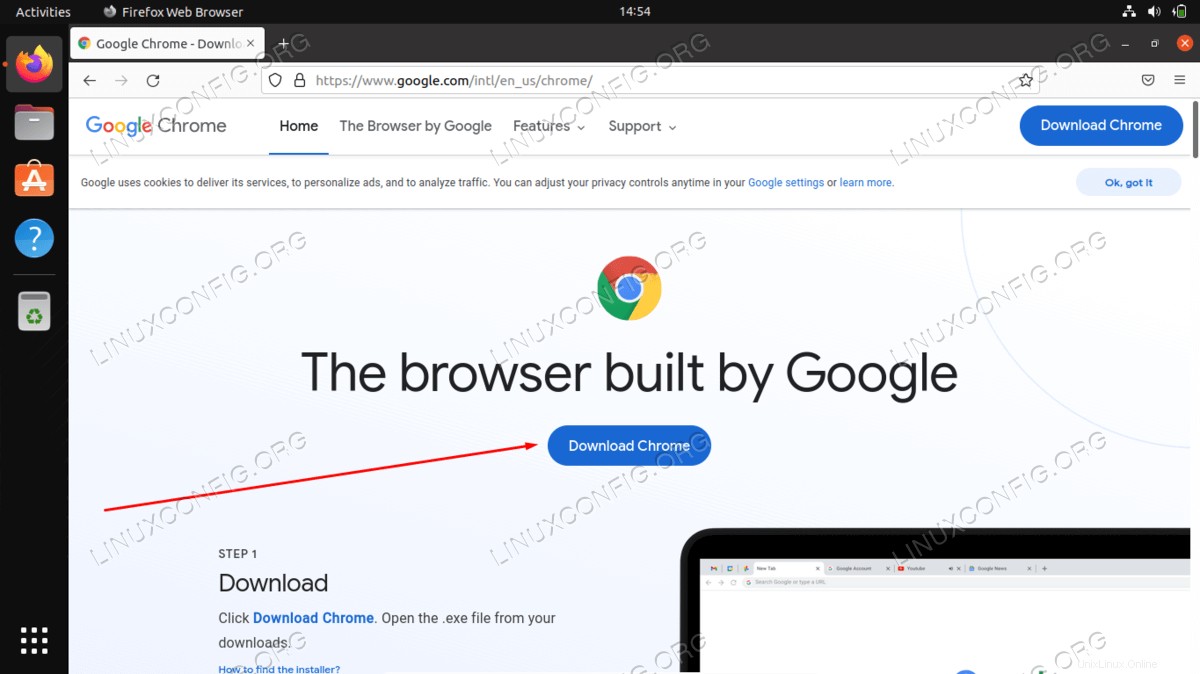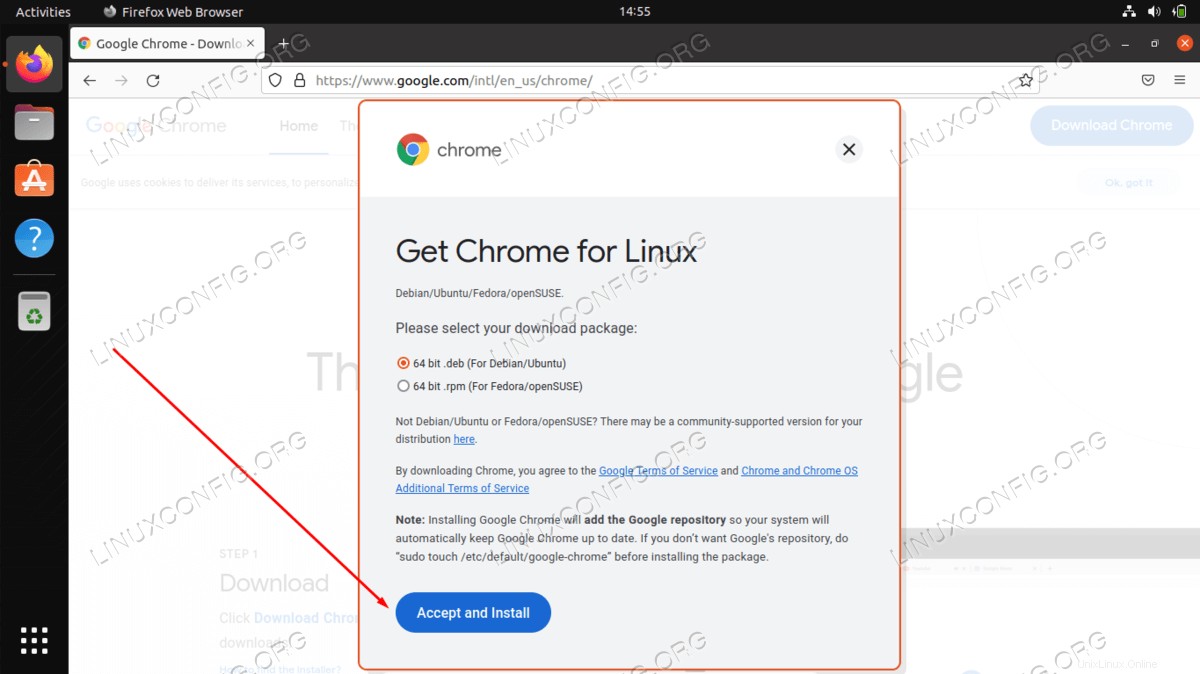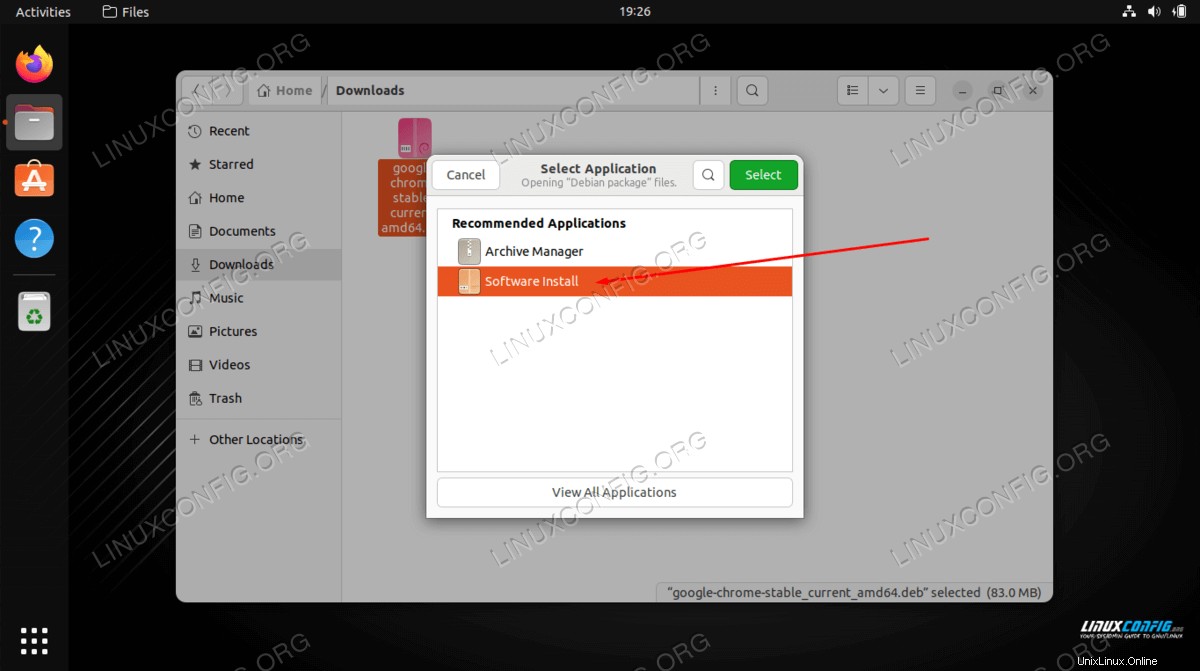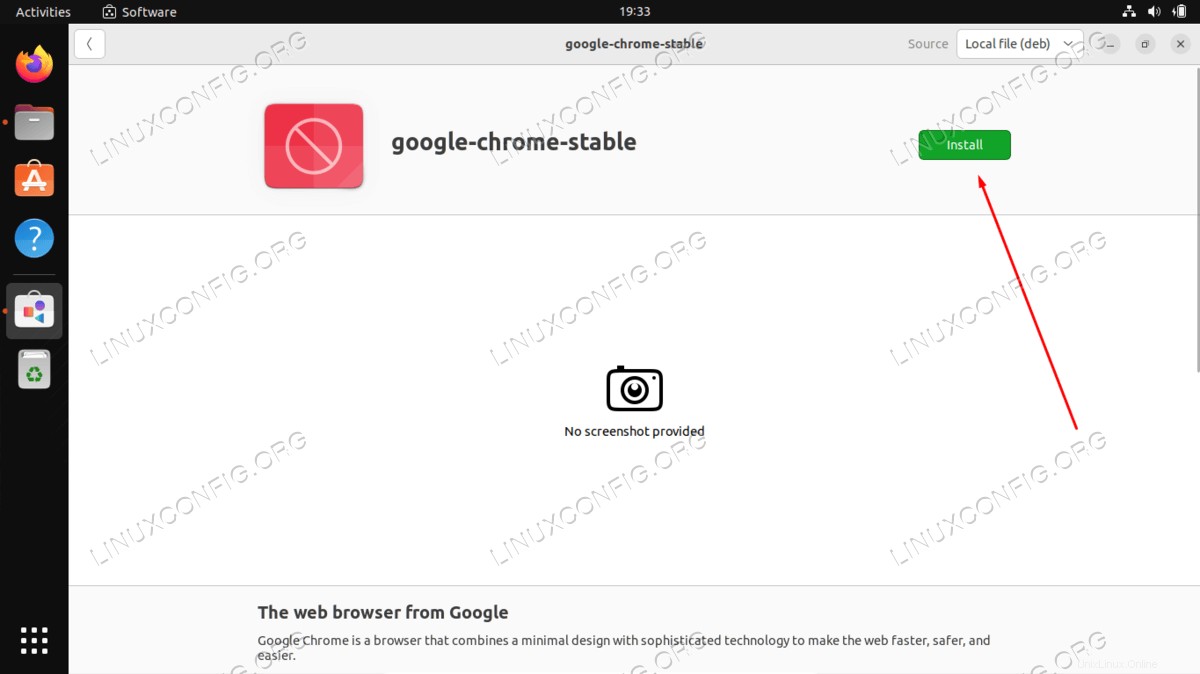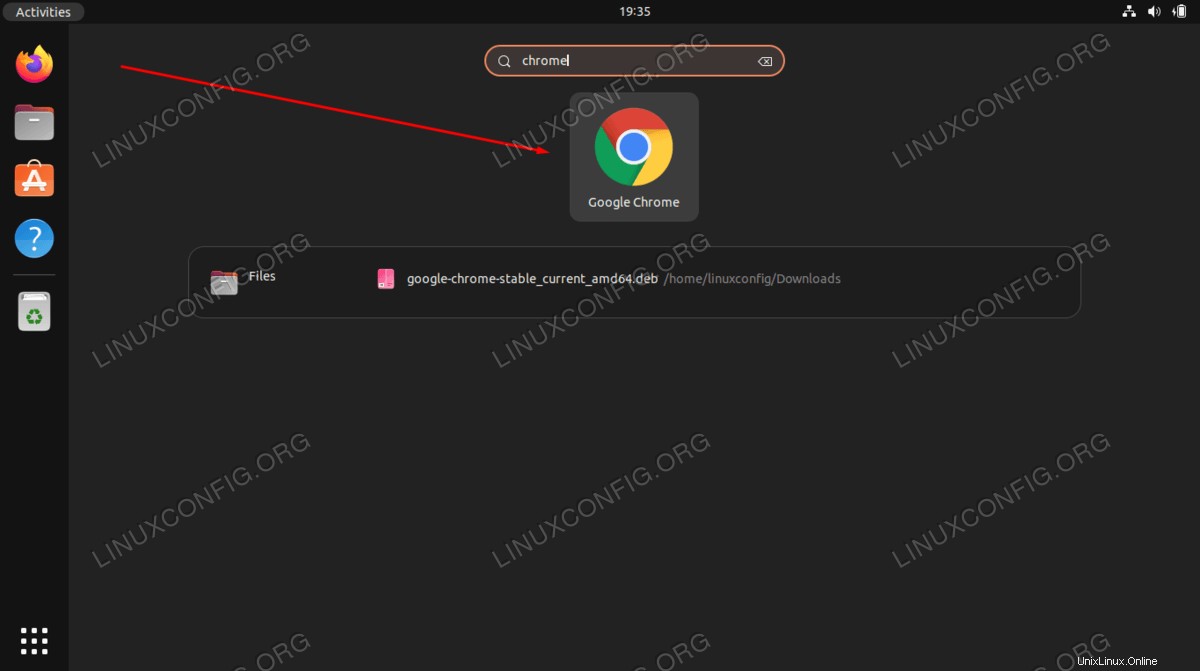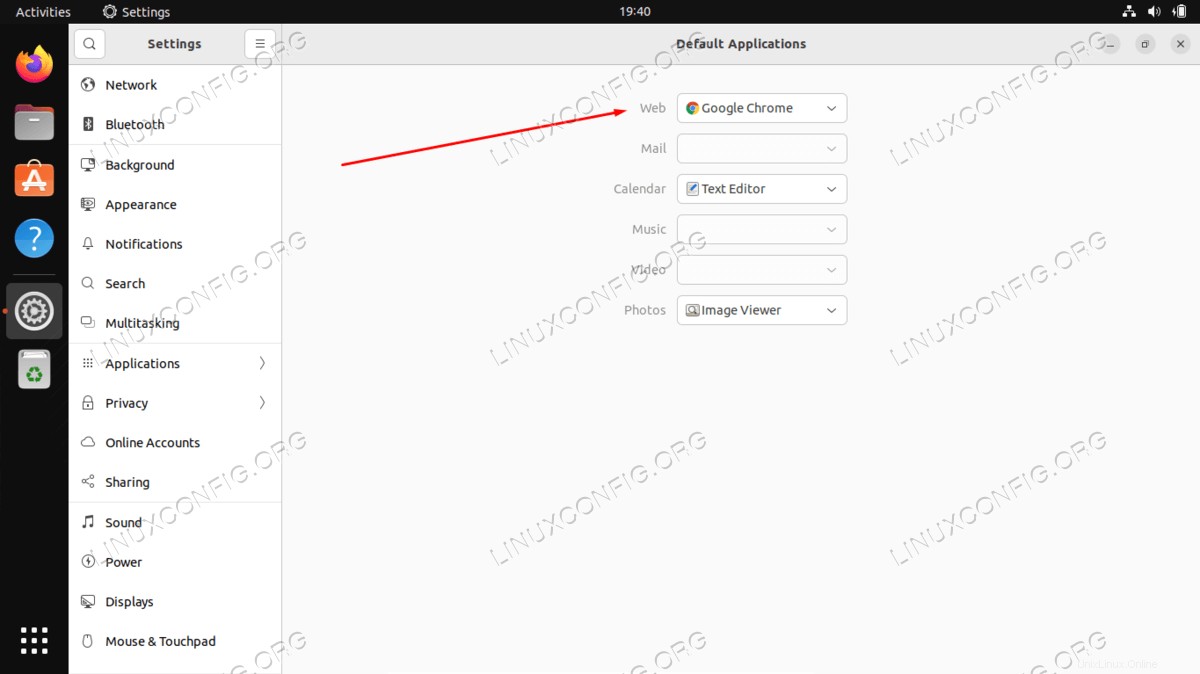Google Chrome es uno de los navegadores web más populares y está disponible en muchos dispositivos diferentes. También se puede ejecutar en Ubuntu 22.04, aunque Mozilla Firefox es el navegador web predeterminado y viene preinstalado con la distribución.
Instalar Google Chrome en Ubuntu 22.04 es bastante fácil, pero no tan sencillo como podría pensar. Dado que Chrome es un navegador web de código cerrado, no se puede instalar desde los repositorios de paquetes predeterminados. No se preocupe, verá cómo instalarlo en unos pocos pasos.
En este tutorial, cubrimos las instrucciones paso a paso para instalar Google Chrome en Ubuntu 22.04 Jammy Jellyfish, mantenerlo actualizado y configurarlo como su navegador web predeterminado.
En este tutorial aprenderás:
- Cómo descargar Google Chrome desde el sitio web oficial (GUI)
- Cómo descargar Google Chrome desde la línea de comandos con
wget
- Cómo instalar Google Chrome en Ubuntu
- Cómo actualizar Google Chrome
- Cómo eliminar Google Chrome
- Cómo configurar Google Chrome como navegador web predeterminado
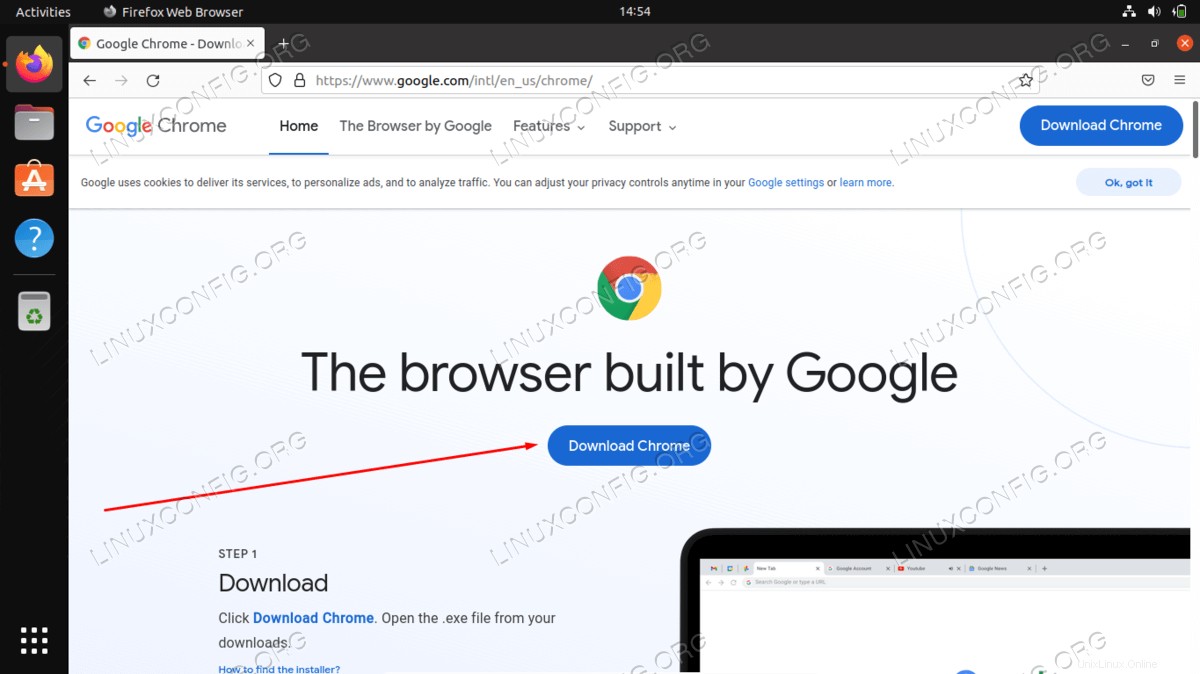
Requisitos de software y convenciones de la línea de comandos de Linux | Categoría | Requisitos, convenciones o versión de software utilizada |
|---|
| Sistema | Ubuntu 22.04 Medusa Jammy |
| Software | Google Chrome |
| Otro | Acceso privilegiado a su sistema Linux como root o a través de sudo comando. |
| Convenciones | # – requiere que los comandos de Linux dados se ejecuten con privilegios de root, ya sea directamente como usuario root o mediante el uso de sudo comando
$ – requiere que los comandos de Linux dados se ejecuten como un usuario normal sin privilegios |
Instalación del navegador web Google Chrome en Ubuntu 22.04 Jammy Jellyfish instrucciones paso a paso
Cómo descargar Google Chrome desde el sitio web oficial (GUI)
Si prefiere usar la GUI en lugar de la línea de comandos, esta es la sección para usted. Siga los pasos a continuación para descargar Google Chrome desde el sitio web oficial e instalarlo en Ubuntu 22.04.
- Empiece por abrir Firefox o cualquiera que sea su navegador web predeterminado actual y vaya a la página de descarga de Google Chrome. En esa página, haga clic en el botón grande "Descargar Chrome".
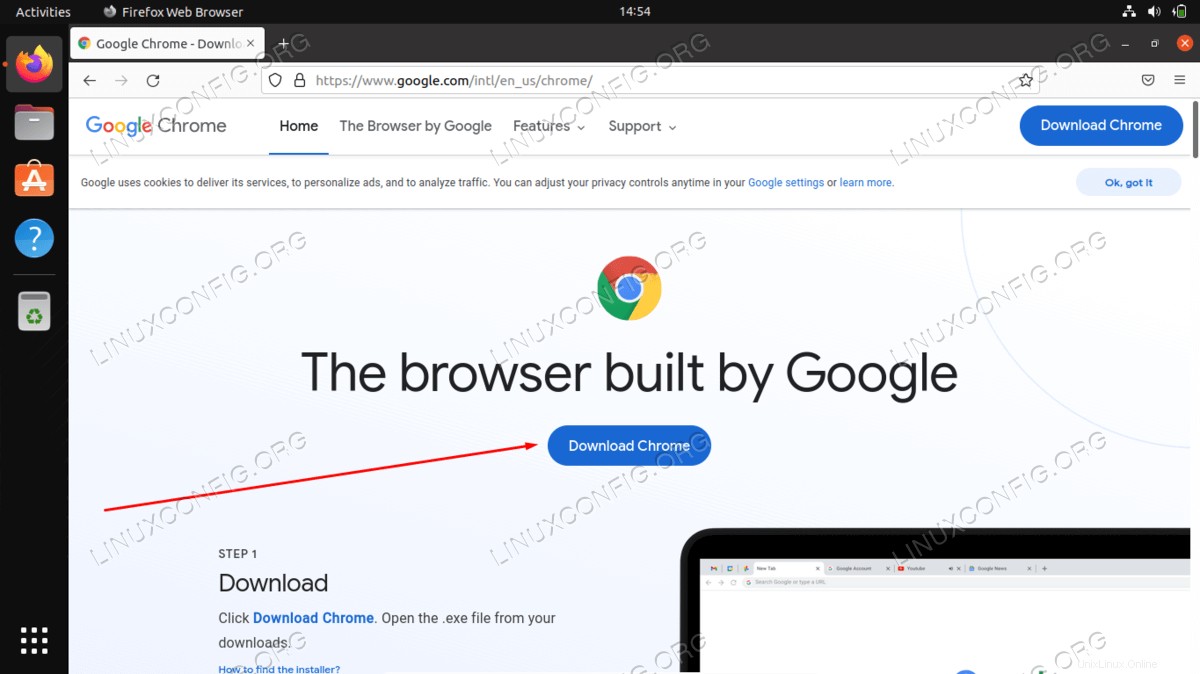
- En la siguiente página que aparece, seleccione la opción "64 bits .deb (para Debian/Ubuntu)", luego haga clic en Aceptar e instalar para comenzar la descarga de Google Chrome. Guarde el archivo en algún lugar memorable en su computadora.
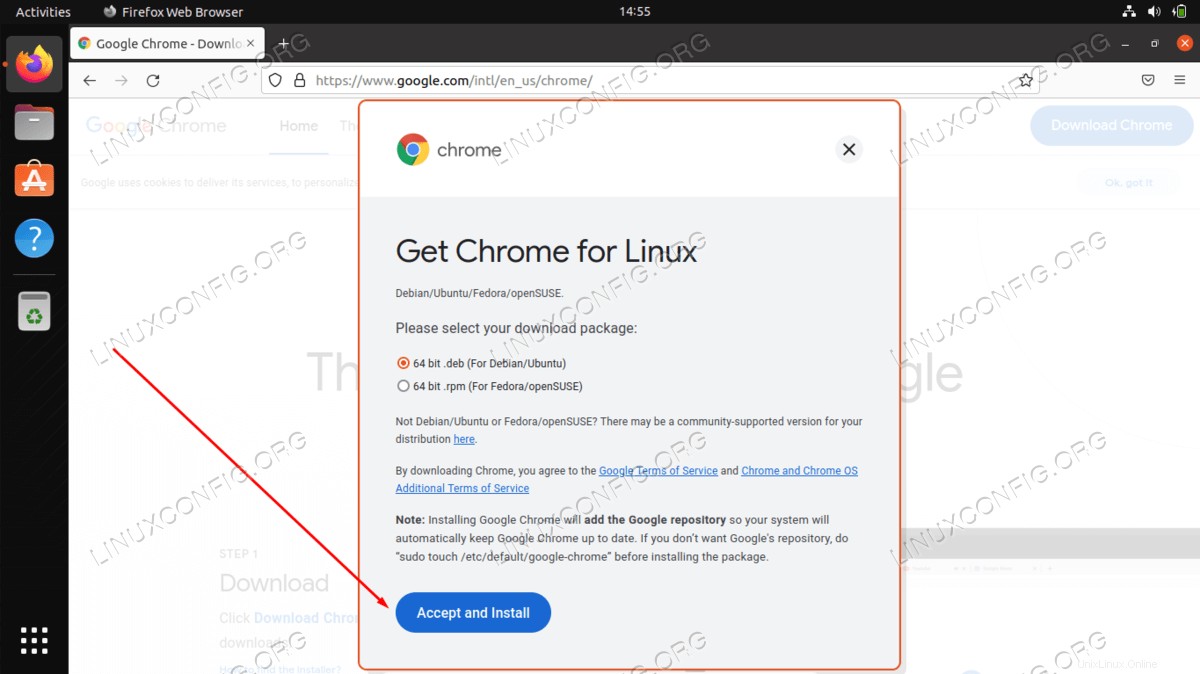
- Una vez completada la descarga, haga clic con el botón derecho en el archivo .deb y ábralo con Instalación de software.
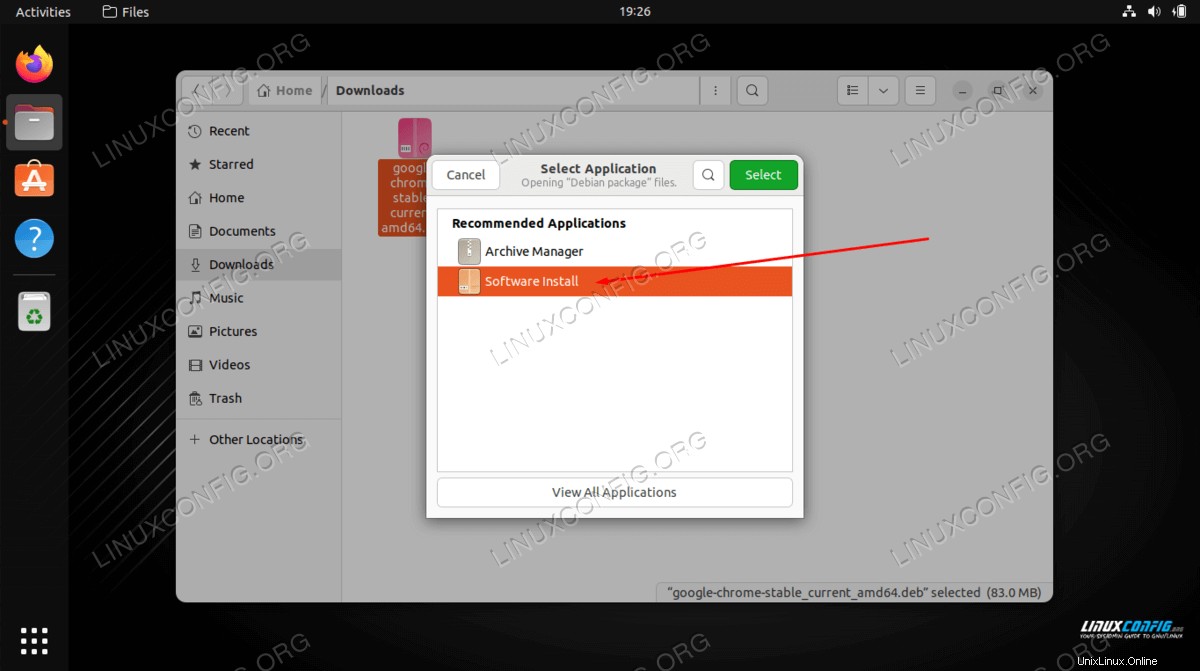
Tenga en cuenta que si no ve la opción Instalar software, es posible que deba hacer clic en "Abrir con otra aplicación". Si no ve la opción allí, deberá instalar el gnome-software paquete con el siguiente apt comandos:
$ sudo apt update
$ sudo apt install gnome-software
- Cuando la instalación del software abra el archivo, haga clic en el botón "Instalar".
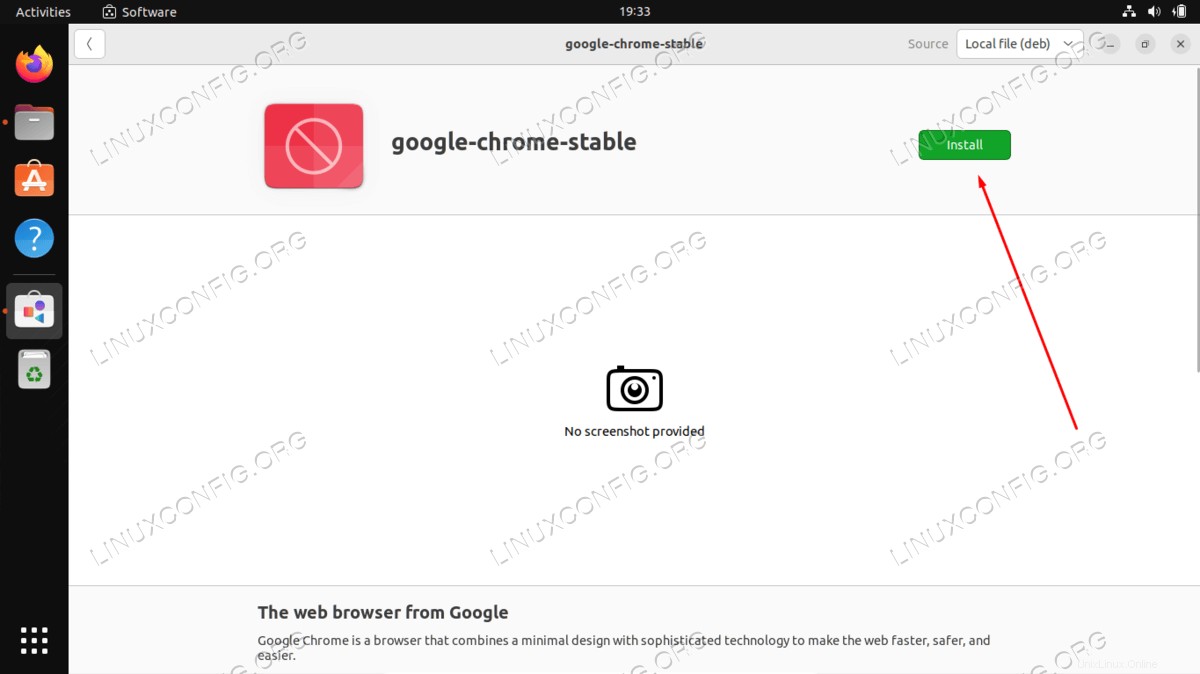
- Se le pedirá que ingrese su contraseña raíz y luego comenzará el proceso de instalación. Una vez que se completa, puede cerrar la aplicación de instalación de software.
- Ahora podrá acceder a Google Chrome en el menú Actividades. Simplemente búscalo escribiendo "chrome". Puede hacer clic derecho en este icono y agregarlo a su barra de inicio rápido si lo desea.
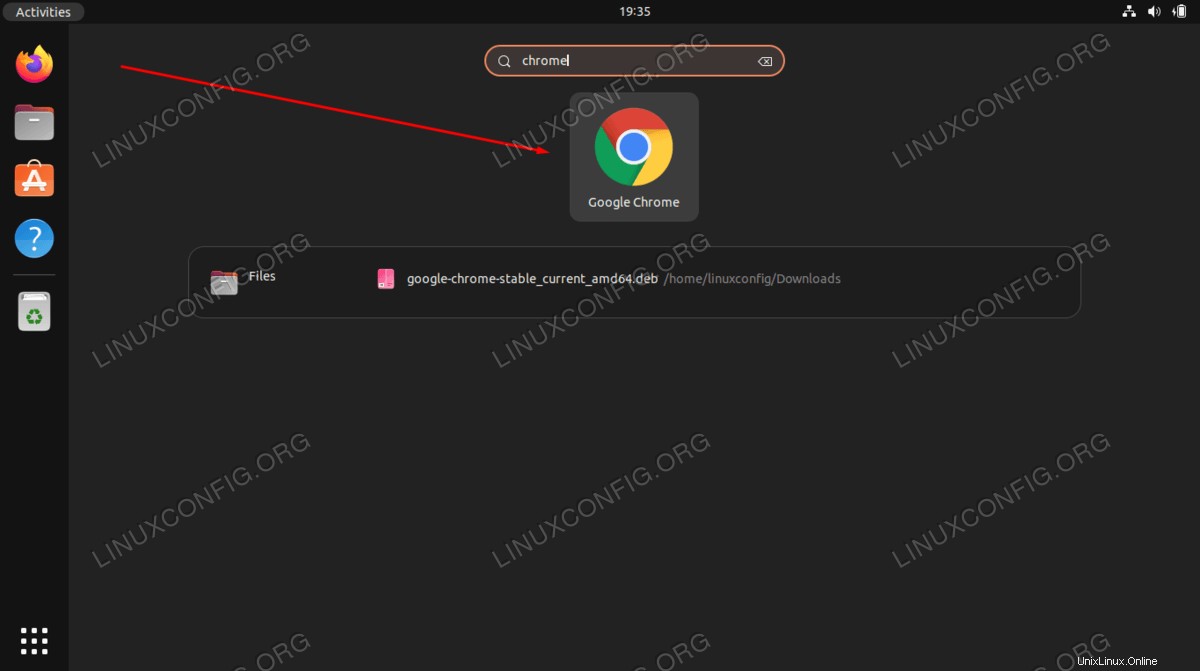
Cómo descargar Google Chrome desde la línea de comandos
Abra una terminal de línea de comandos y use los siguientes comandos para instalar Google Chrome en Ubuntu 22.04.
- Primero, use el
wget comando para descargar el instalador de Google Chrome.
$ wget https://dl.google.com/linux/direct/google-chrome-stable_current_amd64.deb
- Entonces, podemos usar el
apt comando y permisos de root para instalar Google Chrome.
$ sudo apt install ./google-chrome-stable_current_amd64.deb
- Ahora podrá acceder a Google Chrome en el menú Actividades. Simplemente búscalo escribiendo "chrome". Puede hacer clic derecho en este icono y agregarlo a su barra de inicio rápido si lo desea.
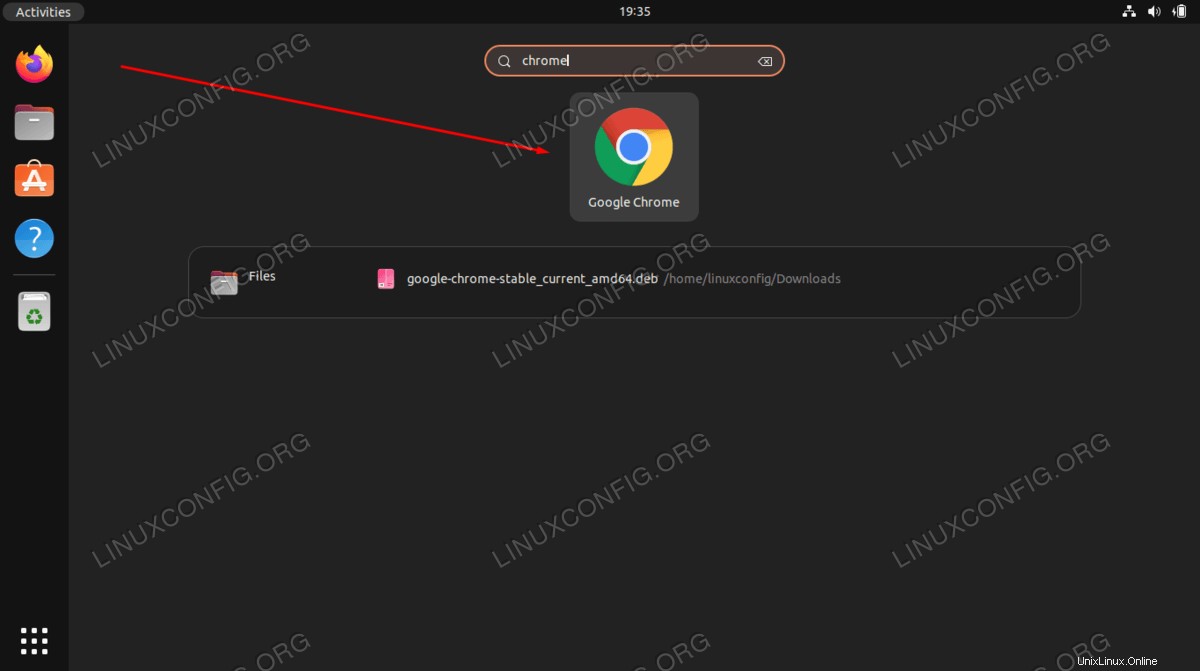
Cómo actualizar Google Chrome en Ubuntu 22.04
La instalación de Chrome también agregará el repositorio a su administrador de paquetes. Usa el siguiente apt comandos para mantener Chrome actualizado en su sistema.
$ sudo apt update
$ sudo apt install google-chrome-stable
También se debe mencionar que la ejecución de los siguientes dos comandos actualizará todos los paquetes en su sistema Ubuntu 22.04 Linux y también actualizará el paquete del navegador Chrome.
$ sudo apt update
$ sudo apt upgrade
Cómo eliminar Google Chrome de Ubuntu 22.04
Si decide que desea eliminar Chrome de su sistema en el futuro, use el siguiente comando para desinstalar el navegador web.
$ sudo apt purge google-chrome-stable
Cómo configurar Google Chrome como navegador predeterminado
Si, por alguna razón, ha decidido que un navegador Google Chrome no es una buena opción como navegador predeterminado, o si desea configurar el navegador Google Chrome para que sea uno predeterminado, abra una terminal y use el siguiente comando para hacer su selección :
$ sudo update-alternatives --config x-www-browser
O configura Chrome como el navegador predeterminado desde las Default Applications Menú GUI como se ve a continuación:
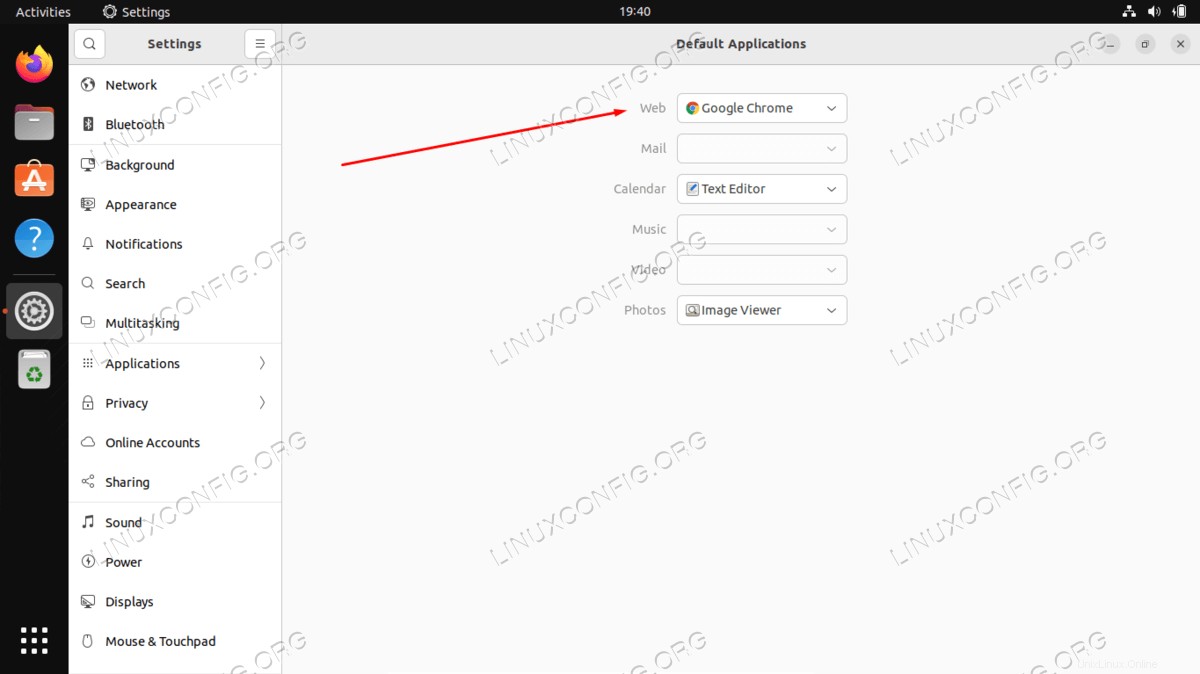
Pensamientos finales
Google Chrome es un navegador seguramente potente, muy fácil de usar e intuitivo. Google está propagando su navegador a través de su propia red de publicidad de AdWords, lo que permitió a Google Chrome recortar una buena cuota de uso en el mercado de navegadores de Internet en un corto período de tiempo.
A pesar de que el navegador Google Chrome impone algunos problemas de privacidad, muchos internautas optan por utilizar este navegador, ya que se señalan problemas de privacidad para casi todos los navegadores web en Internet. La instalación de las extensiones de Google Chrome lleva la navegación por Internet con este navegador a un nivel completamente nuevo, ya que mejora rápidamente las funciones del navegador.