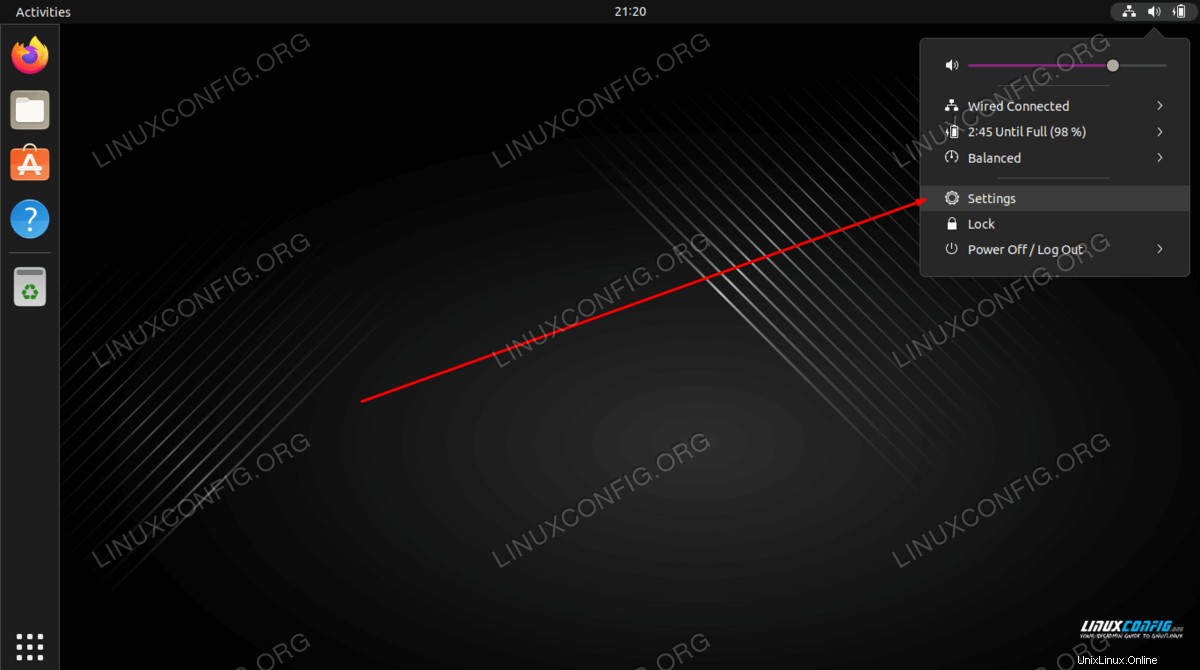El objetivo de este tutorial es mostrar al lector un método de inicio rápido para probar un micrófono en Ubuntu 22.04 Jammy Jellyfish.
Esto se puede hacer dentro de la GUI o puede grabar un breve audio desde el línea de comando para probar el micrófono. Siga nuestros pasos a continuación mientras lo guiamos a través de ambos métodos.
En este tutorial aprenderás:
- Cómo probar el micrófono desde GNOME
- Cómo probar el micrófono desde la línea de comandos
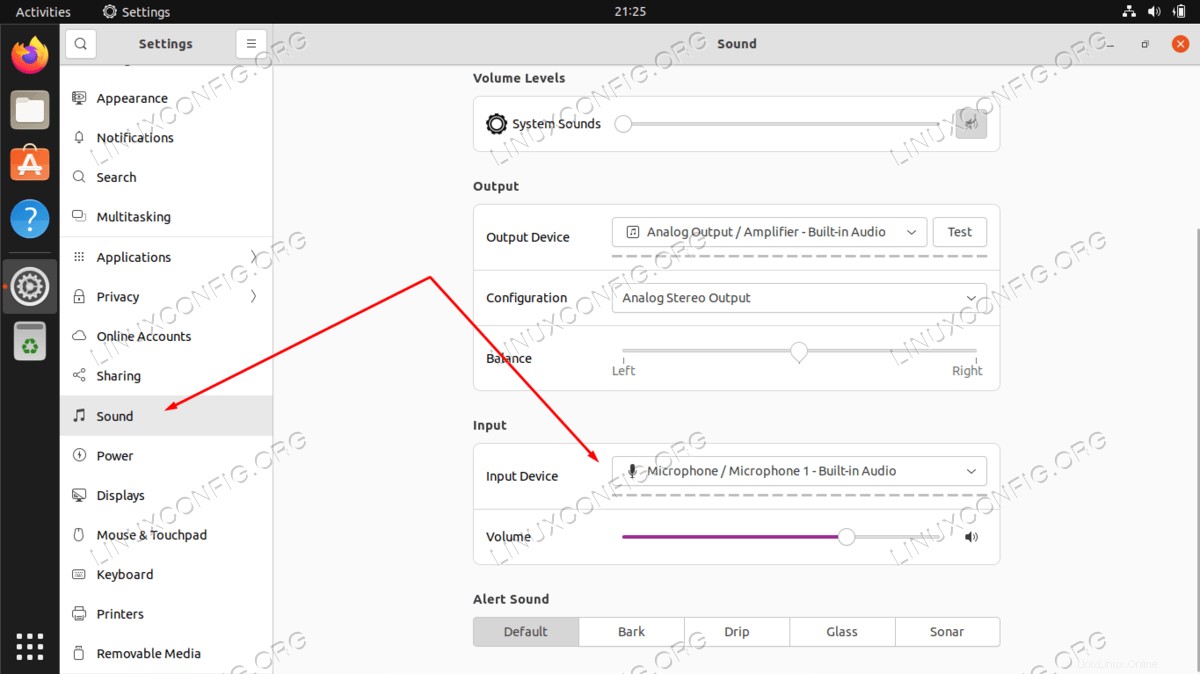
| Categoría | Requisitos, convenciones o versión de software utilizada |
|---|---|
| Sistema | Ubuntu 22.04 Medusa Jammy |
| Software | N/A |
| Otro | Acceso privilegiado a su sistema Linux como root o a través de sudo comando. |
| Convenciones | # – requiere que los comandos de Linux dados se ejecuten con privilegios de root, ya sea directamente como usuario root o mediante el uso de sudo comando$ – requiere que los comandos de Linux dados se ejecuten como un usuario normal sin privilegios |