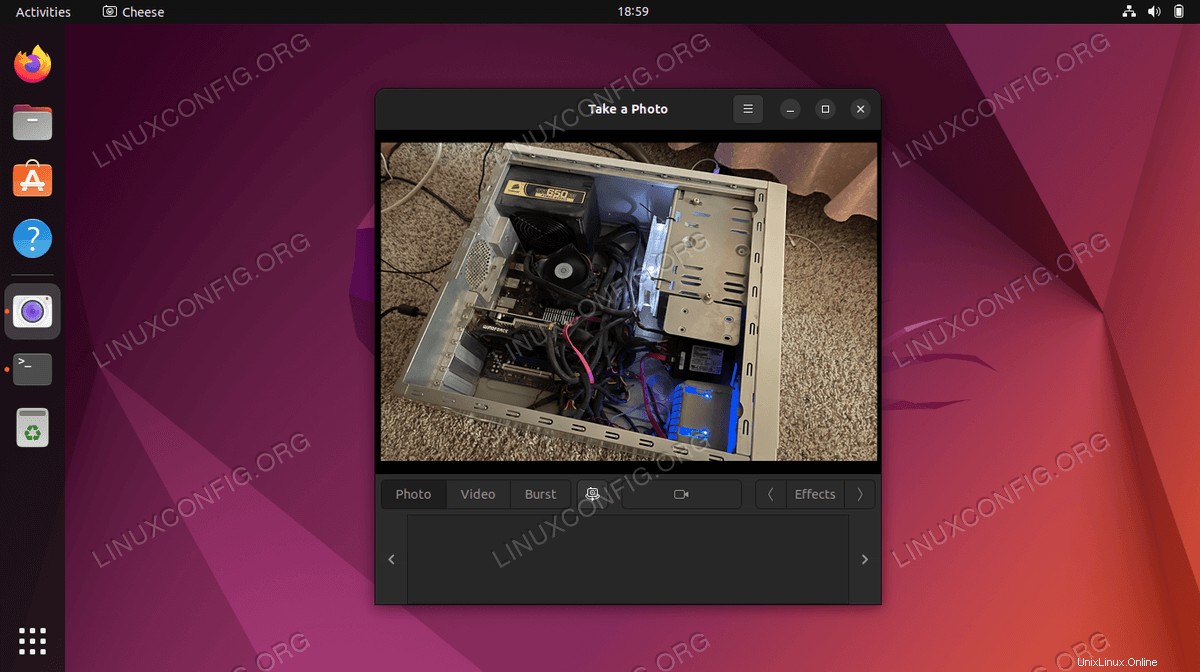El objetivo de este tutorial es mostrar al lector un método de inicio rápido para probar una cámara web en Ubuntu 22.04 Jammy Jellyfish. Por lo general, puede conectar su cámara web y tener acceso instantáneo a ella. Si tiene una cámara integrada, también debería funcionar sin ninguna configuración adicional.
En este tutorial aprenderás:
- Cómo instalar la aplicación Cheese
- Cómo probar la cámara web
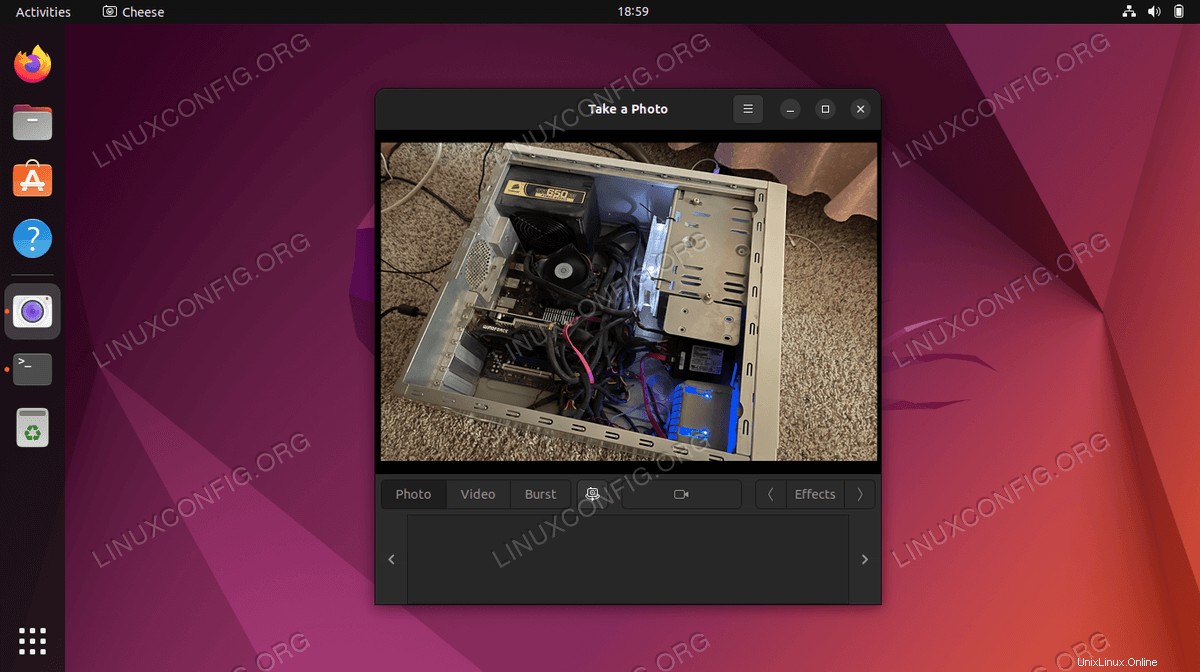
Requisitos de software y convenciones de la línea de comandos de Linux | Categoría | Requisitos, convenciones o versión de software utilizada |
|---|
| Sistema | Ubuntu 22.04 Medusa Jammy |
| Software | Queso |
| Otro | Acceso privilegiado a su sistema Linux como root o a través de sudo comando. |
| Convenciones | # – requiere que los comandos de Linux dados se ejecuten con privilegios de root, ya sea directamente como usuario root o mediante el uso de sudo comando
$ – requiere que los comandos de Linux dados se ejecuten como un usuario normal sin privilegios |
Cómo probar la cámara web en Ubuntu 22.04 instrucciones paso a paso
Ubuntu tiene como objetivo proporcionar soporte inmediato para dispositivos periféricos de audio o video. Lo más probable es que la única acción que deba realizar sea conectar su cámara de video (si no tiene una cámara integrada) en su sistema Ubuntu Linux y comenzar a usarla.
- Conecte su cámara de video (si no tiene una cámara incorporada) e ingrese el siguiente comando:
$ dmesg | grep -i "Camera"
[ 6.656705] uvcvideo 1-1:1.0: Entity type for entity Camera 1 was not initialized!
[ 6.656744] input: UVC Camera (046d:0990) as /devices/pci0000:00/0000:00:14.0/usb1/1-1/1-1:1.0/input/input13
Desde aquí, debería ver algunas pistas sobre si la cámara web ha sido conectada y reconocida por el sistema Ubuntu 22.04. Otros comandos que puede usar para enumerar las cámaras Webcam disponibles en su sistema son:
$ ls -ltrh /dev/video*
crw-rw----+ 1 root video 81, 1 Jan 16 09:27 /dev/video1
crw-rw----+ 1 root video 81, 0 Jan 16 09:27 /dev/video0
o
$ v4l2-ctl --list-devices
UVC Camera (046d:0990) (usb-0000:00:14.0-1):
/dev/video0
/dev/video1
- Las opciones configurables como brillo, zoom, etc. se pueden ver con este comando (es posible que deba sustituir video0 con un nombre de dispositivo diferente):
$ v4l2-ctl -d /dev/video0 --list-ctrls
- Puedes usar el
cheese aplicación para utilizar su cámara web y grabar videos o tomar fotografías con ella. Instálalo abriendo una terminal de línea de comandos y ejecutando estos comandos:
$ sudo apt update
$ sudo apt install cheese
- Inicie la aplicación Cheese buscando
cheese dentro del menú Actividades o ejecutando el siguiente comando:
$ cheese
Una vez que Cheese se inicie, tomará su cámara web predeterminada y comenzará a transmitir video desde su cámara web.
Pensamientos finales
Eso es todo al respecto. Cheese es solo uno de los muchos programas de captura de video disponibles para Ubuntu 22.04; no dude en instalar uno o más de sus favoritos. Siempre que los comandos anteriores indiquen que su cámara web es detectable, entonces cualquier programa de captura de video debería poder utilizar su cámara web.