Hola, usuarios de Ubuntu:Canonical lanzó el muy esperado sistema operativo de escritorio Ubuntu 22.04 LTS el 21 de abril de 2022. El nombre en clave de Ubuntu 22.04 es Jammy Jellyfish y es una versión LTS (soporte a largo plazo) y recibirá actualizaciones y soporte durante los próximos 5 años.
En esta guía, aprenderemos cómo instalar Ubuntu 22.04 LTS (Jammy Jellyfish) paso a paso con capturas de pantalla. Antes de pasar a la parte de la instalación, veamos cuáles son las nuevas características y mejoras en Ubuntu 22.04 LTS.
- Nuevo logotipo:Ubuntu 22.04 viene con un nuevo logotipo de ubuntu.
- Mejoras en el modo de base:esta versión agregó una nueva funcionalidad a la base que podemos cambiar el tamaño de la base.
- Libertad para cambiar los colores del tema:le permite cambiar el tema naranja predeterminado y personalizar la experiencia de escritorio.
- Introducción a la nueva herramienta de captura de pantalla y transmisión de pantalla:como GNOME 42 se presenta en Ubuntu 22.04, tiene una nueva herramienta de captura de pantalla y transmisión de pantalla de forma predeterminada.
- Introducción al nuevo instalador basado en flutter:Ubuntu 22.04 LTS viene con un instalador basado en flutter que le permite elegir ZFS y LVM al instalar Ubuntu en su sistema.
- Nuevo Grub (cargador de arranque) 2.06:de forma predeterminada, la función de sondeo del sistema operativo está deshabilitada en Grub 2.06. Debe habilitarlo si planea tener un sistema de arranque dual.
- Ligera mejora en el Centro de software.
- Permitir configurar los ajustes de varios monitores.
- Nuevo kernel de Linux 5.15 LTS
- Nueva versión de software como openssl 3.0, Python 3.10, GCC 11 y PHP 8.1.
Requisitos mínimos del sistema para instalar Ubuntu 22.04 LTS
- 4 GB de RAM o más
- 25 GB de espacio libre en el disco duro
- Procesador de doble núcleo (2 GHz)
- Medios de instalación de arranque
- Conexión estable a Internet (opcional)
Sin más preámbulos, profundicemos en los pasos de instalación de Ubuntu 22.04.
1) Descargar el archivo ISO de Ubuntu 22.04
Descargue el archivo iso de Ubuntu 22.04 LTS del portal web oficial de ubuntu. Usar debajo de la URL:
- Descargar Ubuntu 22.04 – Jammy Jellyfish
2) Crear medios de instalación de arranque
Una vez que el archivo ISO se haya descargado en su sistema, grábelo en una memoria USB y hágalo arrancable.
Utilice Rufus en el sistema operativo Windows para crear medios de arranque y en Linux consulte la siguiente guía.
- Cómo crear una unidad USB de arranque en Ubuntu/Linux Mint
3) Sistema de arranque con medios de instalación de arranque
Reinicie el sistema de destino en el que queremos instalar Ubuntu 22.04. Vaya a la configuración de BIOS y cambie el medio de arranque del disco duro a la unidad USB.
Cuando el sistema se inicie con un medio de arranque, obtendremos la siguiente pantalla.
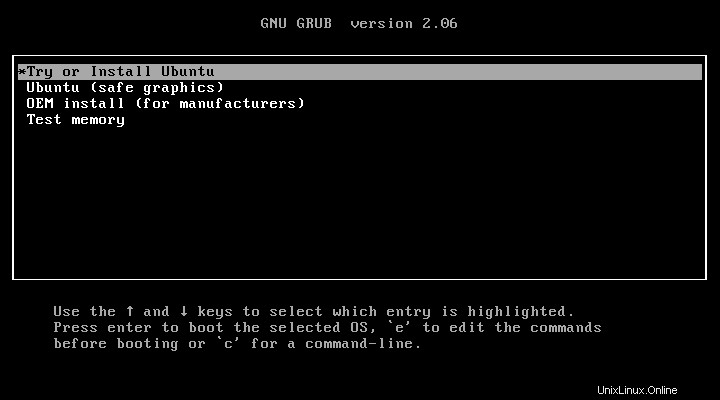
Elija 'Probar o instalar Ubuntu' y presione enter.
En la siguiente pantalla, haga clic en 'Instalar Ubuntu'
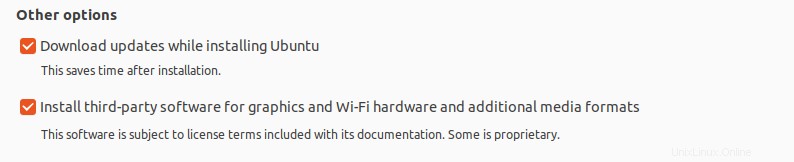
3) Elija el diseño del teclado
Elija su diseño de teclado preferido y luego haga clic en 'continuar'
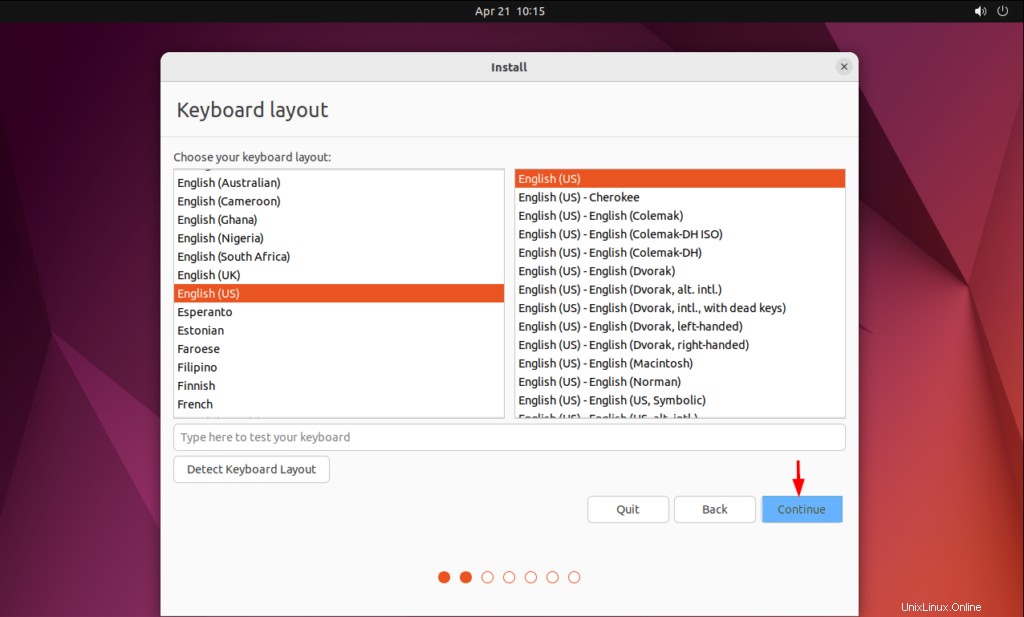
4) Preparar la instalación
En este paso, debemos elegir el tipo de instalación. Hay dos opciones, instalación normal y mínima. En la instalación normal, se instalarán todas las aplicaciones relacionadas con la GUI, mientras que en la instalación mínima solo se instalarán las aplicaciones básicas.
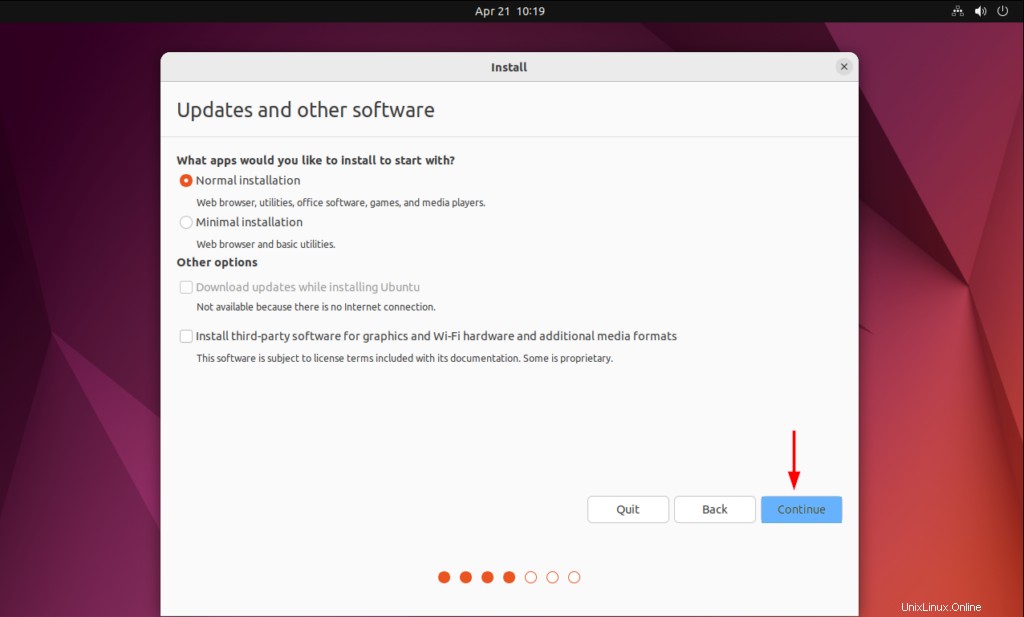
La instalación normal es la recomendada para obtener una mejor experiencia de escritorio. Cuando tenga conexión a Internet durante la instalación y desee instalar todas las actualizaciones y el software de gráficos de terceros, los controladores wifi y los formatos de medios adicionales, puede elegir ambas opciones; de lo contrario, manténgalas desmarcadas.
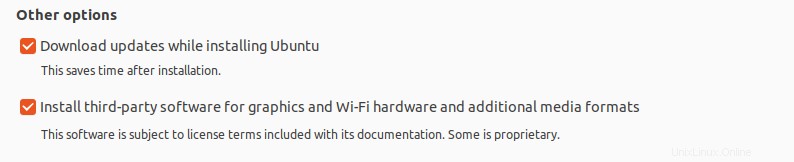
Haga clic en 'Continuar' para continuar
5) Elija el tipo de instalación
En este paso, se nos pedirá que elijamos el tipo de instalación. Aquí tipo de instalación significa el esquema de partición.
Los siguientes son dos tipos de instalación:
- Borrar disco e instalar Ubuntu:borrará todo el disco y creará las particiones automáticamente.
- Algo más:para crear un esquema de partición personalizado propio, seleccione "Algo más".
Si es nuevo en Ubuntu Linux, se recomienda elegir la primera opción. En esta guía, demostraré cómo crear un esquema de partición personalizado a través de otra opción.
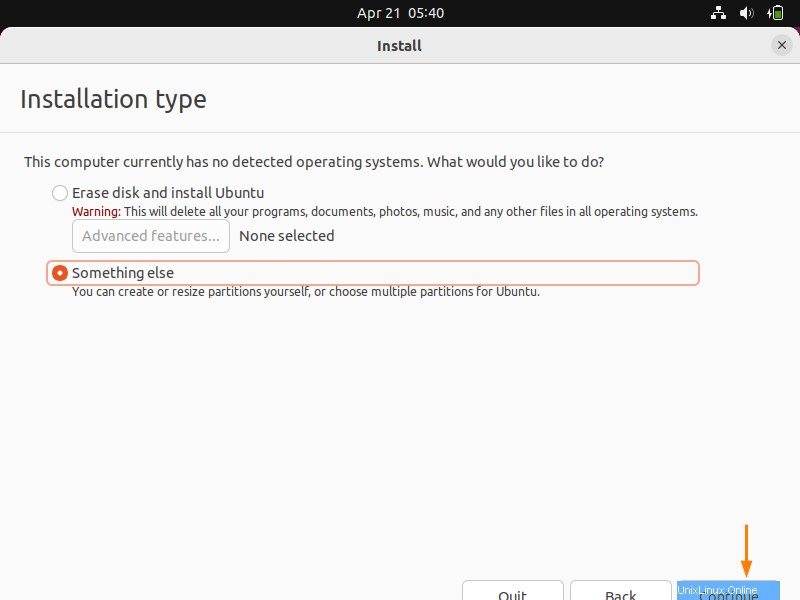
Haga clic en 'Continuar' y luego obtendremos la siguiente pantalla,
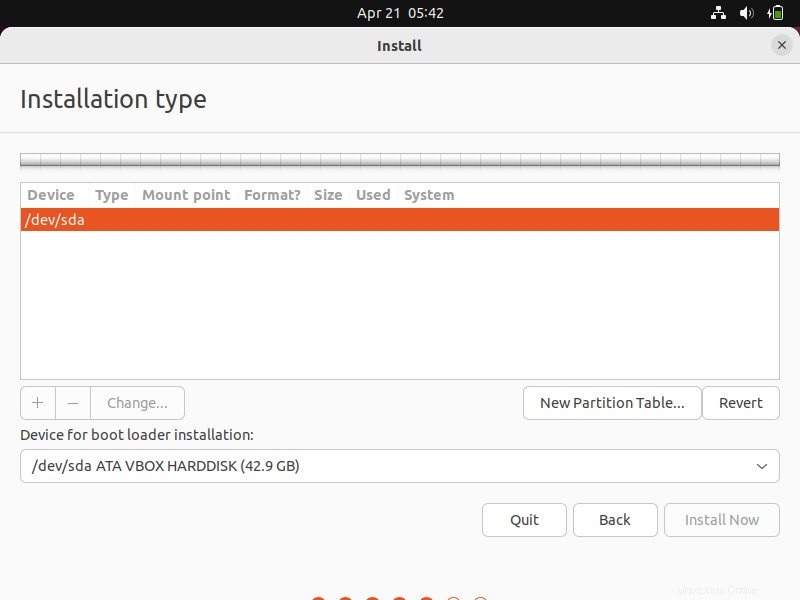
Como podemos ver, tenemos 40 GB de espacio en disco para la instalación de Ubuntu 22.04. Vamos a crear las siguientes particiones en él.
- /boot – 2 GB (sistema de archivos ext4)
- /home – 26 GB (sistema de archivos xfs)
- / – 10 GB (sistema de archivos xfs)
- Intercambiar – 2 GB (sistema de archivos xfs)
Para comenzar a crear una partición, primero cree una tabla de partición vacía.
Seleccione el dispositivo -> Haga clic en 'Nueva tabla de particiones'
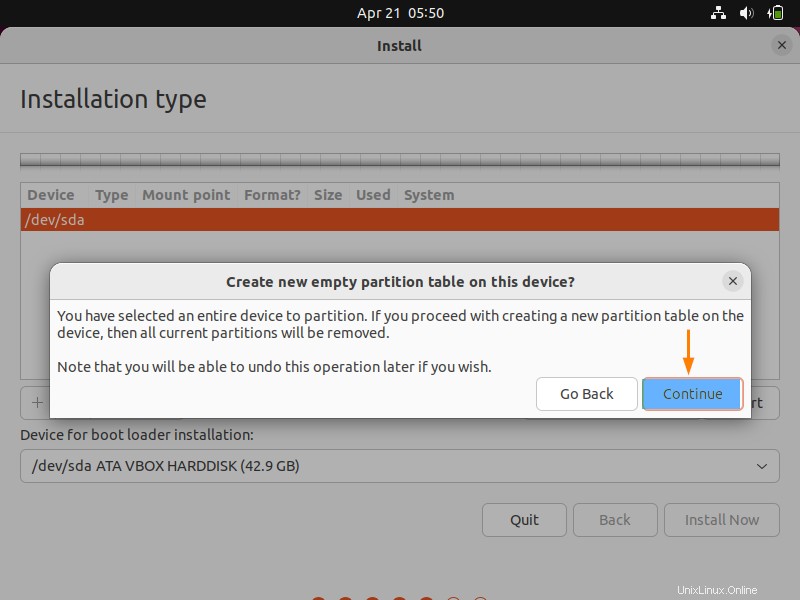
Haga clic en Continuar,
Ahora cree nuestra primera partición como /boot de tamaño 2 GB. Seleccione el espacio libre –> Haga clic en el símbolo +
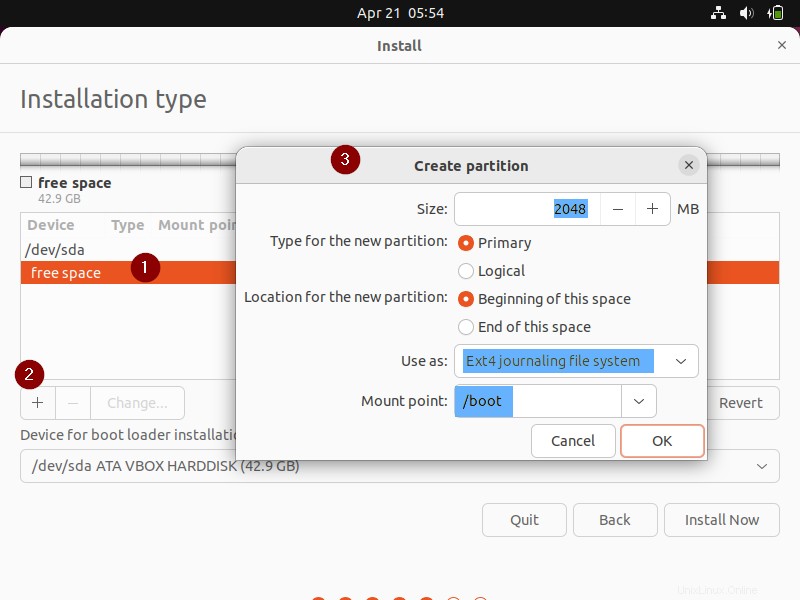
Haga clic en Aceptar.
Del mismo modo, cree /home y /partition de tamaño 26 GB y 10 GB respectivamente.
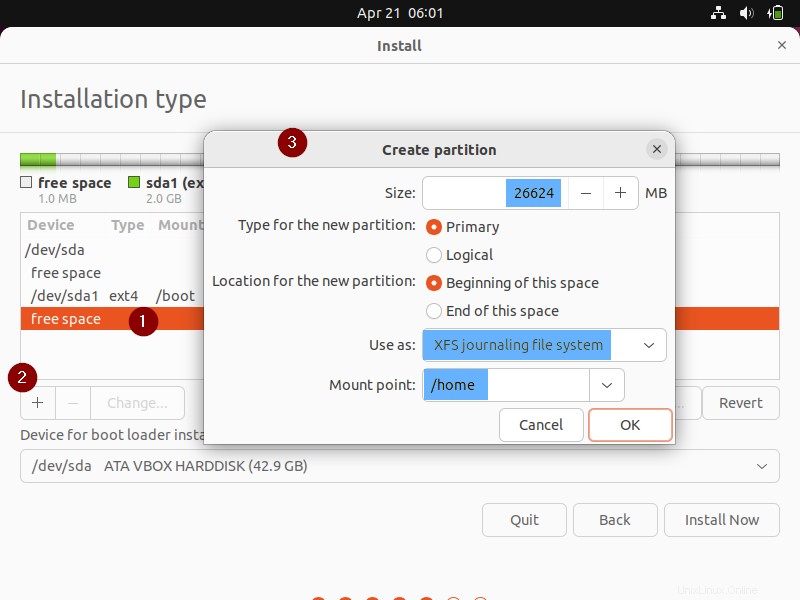
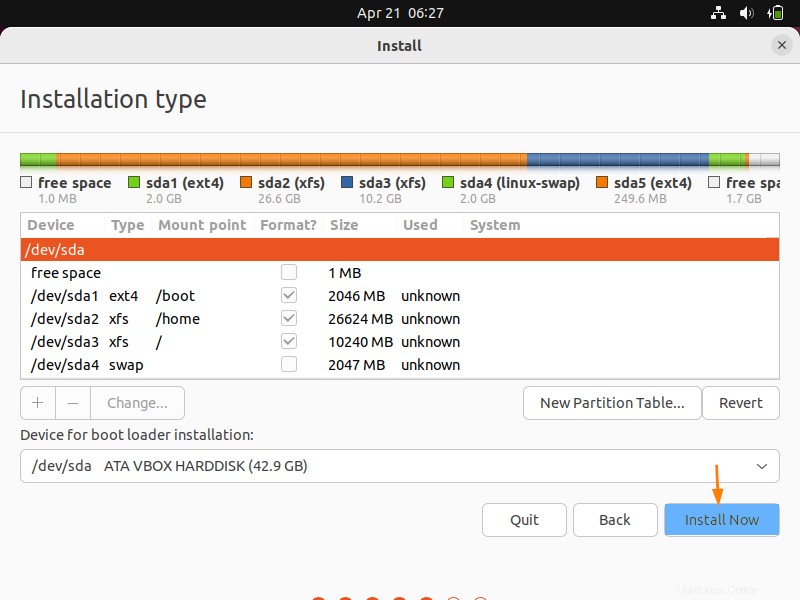
Haga clic en 'Aceptar'
Finalmente, crea nuestra última partición como intercambio de tamaño 2 GB.
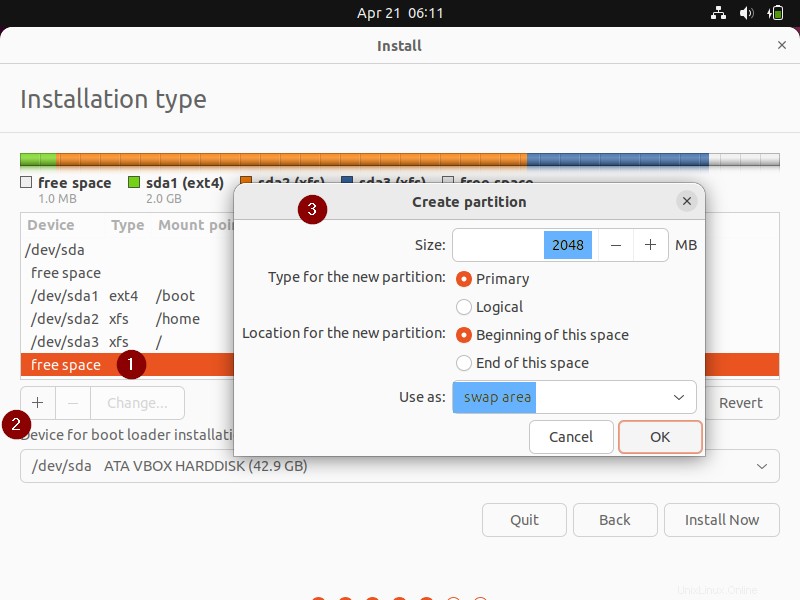
Haga clic en Aceptar para finalizar la creación de la partición.
Nota:si está utilizando un disco GPT, debe crear una partición EFI de un tamaño entre 100 y 250 MB y un área de arranque de bios reservada de al menos 1 MB.
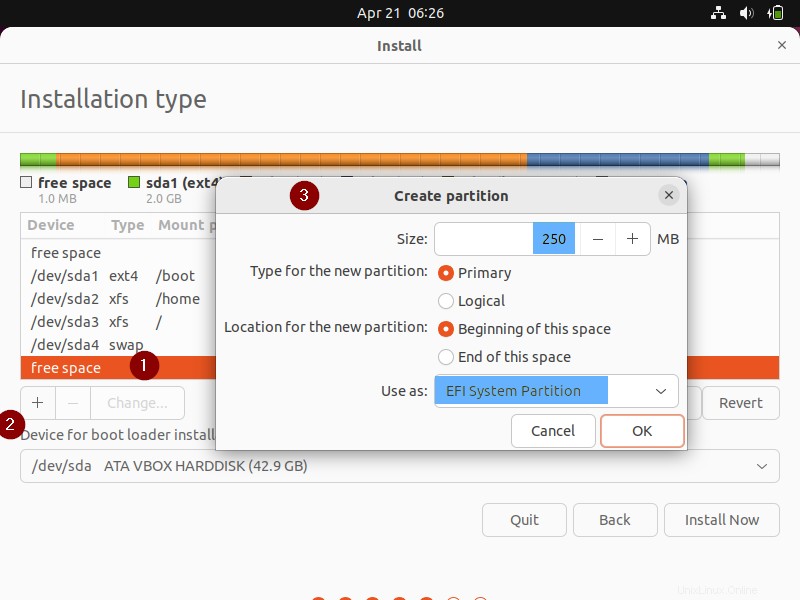
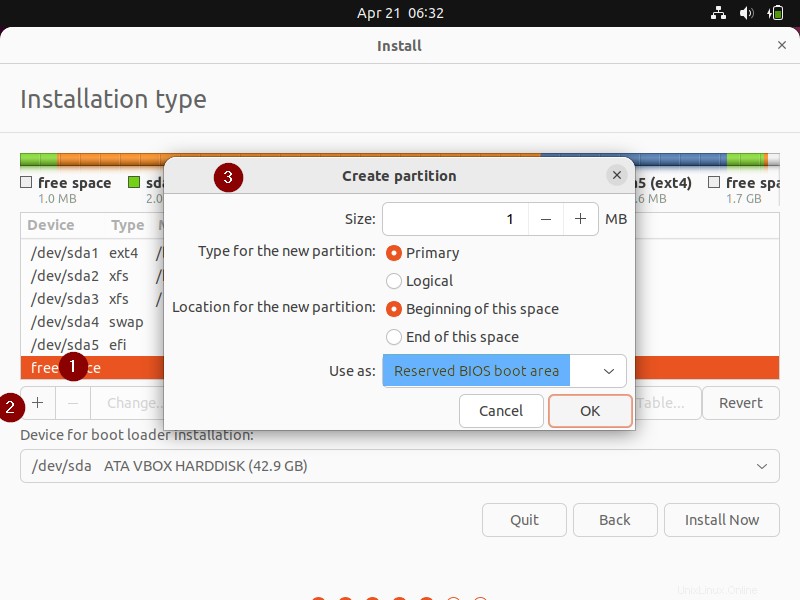
Una vez que haya terminado con el esquema de partición, haga clic en la opción 'Instalar ahora' en la siguiente pantalla para continuar con la instalación
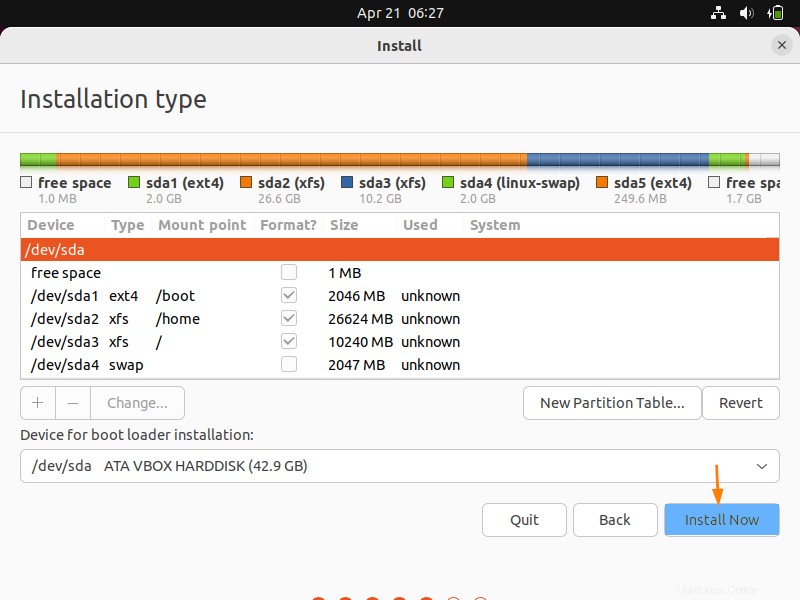
En la siguiente pantalla, seleccione 'Continuar' para escribir los cambios en el disco.
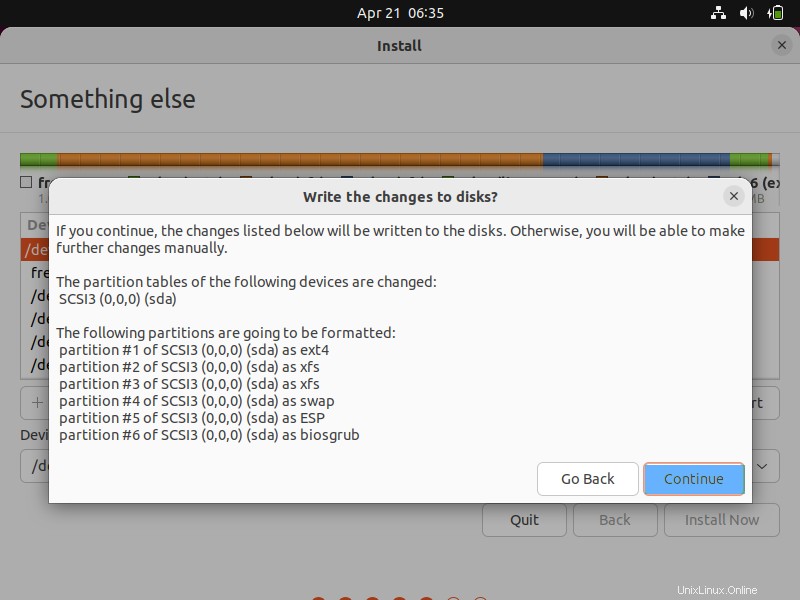
6) Elija su ubicación preferida
Seleccione la ubicación según su región actual, configurará la zona horaria en consecuencia.
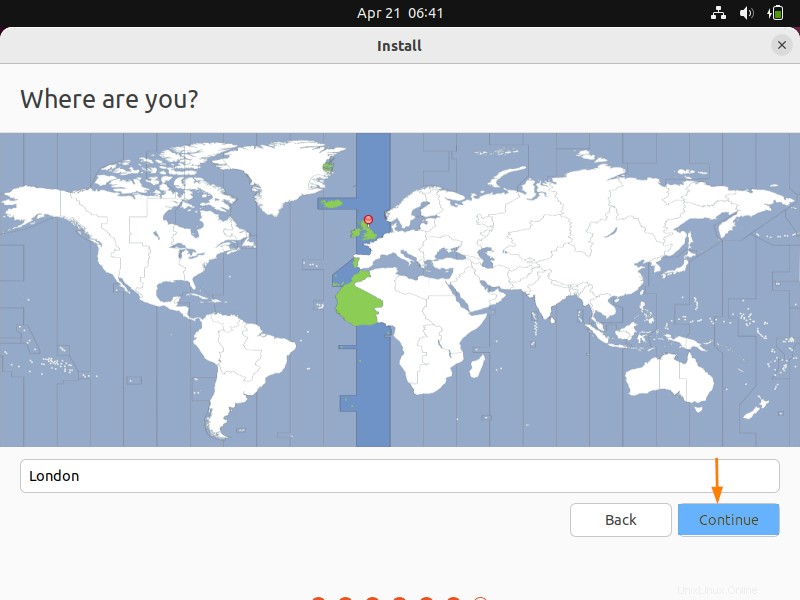
7) Crear usuario y establecer nombre de host
En este paso, especifique el nombre de usuario local y su contraseña. Estaríamos usando este usuario después de la instalación del sistema operativo. Especifique también el nombre de host de su sistema.
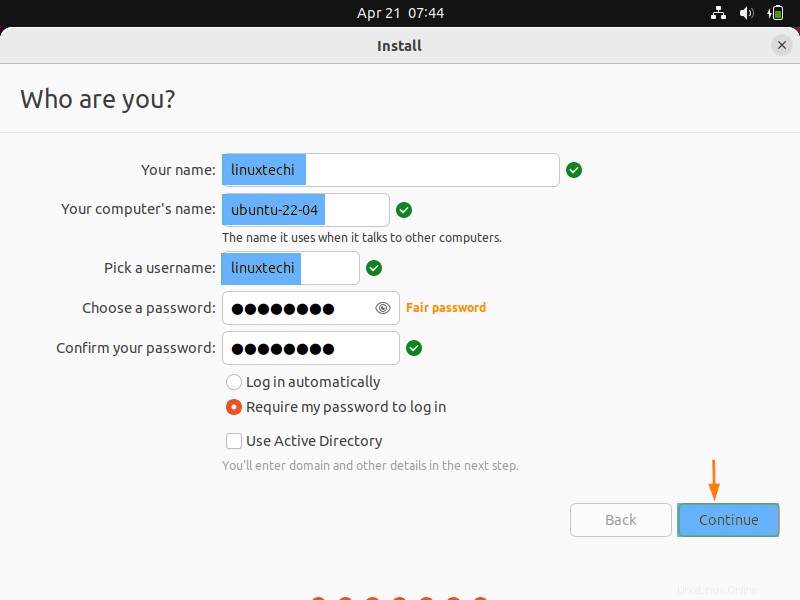
Haga clic en Continuar para continuar con la instalación
8) Instalación de Ubuntu 22.04 iniciada
Como vemos en la siguiente ventana, la instalación ha comenzado y está en progreso.
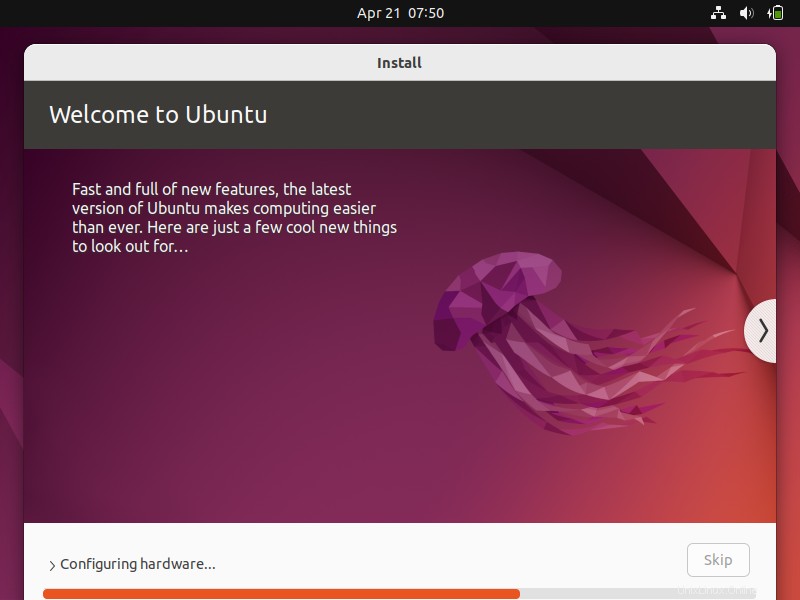
Una vez completada la instalación, se nos pedirá que reiniciemos el sistema.
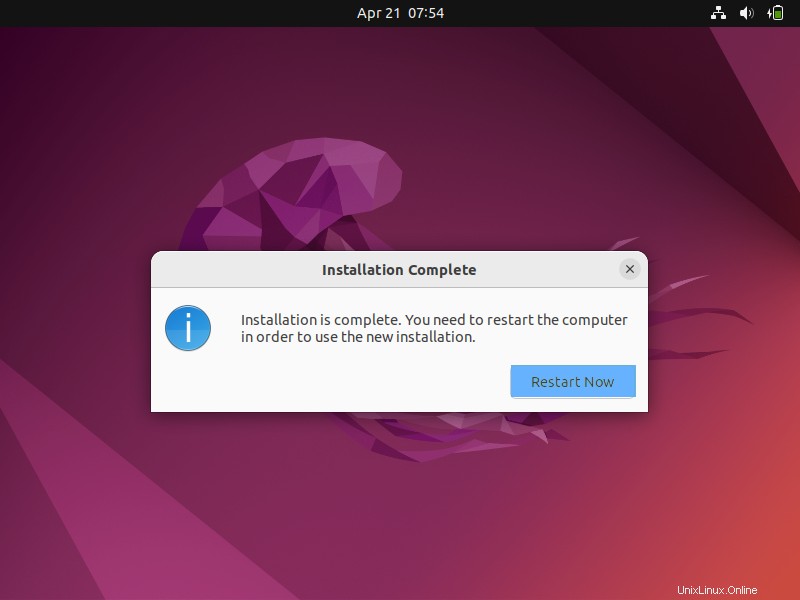
Haga clic en 'Reiniciar ahora' para reiniciar el sistema. Además, no olvide cambiar el medio de arranque de USB a disco duro desde la configuración de BIOS.
9) Pantalla de inicio de sesión después de la instalación de Ubuntu 22.04
Cuando el sistema se inicie después de reiniciar, obtendremos la siguiente pantalla de inicio de sesión.
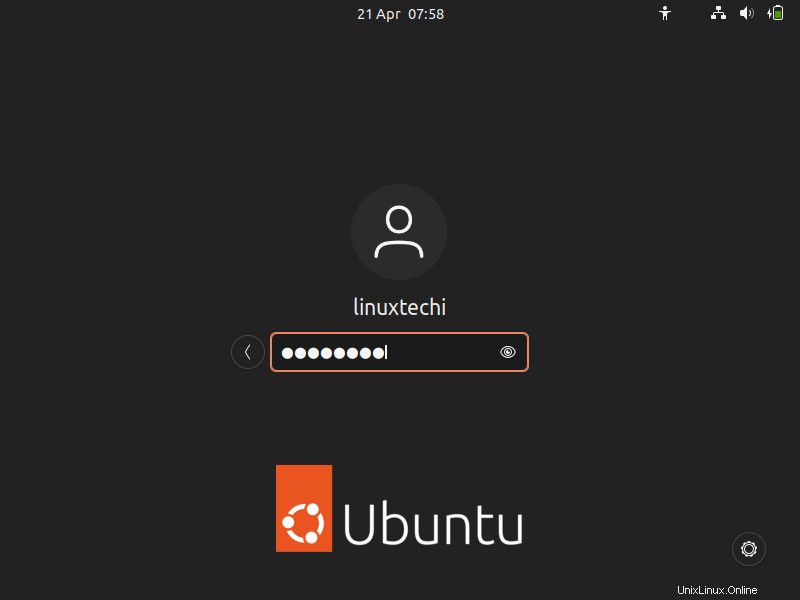
Use las mismas credenciales de usuario que hemos creado durante la instalación y presione enter,
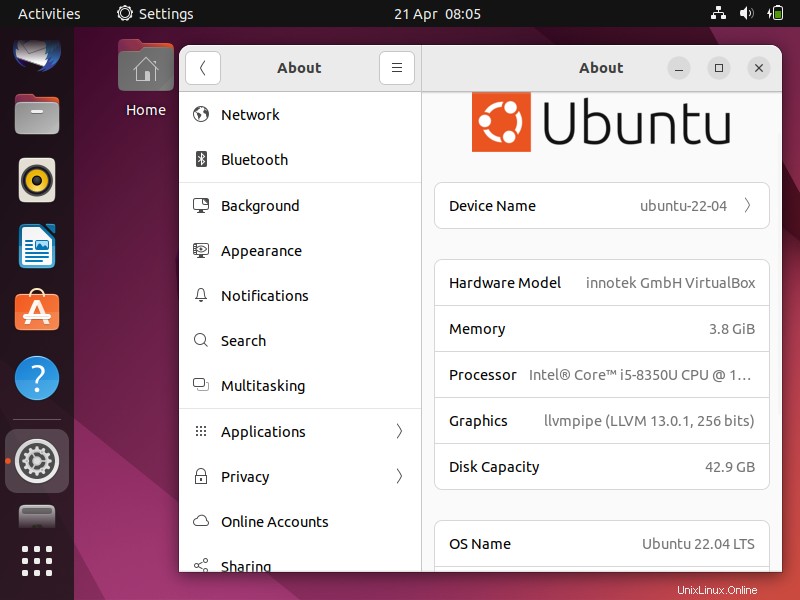
Genial, la pantalla anterior confirma que Ubuntu 22.04 se instaló correctamente. Intenta explorar nuevas funciones de Ubuntu 22.04 LTS y diviértete 😊.
Eso es todo de esta guía, espero que la hayas encontrado informativa. Publique sus consultas y comentarios en la sección de comentarios a continuación.