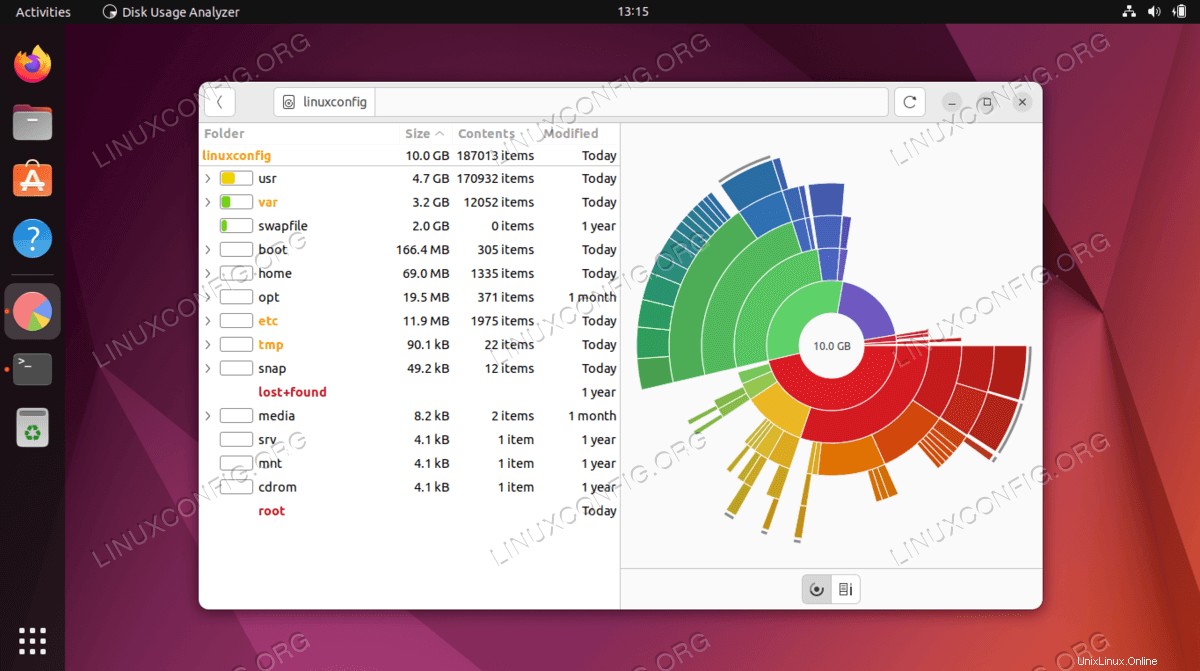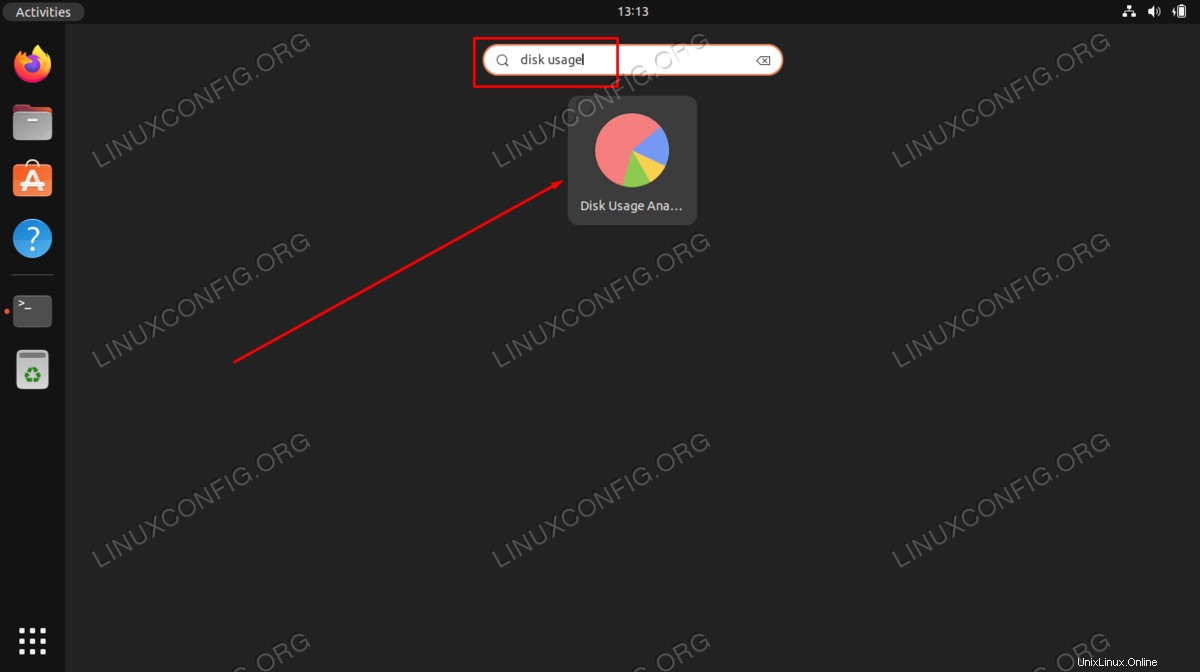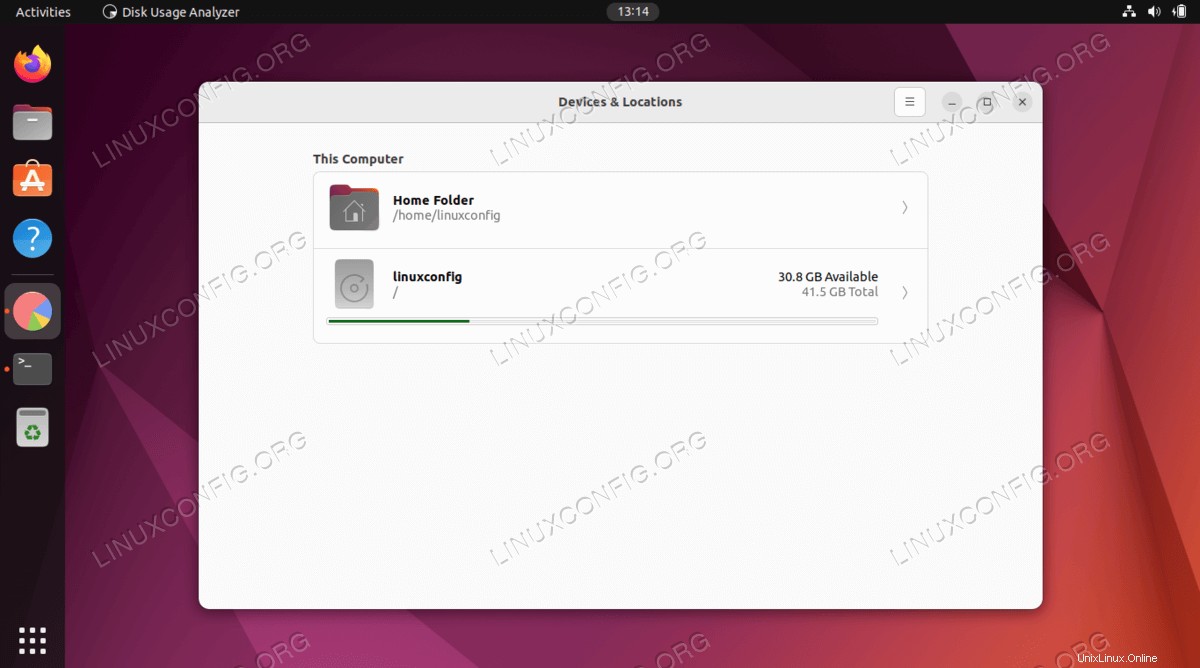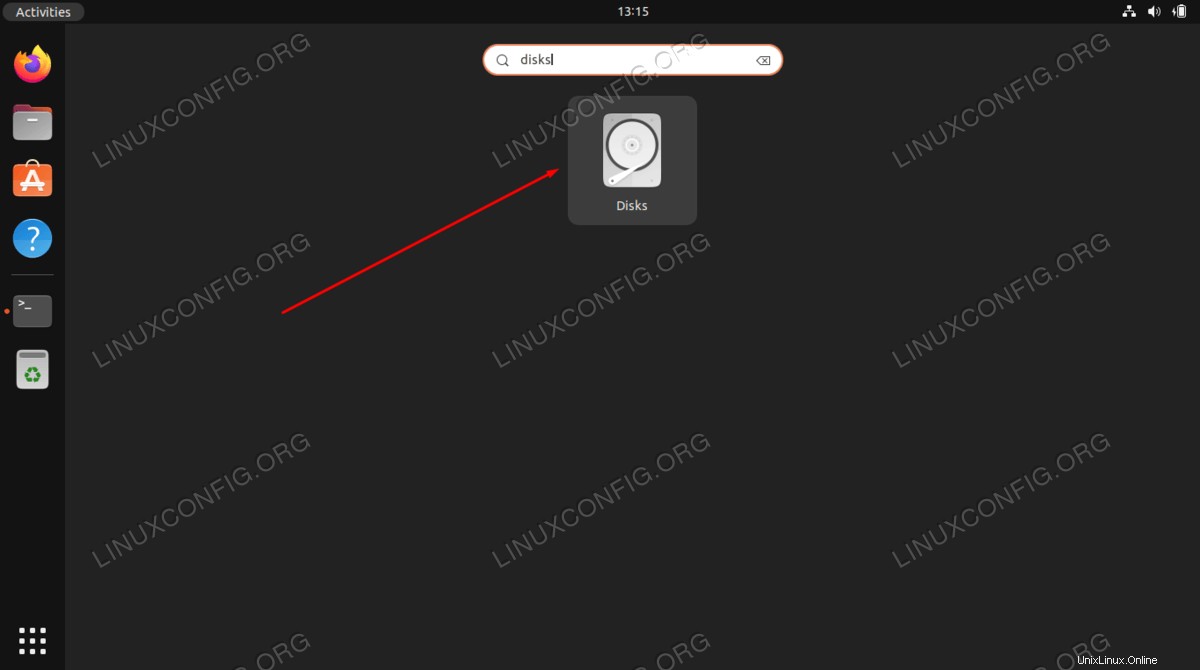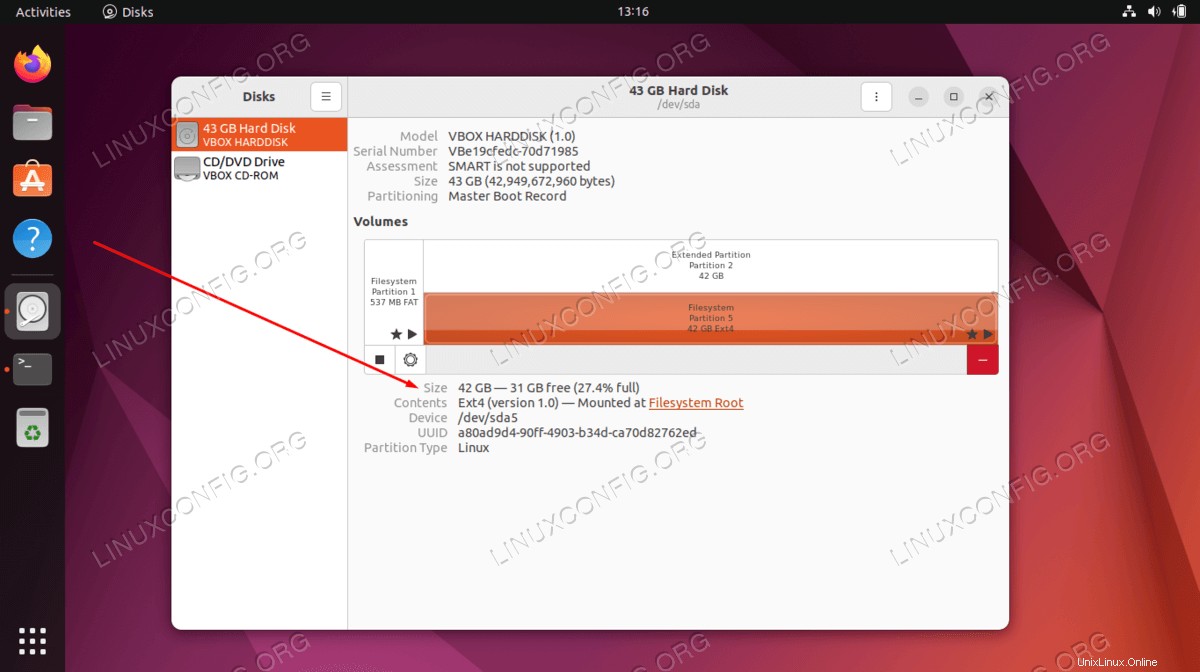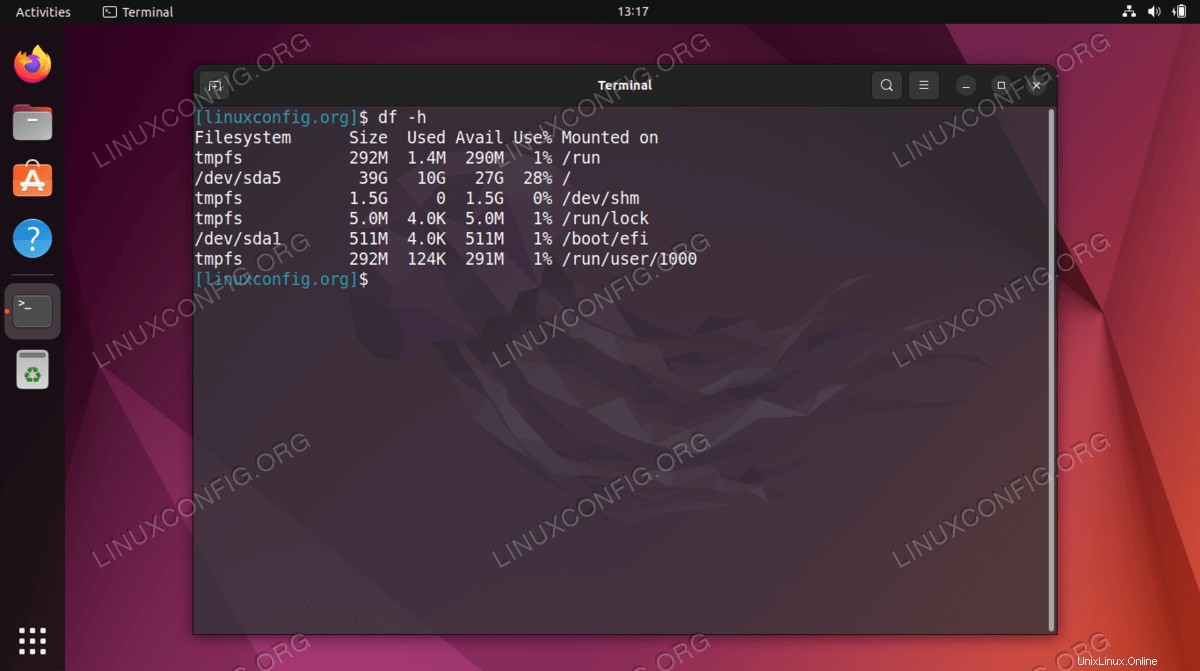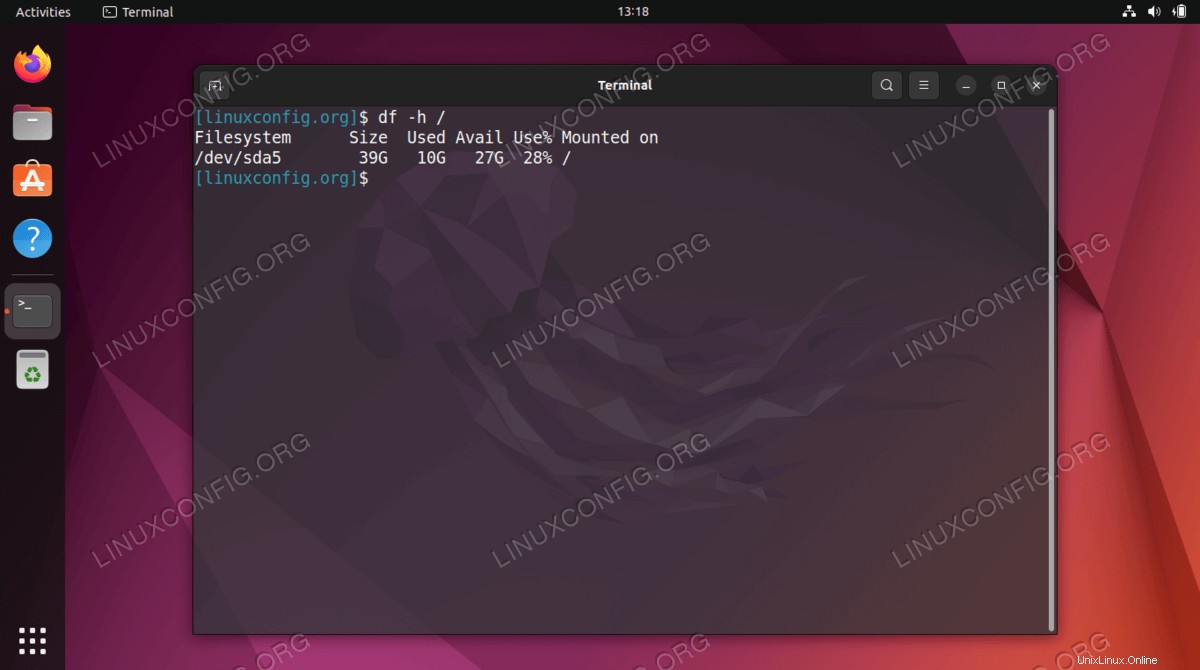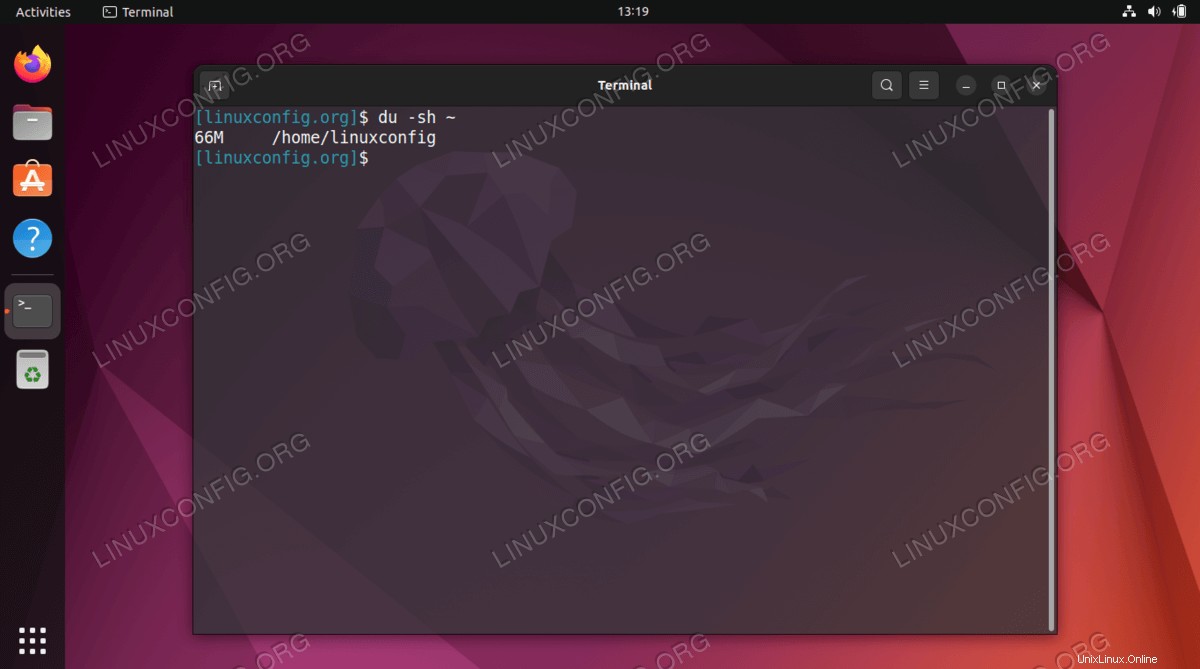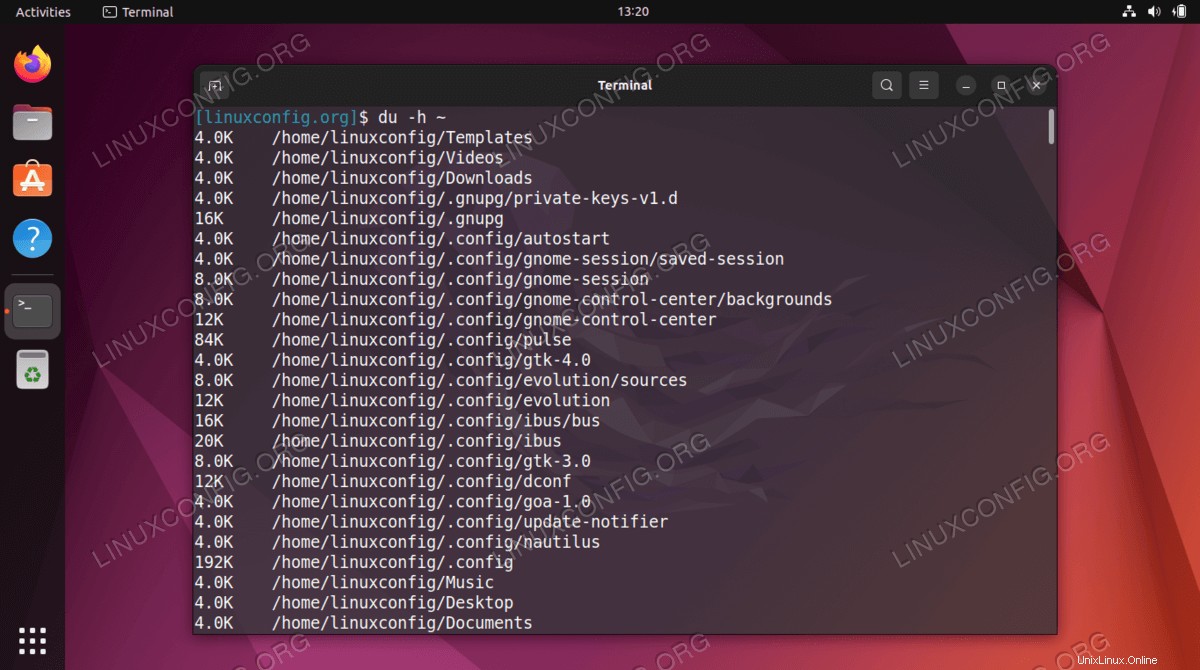Hay algunas herramientas a su disposición para verificar el espacio en disco en Ubuntu 22.04 Jammy Jellyfish. Estas herramientas y comandos se pueden usar para verificar la capacidad de un disco duro y el tamaño de los archivos que contiene, o simplemente para verificar el tamaño de un directorio o archivo en particular.
Le mostraremos cómo obtenga una representación visual de cómo se usa el espacio del disco duro en su sistema, así como algunos comandos que puede ingresar en la terminal para encontrar rápidamente las estadísticas que necesita en Ubuntu 22.04 Jammy Jellyfish.
En este tutorial aprenderás:
- Cómo comprobar el almacenamiento del disco duro con Disk Usage Analyzer
- Cómo comprobar el almacenamiento del disco duro con la utilidad Discos
- Cómo comprobar el almacenamiento del disco duro con
df comando
- Cómo comprobar el almacenamiento del disco duro con
du comando
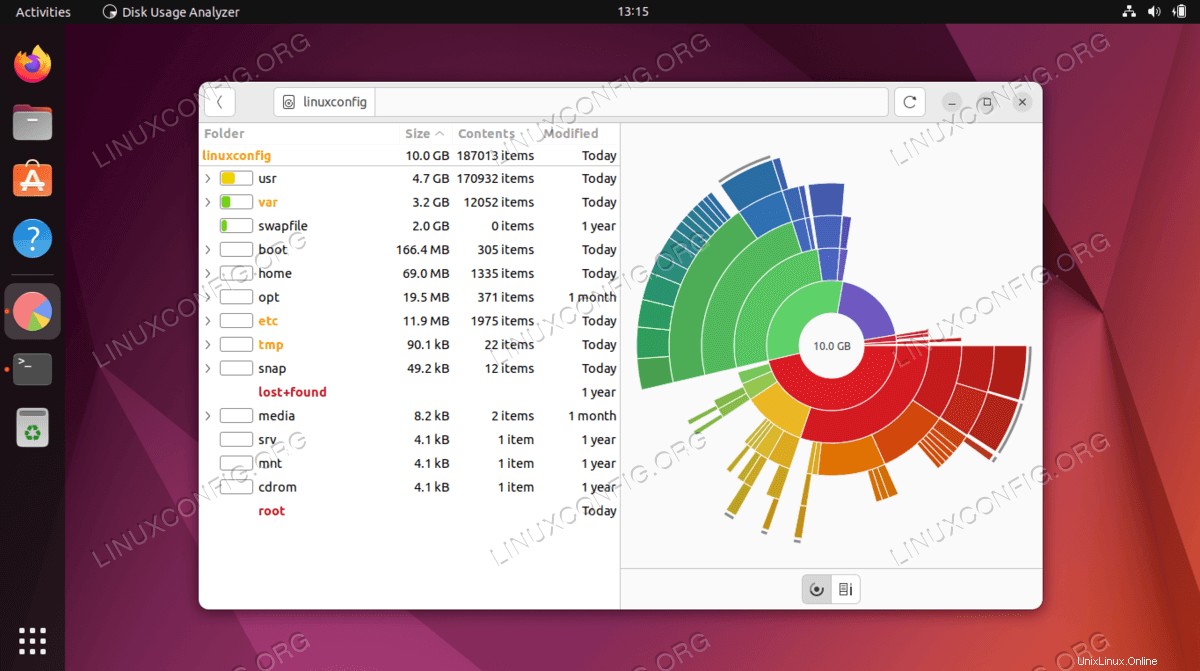
Requisitos de software y convenciones de la línea de comandos de Linux | Categoría | Requisitos, convenciones o versión de software utilizada |
|---|
| Sistema | Ubuntu 22.04 Medusa Jammy |
| Software | Analizador de uso de disco |
| Otro | Acceso privilegiado a su sistema Linux como root o a través de sudo comando. |
| Convenciones | # – requiere que los comandos de Linux dados se ejecuten con privilegios de root, ya sea directamente como usuario root o mediante el uso de sudo comando
$ – requiere que los comandos de Linux dados se ejecuten como un usuario normal sin privilegios |
Analizador de uso de disco (GUI)
Comenzaremos mostrándole cómo obtener un desglose visual de cómo se utiliza el espacio del disco duro en su sistema. Esto es útil para determinar qué directorios de su sistema ocupan más espacio. No es raro que las personas tengan uno o dos directorios inflados que ocupan una gran cantidad de espacio, por lo que lo que encuentre puede sorprenderlo.
- Primero, deberá instalar Disk Usage Analyzer abriendo un terminal de línea de comandos e ingresando los siguientes comandos:
$ sudo apt update
$ sudo apt install baobab
- Una vez que termine la instalación, puede abrir Disk Usage Analyzer desde el iniciador de aplicaciones de Ubuntu 22.04.
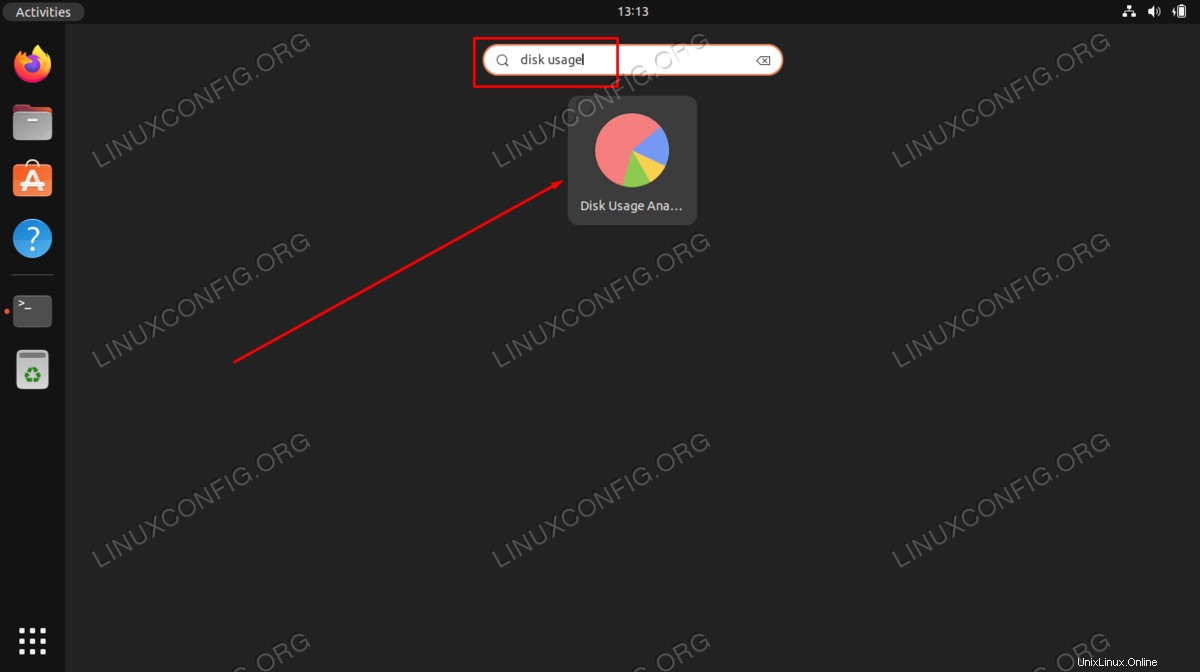
- Cuando se abra el programa, le preguntará si desea escanear el directorio de inicio o un disco completo. Haga su selección y la utilidad comenzará a buscar archivos.
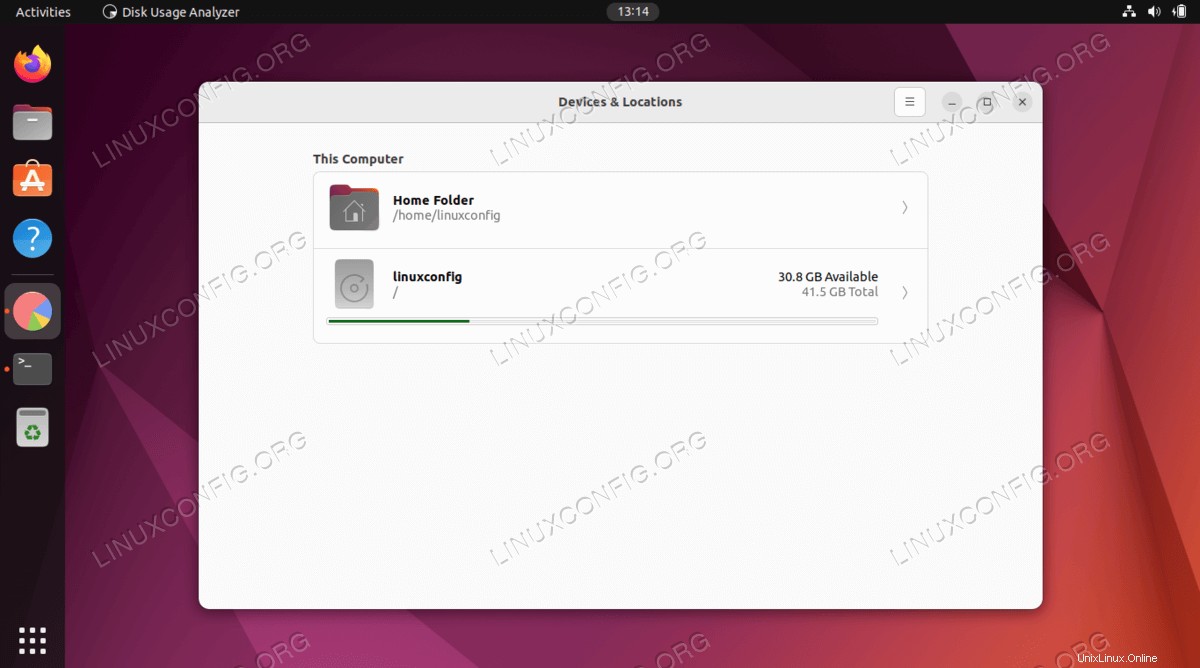
- Una vez que termine de buscar contenido, le dará una lectura completa de cómo se distribuye el espacio de su disco duro en varios directorios de su sistema. También hay una representación gráfica sobre la que puede mover el cursor del mouse para tener una idea aún mejor. Enumera los directorios por tamaño, para que pueda determinar rápidamente qué ocupa la mayor parte del espacio en disco.
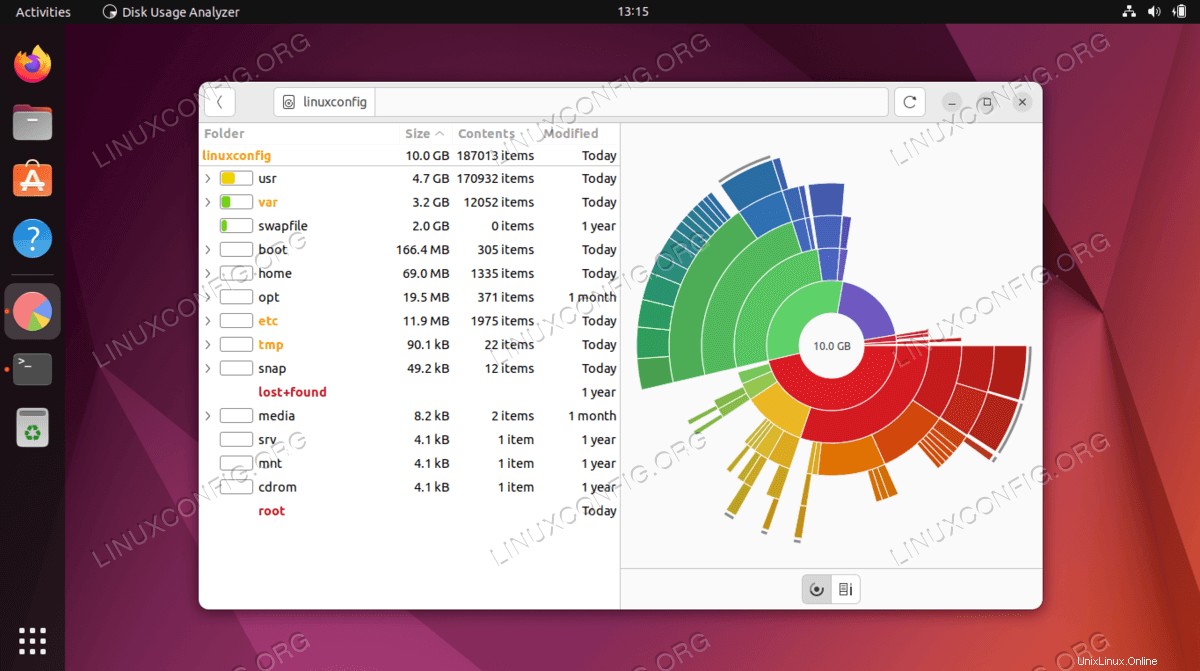
Utilidad de discos (GUI)
Si está buscando una herramienta más simple o le gustaría evitar la instalación de cualquier software, siempre puede usar la utilidad de Discos integrada de Ubuntu.
- Encuéntrelo en el iniciador de aplicaciones:
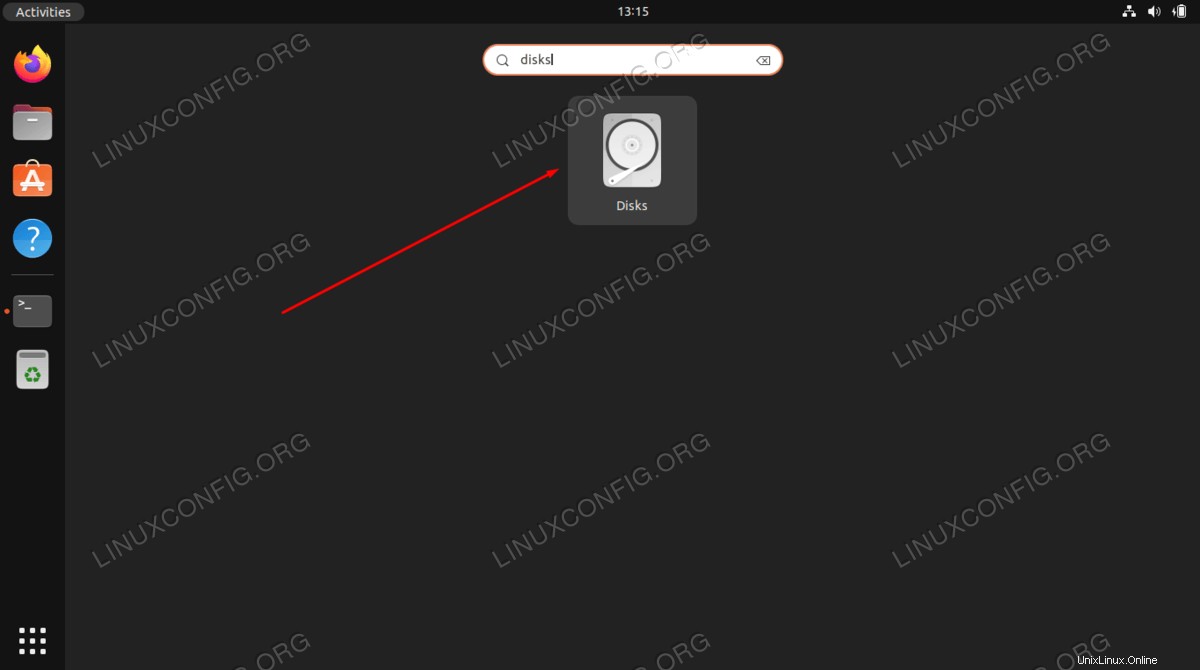
- Desde aquí, puede seleccionar cualquier disco duro en su sistema y luego una partición para ver su espacio libre.
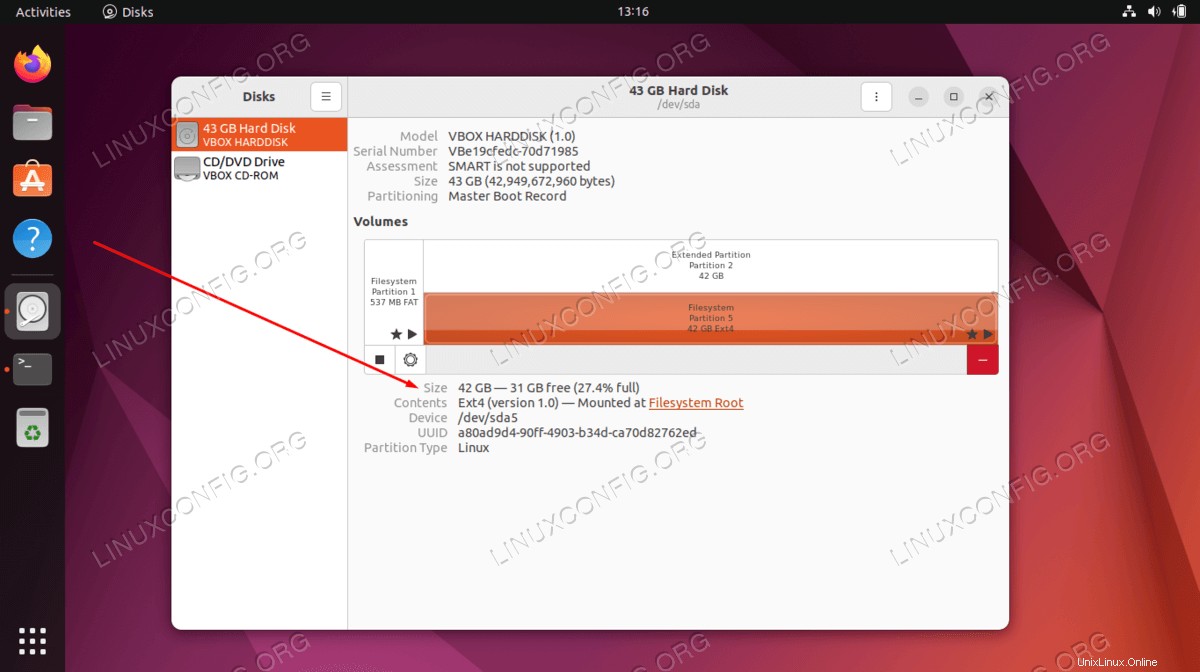
Comprobar el espacio en disco desde la línea de comandos
Puede obtener una lectura rápida y concisa del uso del disco duro en su sistema Ubuntu 22.04 con el siguiente comando:
$ df -h
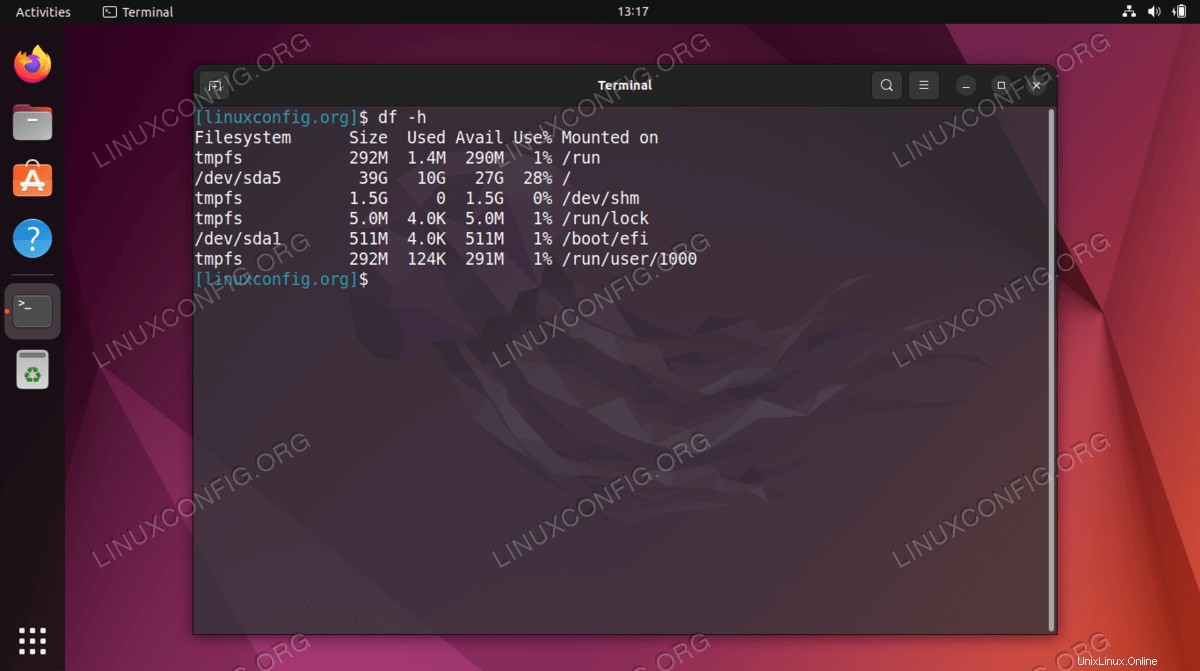
El -h flag le dice al comando que haga que los tamaños sean "legibles por humanos". Es mucho más fácil ver los valores de gigabytes en lugar de los bytes. El resultado de este comando es muy informativo porque también nos muestra el tamaño de todos los montajes en nuestro sistema; sin embargo, esto incluye sistemas de archivos psuedo, como todos los tempfs directorios en la captura de pantalla anterior.
Una forma aún mejor de usar el df El comando es especificando el punto de montaje que desea verificar. Entonces, para verificar el espacio libre en la raíz, puede usar este comando:
$ df -h /
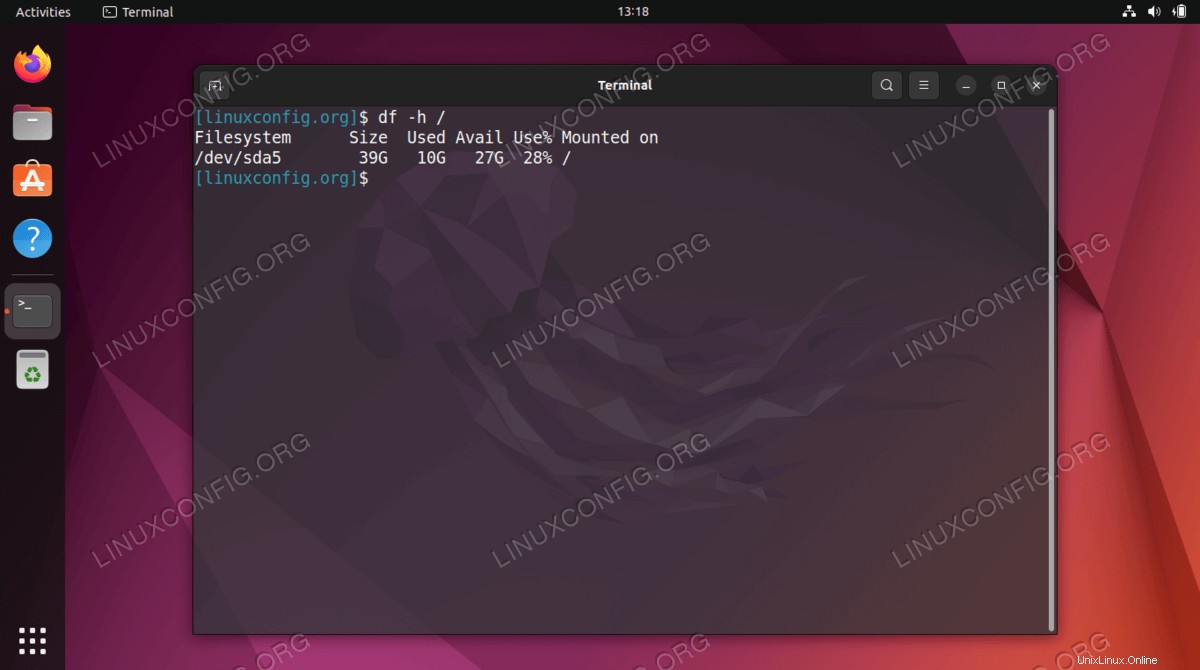
Mientras df es excelente para verificar el uso del disco en cualquier punto de montaje, el du El comando lo complementa al poder verificar el uso de almacenamiento en cualquier directorio y, opcionalmente, sus subdirectorios. Por ejemplo, así es como veríamos cuánto espacio está usando el directorio de inicio de nuestro usuario:
$ du -sh ~
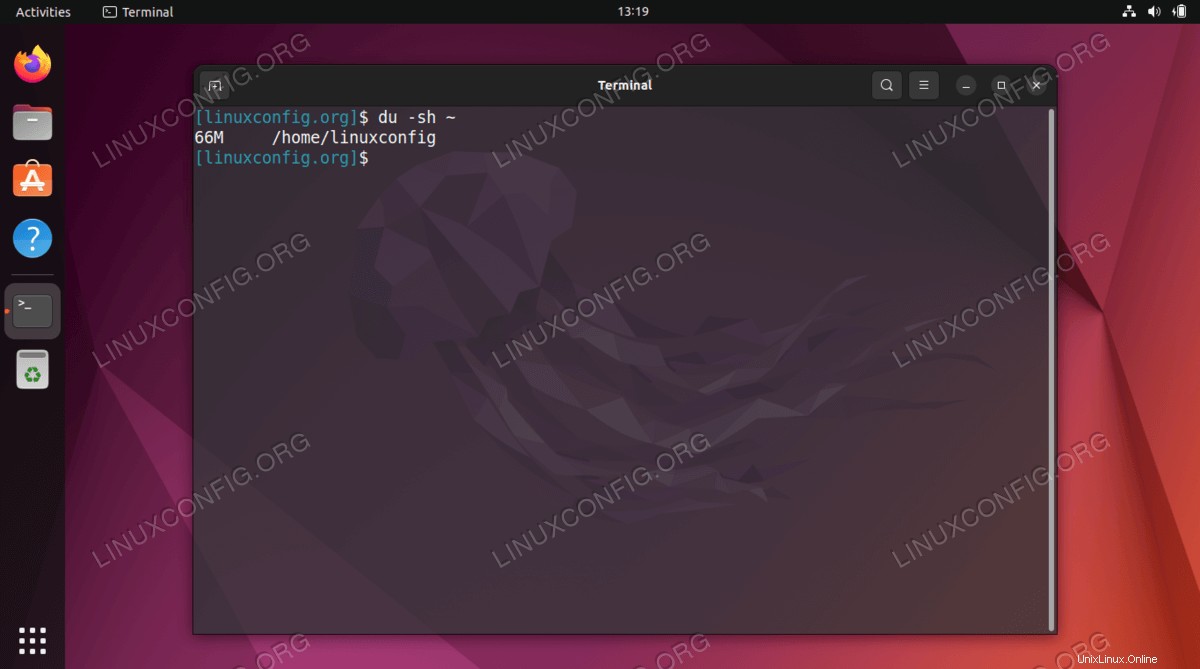
Los s bandera en el comando le dice a du para devolver solo las estadísticas de un solo directorio, en lugar de enumerar también todos los subdirectorios. El h marca hace que la salida sea legible por humanos, como se discutió anteriormente.
Ejecutando el comando sin los s flag también es muy útil, ya que puede ver qué subdirectorios están ocupando mucho espacio. Sin embargo, tenga cuidado, la salida puede ser abrumadora si hay muchos subdirectorios, como este:
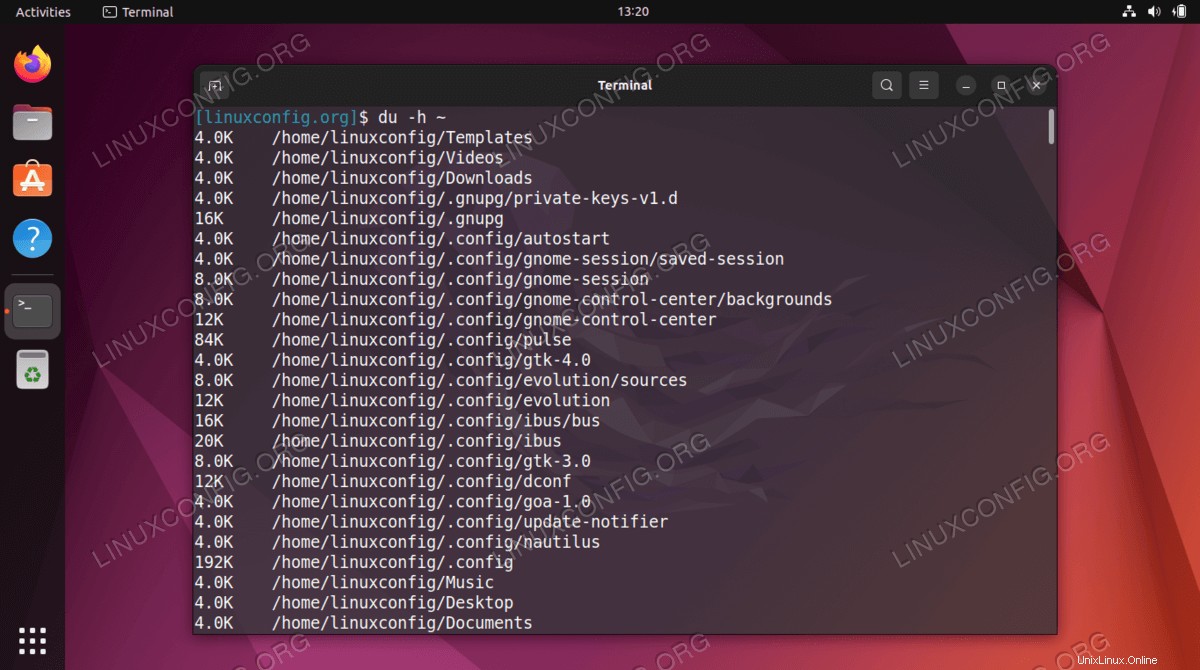
Otra bandera útil es --max-depth que le dice a du cuán profundamente debe atravesar los subdirectorios. Úselo así (reemplazando 1 con cualquier número):
$ du -h --max-depth=1 /home/linuxconfig
Si intenta ejecutar du en su directorio raíz para ver el espacio de almacenamiento en todo el disco, tenga en cuenta que deberá ejecutar ese comando con privilegios de raíz y debe redirigir el error estándar a /dev/null ya que obtendrá una gran cantidad de spam de "permiso denegado" en su salida.
$ sudo du -sh / 2> /dev/null
Pensamientos finales
En este tutorial, vimos cómo verificar el uso del disco duro a través de la GUI y la línea de comandos en Ubuntu 22.04 Jammy Jellyfish. Tanto la GUI como la línea de comandos pueden brindarnos un resumen rápido del uso del almacenamiento o desgloses detallados de cómo se usa el espacio de almacenamiento en varios directorios de nuestro sistema.