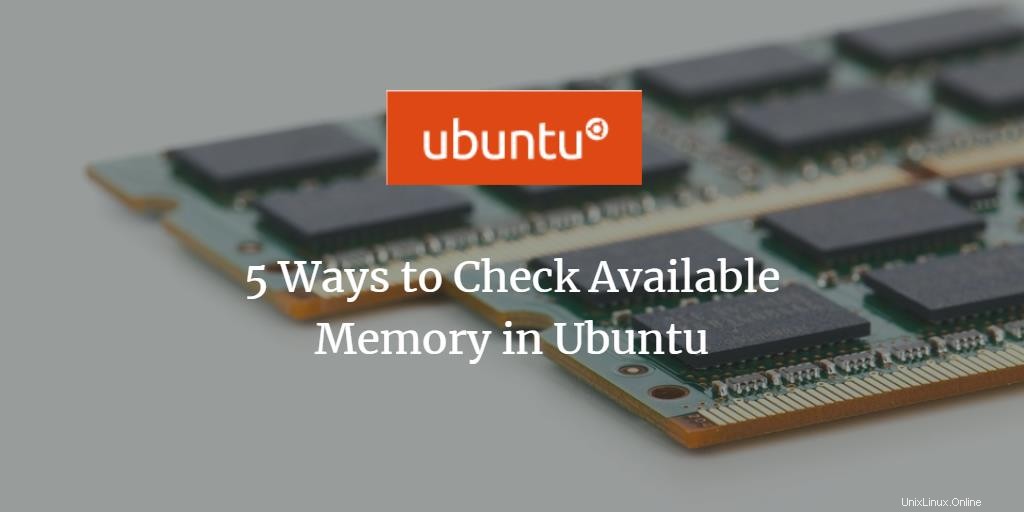
Como usuarios de Ubuntu, especialmente como administradores, debemos comprobar cuántos recursos de RAM utiliza nuestro sistema y cuántos de ellos están libres. También sabemos que la mayoría de las tareas administrativas se realizan mejor desde la línea de comandos de Linux que desde la interfaz gráfica de usuario. Por ejemplo, los servidores generalmente funcionan en el shell y no hay una interfaz gráfica de usuario. Dado que lo más importante es controlar los recursos de memoria en los servidores, es mejor aprender los comandos apropiados que pueden ayudarnos a administrar los servidores.
En este artículo, explicaremos cómo puede verificar la memoria disponible usando los siguientes 5 comandos:
- comando libre
- comando vmstat
- /proc/comando meminfo
- comando superior
- comando htop
Con estos comandos, siempre puede estar seguro de que hay suficientes recursos de memoria para los procesos más importantes en sus servidores. Por ejemplo, si está ejecutando un servidor web, puede estar seguro de que la falta de recursos no ralentizará el acceso al sitio web ni bloqueará el sitio web.
Ejecutamos los comandos y procedimientos mencionados en este artículo en un Ubuntu 22.04 sistema LTS.
Para ver el uso de la memoria, usamos la línea de comandos de Ubuntu, la aplicación Terminal. Puede abrir Terminal usando el tablero del sistema o Ctrl+alt+T combinación de teclas.
Método 1:El comando libre
Dado que el comando gratuito es el más utilizado y sin duda el más útil, mencionaremos su uso en primer lugar. Este comando se usa para verificar información sobre el uso de RAM por parte de su sistema. Este es el comando que ingresará en la Terminal:
$ free -m
La bandera m significa que la información se mostrará en MB.

La columna disponible indica la memoria disponible. La columna utilizada en la entrada de intercambio también es 0, lo que significa que no se utiliza y, por lo tanto, es gratuita.
Método 2:El comando vmstat
Para ver las estadísticas de la memoria a través del comando vmstat, puede usarlo de la siguiente manera:
$ vmstat -s
El indicador s proporciona estadísticas detalladas sobre el uso de la memoria.
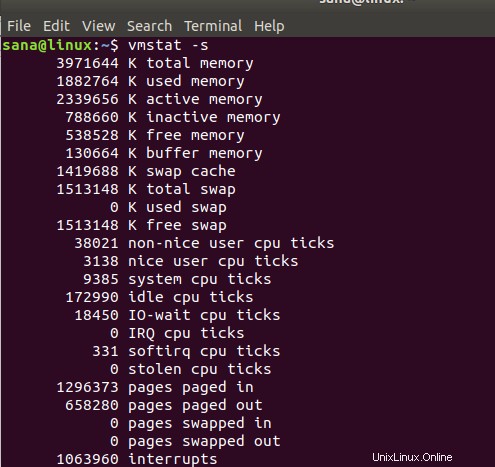
Puede ver la memoria libre y la entrada de memoria de intercambio libre en la salida, lo que indica la memoria disponible en su sistema.
Método 3:El comando /proc/meminfo
El siguiente comando extrae información relacionada con la memoria del sistema de archivos /proc. Estos archivos contienen información dinámica sobre el sistema y el kernel en lugar de los archivos reales del sistema.
Este es el comando que usará para imprimir la información de la memoria:
$ cat /proc/meminfo
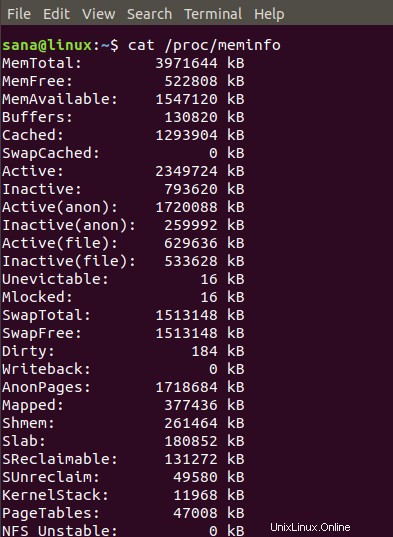
El resultado de este comando es similar al comando vmstat. Puede ver fácilmente la memoria libre en el resultado de MemFree y la memoria de intercambio libre en el resultado de SwapFree.
Método 4:El comando superior
El comando superior se usa para imprimir el uso de CPU y memoria de su sistema. Simplemente puede usar este comando de la siguiente manera:
$ top
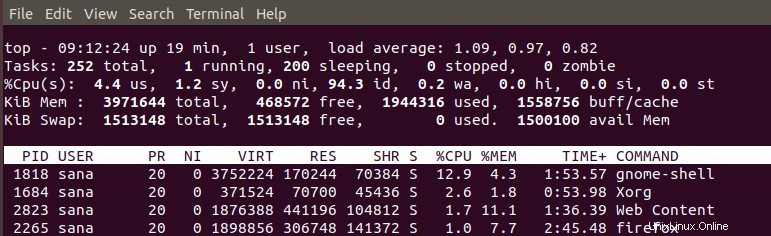
En el encabezado de la salida, puede ver las entradas KiB Mem y Kib Swap a través de las cuales puede verificar los recursos de memoria utilizados y libres.
Método 5:El comando htop
Al igual que el comando top, el comando htop también ofrece un análisis detallado del uso de la CPU y la memoria. Si no tiene instalado htop en su sistema, puede instalarlo actualizando primero sus repositorios abt a través del siguiente comando:
$ sudo apt-get update
Y luego instale htop ingresando el siguiente comando como sudo:
$ sudo apt install htop
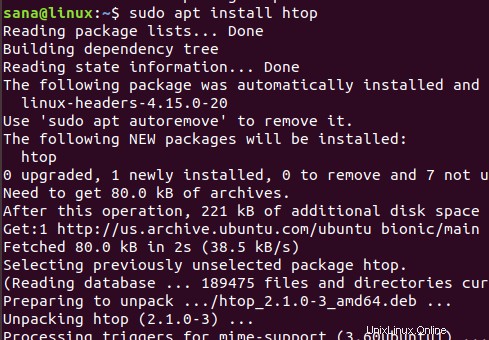
Una vez que htop está instalado, simplemente puede usar el siguiente comando para imprimir la información requerida:
$ top
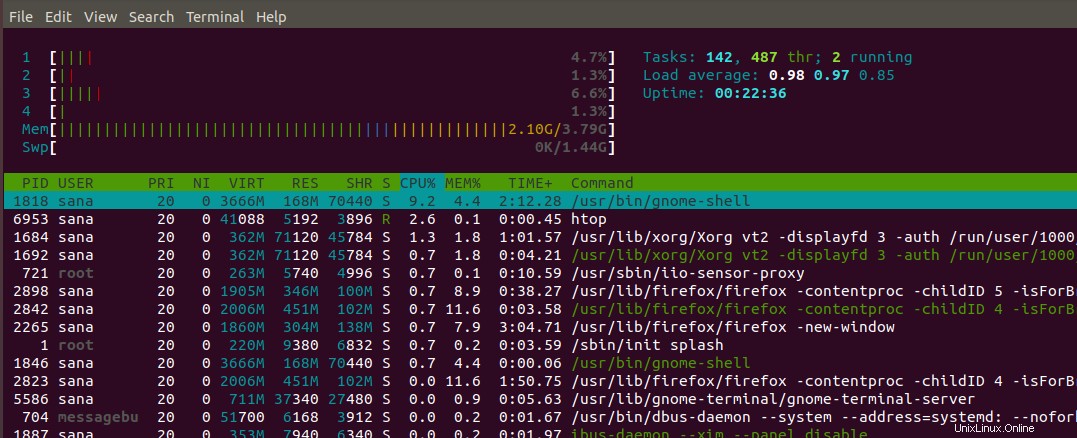
El Mem (Memoria también conocida como RAM) y Swp Las entradas (de intercambio) en el encabezado indican la memoria utilizada y total a través de la cual puede calcular la memoria libre disponible en su sistema.
Con los comandos que hemos mencionado en este artículo, puede controlar que los procesos de su sistema nunca se queden sin memoria. Puede evitar la GUI por completo y seguir controlando el uso de la memoria en sus computadoras personales y servidores.