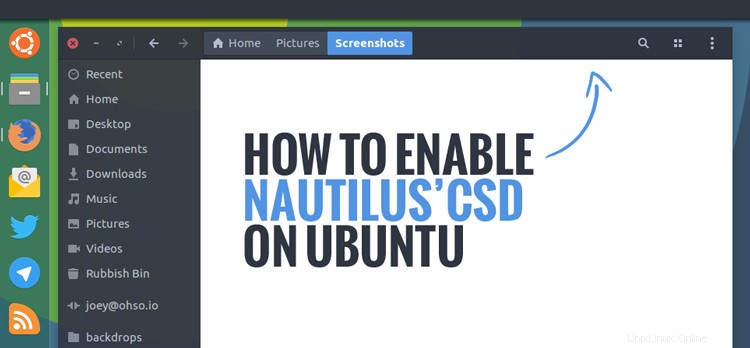
Con nuestra última encuesta generando un animado debate sobre los méritos (o no) de las decoraciones del lado del cliente en las aplicaciones de Linux, parece un momento propicio presentar los siguientes cómo hacerlo.
En esta publicación, le diré cómo habilitar las decoraciones del lado del cliente en Nautilus en Ubuntu 16.04 LTS (y superior), y no, antes de que entre en pánico, no ¡necesita cambiar el entorno de escritorio para hacerlo!
Mientras que Nautilus upstream demanda las decoraciones del lado del cliente de forma predeterminada, Ubuntu se envía con una versión parcheada del administrador de archivos que (entre otras cosas) ejecuta la aplicación con una barra de título de ventana tradicional y un menú de aplicación.
La siguiente guía es cómo habilito Nautilus CSD en mi escritorio Ubuntu 16.04 LTS, que ejecuta Unity. No es la única forma de lograr el mismo resultado, y posiblemente ni siquiera la más práctica, pero es la que me siento más seguro al presentar.
Si no está seguro de por qué querría cambiar de esto:
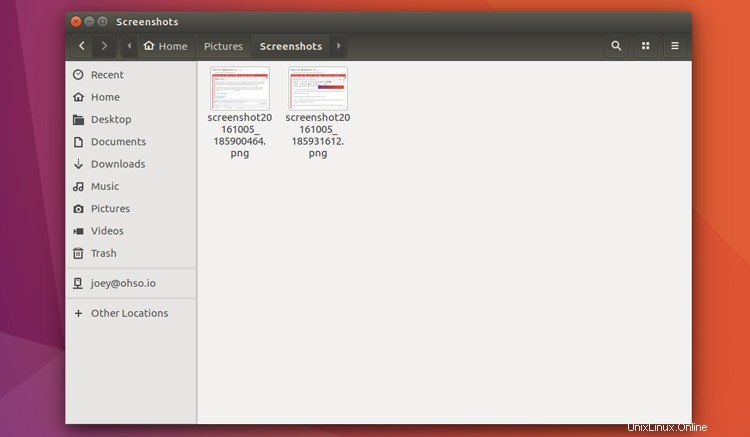
a esto:
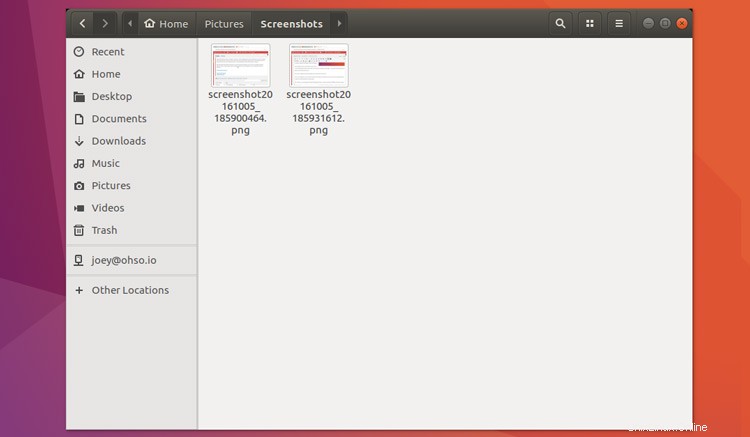
…entonces probablemente puedas saltarte este tutorial por completo;)
También tenga en cuenta que hay más que un cambio estético aquí. no poder usar accesos directos del menú de la aplicación, LIM o Unity HUD con Nautilus cuando CSD está habilitado.
Pero si el atractivo del título de ventana y las barras de herramientas compactas y combinadas en el administrador de archivos de Ubuntu es demasiado para resistirse, siga leyendo para aprender cómo activarlos.
Habilite CSD en Nautilus en Ubuntu 16.04 LTS (¡y superior!)
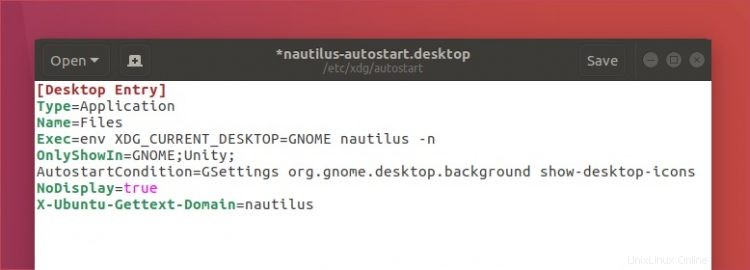
Para habilitar las barras de encabezado GTK+ de Nautilus en el escritorio Ubuntu Unity común y corriente, tendremos que ensuciarnos las manos editando los distintos .desktop archivos que se utilizan para iniciar Nautilus.
El iniciador de escritorio principal de Nautilus se encuentra en /usr/share/applications/nautilus.desktop . Necesitamos editar este archivo como raíz para modificar un par de líneas.
Abra una nueva ventana de Terminal (presione Alt+F2 para obtener uno) y ejecute el siguiente comando:
sudo gedit /usr/share/applications/nautilus.desktop
El editor de texto de Gedit se abrirá frente a usted con el archivo que necesitamos editar precargado.
Encuentra las dos líneas que dicen:
Exec=nautilus --new-window %U
y
Exec=nautilus --new-window
Y edítelos para que digan:
Exec=env XDG_CURRENT_DESKTOP=GNOME nautilus --new-window %U
y
Exec=env XDG_CURRENT_DESKTOP=GNOME nautilus --new-window
Presione el botón Guardar una vez que haya realizado los cambios y luego cierre la ventana.
Repita los pasos anteriores con los siguientes dos archivos de escritorio:
sudo gedit /usr/share/applications/nautilus-autorun-software.desktop
sudo gedit /etc/xdg/autostart/nautilus-autostart.desktop
Una vez más agregue el texto ' env XDG_CURRENT_DESKTOP=GNOME ‘ después de cada línea que comienza Exec= . Recuerde pulsar Guardar en ambos archivos antes de salir de ellos.
Una vez que se haya completado toda la edición, puede proceder a cerrar sesión. Sí, esto es un poco inconveniente, pero es necesario para que los cambios que hemos realizado surtan efecto.
Cuando vuelva a iniciar sesión, continúe y abra una nueva ventana del administrador de archivos para verificar que todo salió según lo planeado.
¿Las cosas se ven mal?
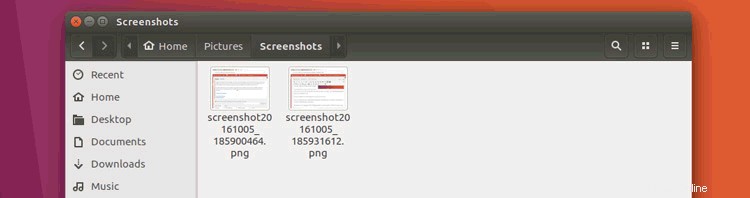
Cambiar a un tema GTK compatible con la barra de encabezado puede hacer mucho para mejorar la apariencia de las aplicaciones CSD redondeadas en Ubuntu. Algunos temas populares de GTK incluyen Arc, Adapta y Numix.