El jueves 23 de abril de 2020, Canonical Ltd, los creadores de Ubuntu Linux distribución lanzó oficialmente el tan esperado Ubuntu 20.04 versión con nombre en código “Fossa Focal ”, es un LTS (Soporte a largo plazo ) versión basada en la serie del kernel de Linux 5.4 , para el que se proporcionarán actualizaciones de mantenimiento durante 5 años hasta abril de 2025 y llegará al final de su vida útil en 2030 .
Si está buscando una instalación de servidor, lea nuestro artículo:Cómo instalar un servidor Ubuntu 20.04
Nuevas funciones en el sistema base
Ubuntu 20.04 LTS se envía con varias características nuevas, que incluyen una selección de las últimas y mejores aplicaciones gratuitas de código abierto. Algunas de las aplicaciones destacadas incluyen nuevas versiones de GCC 9.3. , Glibc 2.31 , OpenJDK 11 ,
Nuevas funciones en la edición de escritorio
Las nuevas funciones de escritorio incluyen un nuevo bootsplash gráfico (se integra con el sistema BIOS logo), actualizado Yaru tema, GNOME 3.36 , pila Mesa 20.0 OpenGL , BlueZ 5.53, PulseAudio 14.0 (versión preliminar), Firefox 75.0, Thunderbird 68.7.0 y LibreOffice 6.4. En cuanto a la configuración de la red, netplan viene con muchas funciones adicionales.
Además, en el sistema base, Python 3.8 es la versión predeterminada de Python usado, el software ubuntu ha sido reemplazado por el Snap Tienda (snap-store ), como la herramienta predeterminada para buscar e instalar paquetes y complementos. Para obtener más información acerca de las nuevas funciones, consulte las notas oficiales de la versión.
Requisitos del sistema para Ubuntu 20.04
- Procesador de doble núcleo de 2 GHz
- 4 GiB de RAM (pero 1 GiB puede funcionar)
- 25 GB de espacio en disco duro
- VGA con capacidad de resolución de pantalla de 1024 × 768
- Cualquiera de los dos:una unidad de CD/DVD o un puerto USB para los medios de instalación
- Opcionalmente, el acceso a Internet es útil
Descargar ISO de escritorio de Ubuntu 20.04 LTS
La imagen ISO de instalación de Ubuntu se puede descargar usando el siguiente enlace para x64 solo sistema de bits.
- ubuntu-20.04-desktop-amd64.iso
En este artículo, aprenderá cómo Ubuntu 20.04 LTS con capturas de pantalla. Si prefiere una actualización, lea nuestra guía que muestra cómo actualizar a Ubuntu 20.04 desde Ubuntu 18.04 y 19.10.
Instalación de escritorio Ubuntu 20.04 LTS
F2 , F8 , F9 o F10 , F11 , F12 ) para arrancar desde la unidad USB/CD insertada.
Una vez que el BIOS detecta el dispositivo de arranque, arranca desde él. Después de un arranque exitoso, el instalador verificará su disco (sistema de archivos), presione Ctrl+C para omitir este proceso.
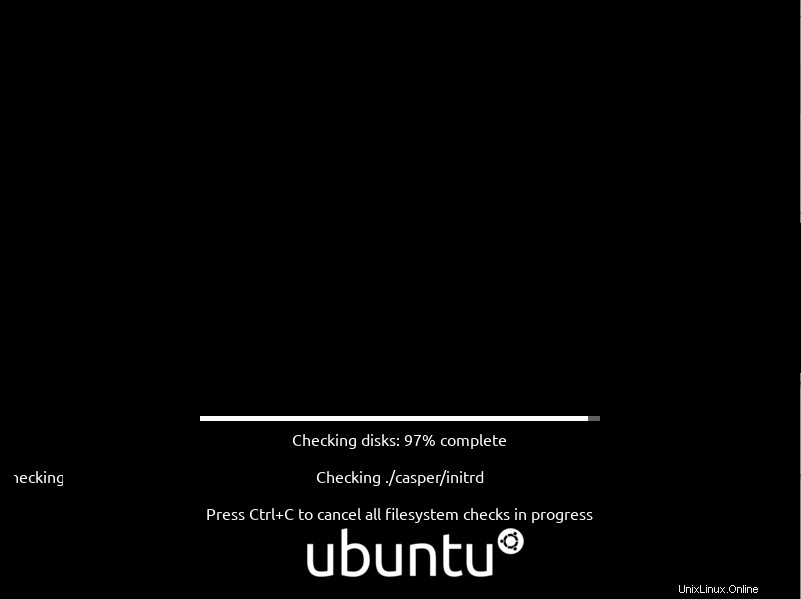
Comprobando el disco de Ubuntu
Seleccione Instalar Ubuntu .
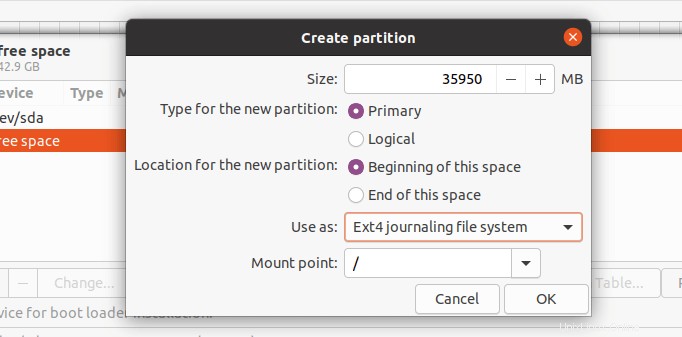
Seleccione Instalar Ubuntu
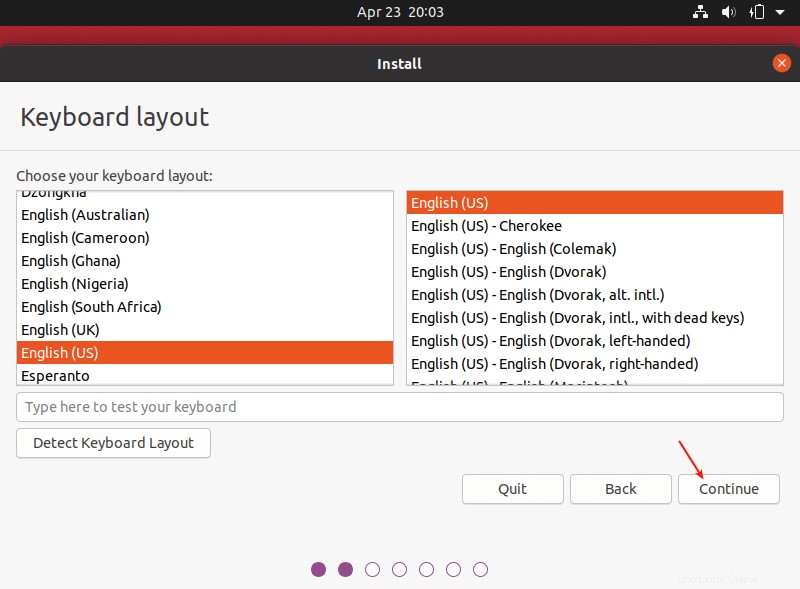
Seleccionar diseño de teclado
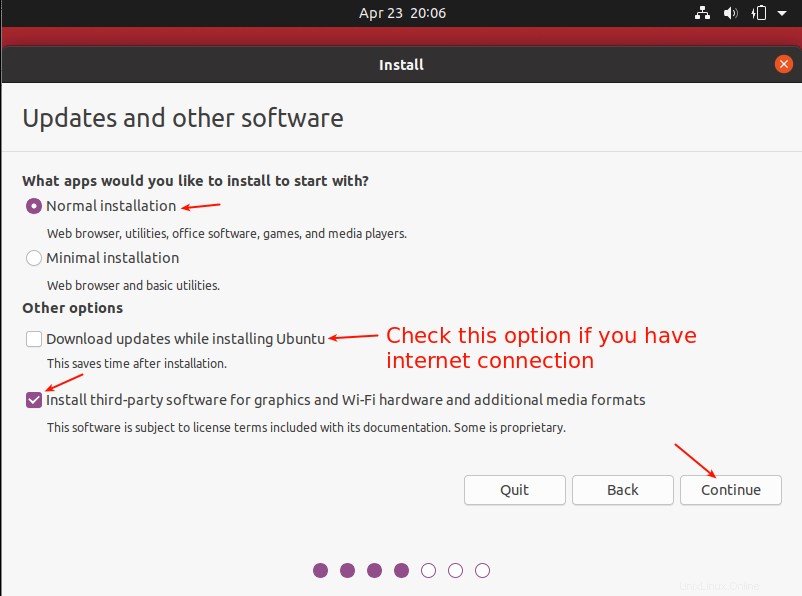
Elija el tipo de instalación de Ubuntu
Primero está usando un disco duro sin particiones sin sistema operativo instalado. Luego, en segundo lugar, también consideraremos cómo instalar en un disco duro ya particionado (con un sistema operativo existente, por ejemplo, Ubuntu 18.04 ).
Escenario 1:uso de un disco duro sin particiones (sin un sistema operativo instalado)
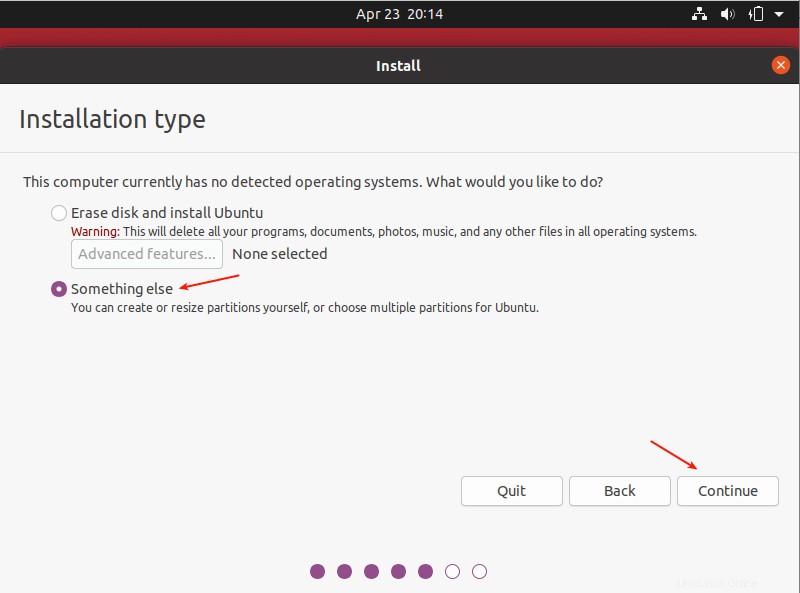
Elija el tipo de instalación de Ubuntu
Tenga en cuenta que el instalador seleccionará automáticamente el dispositivo en el que se instalará el cargador de arranque, como se muestra en la siguiente captura de pantalla.
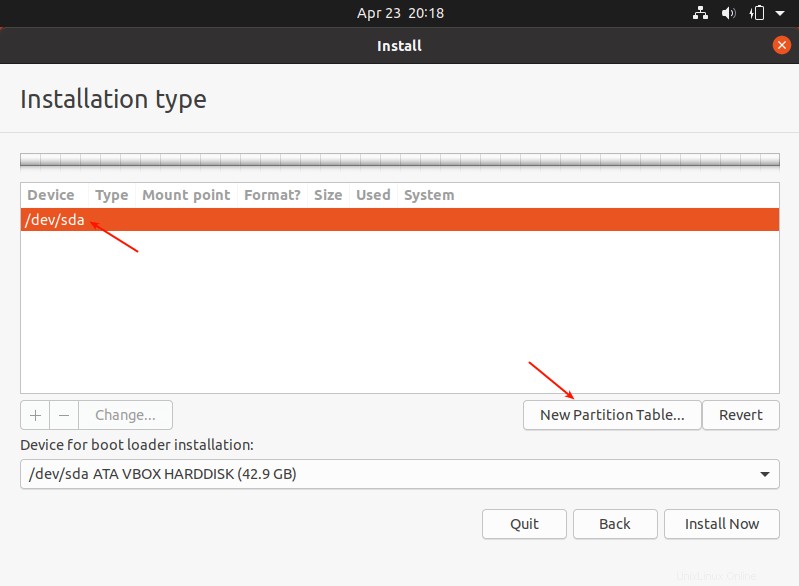
Crear nueva tabla de particiones
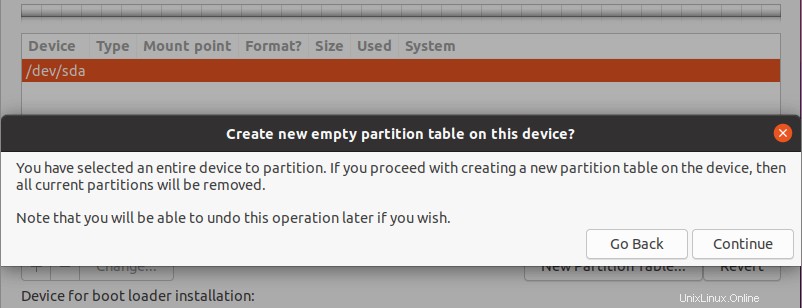
Crear nueva tabla de particiones vacía
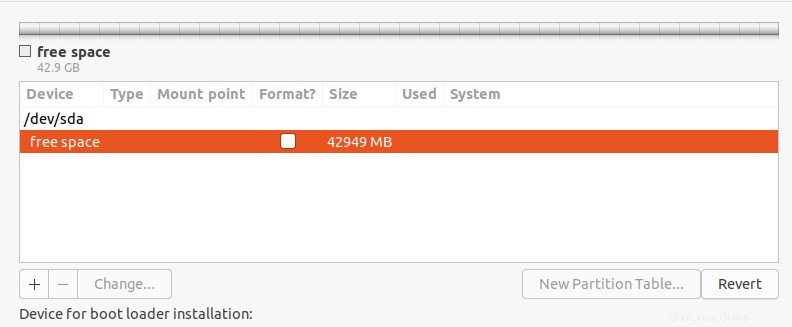
Espacio libre para la instalación de Ubuntu
root(/) partición (donde se instalarán los archivos del sistema base), ingrese el tamaño de la nueva partición del espacio libre total. Luego establezca el tipo de sistema de archivos en EXT4 y el punto de montaje a / de la lista desplegable.
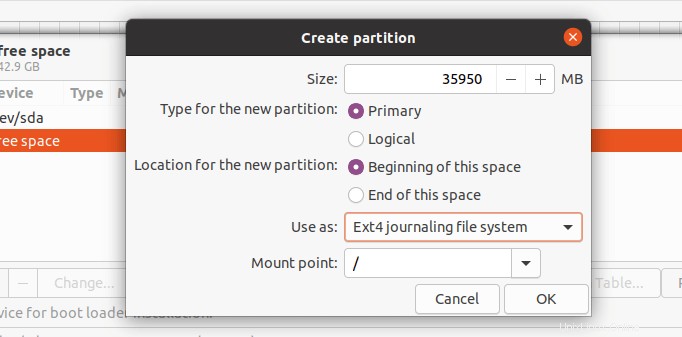
Crear partición raíz
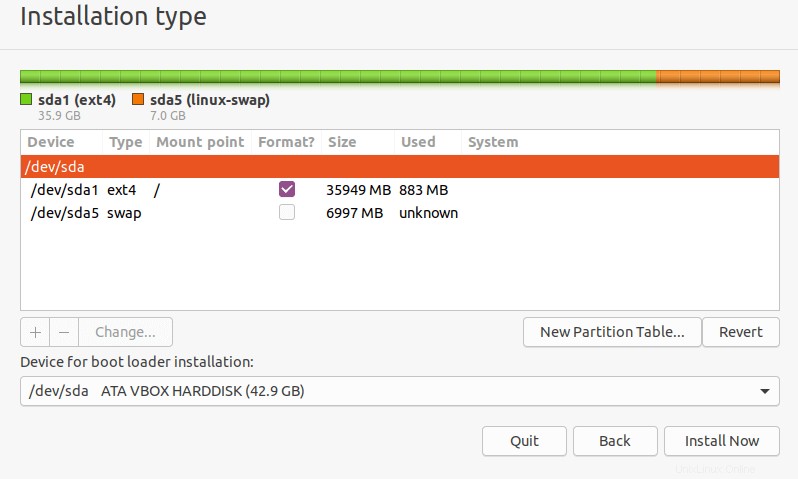
Nueva tabla de particiones de Ubuntu
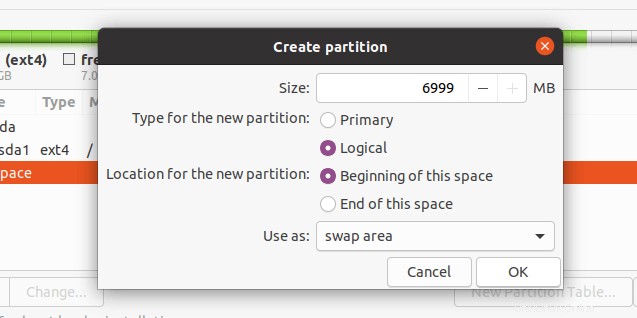
Crear partición de intercambio
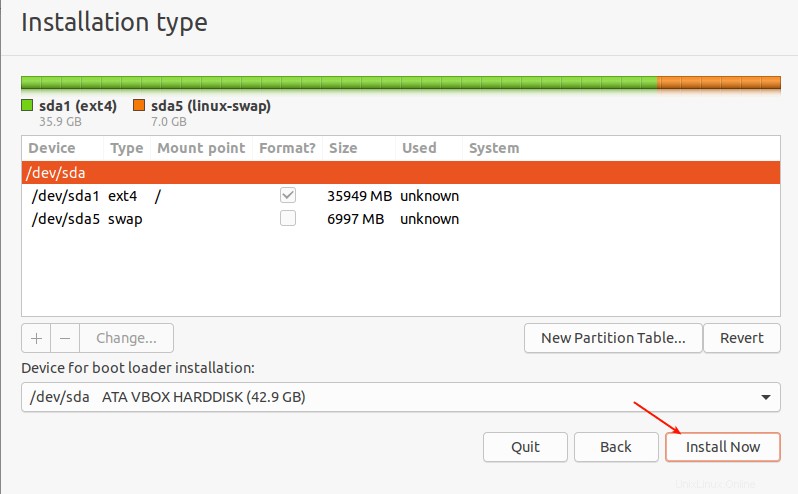
Particiones de Ubuntu
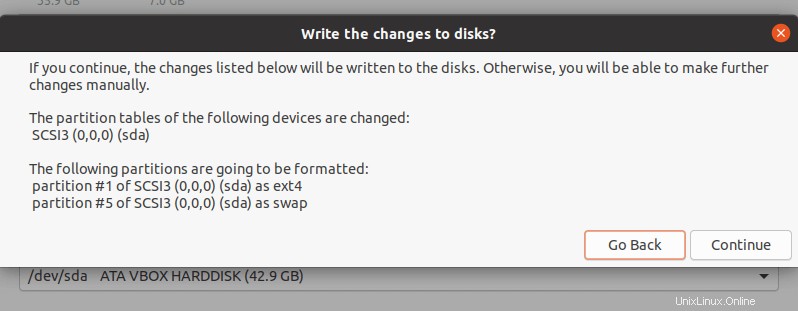
Escribir cambios en el disco
Escenario 2:uso de un disco duro ya particionado (con un sistema operativo existente instalado)
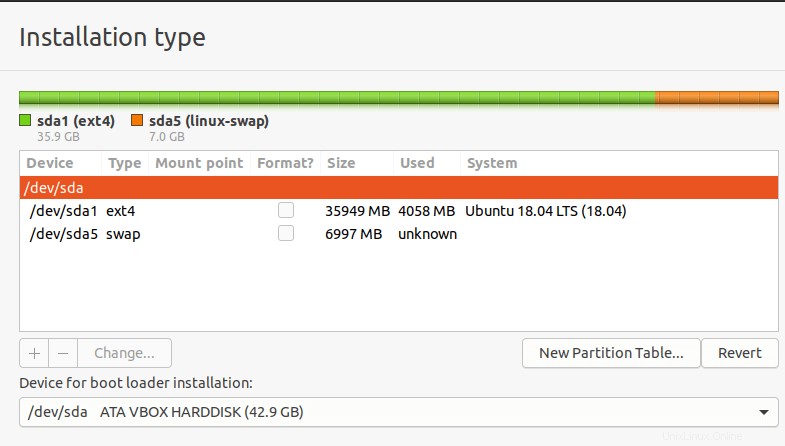
Elija el tipo de instalación
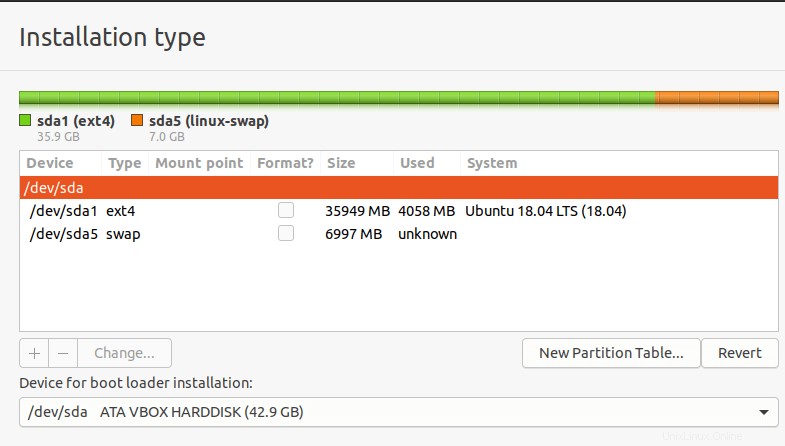
Tabla de particiones de Ubuntu existente
root(/) .
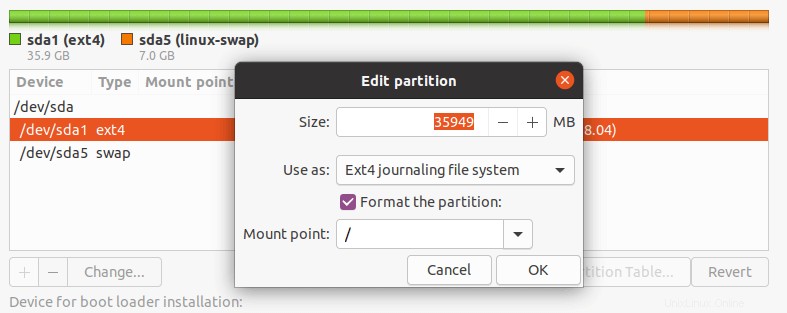
Editar partición para la instalación de Ubuntu
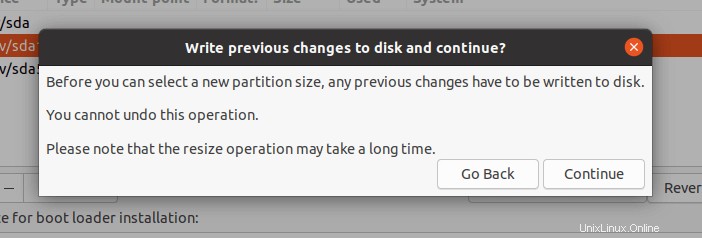
Aceptar cambios de partición
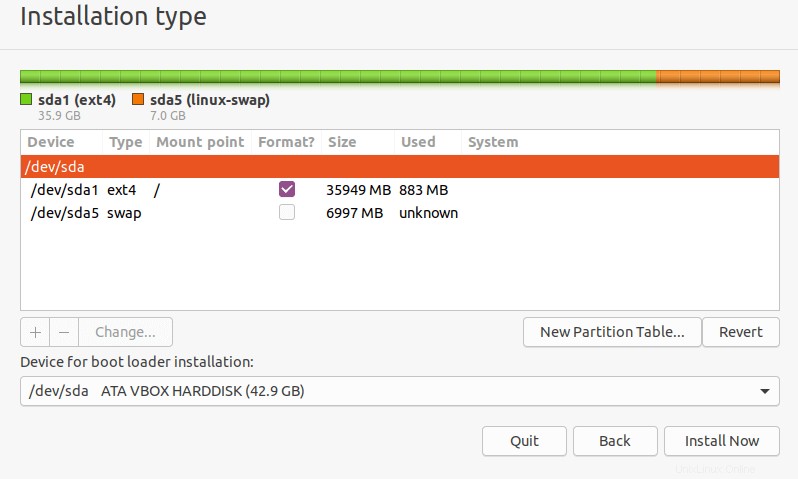
Tabla de particiones de Ubuntu
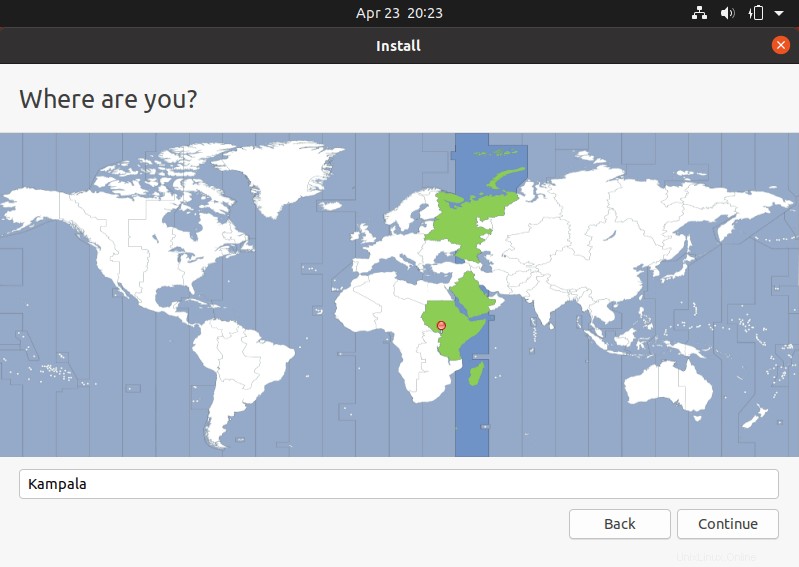
Seleccionar ubicación actual
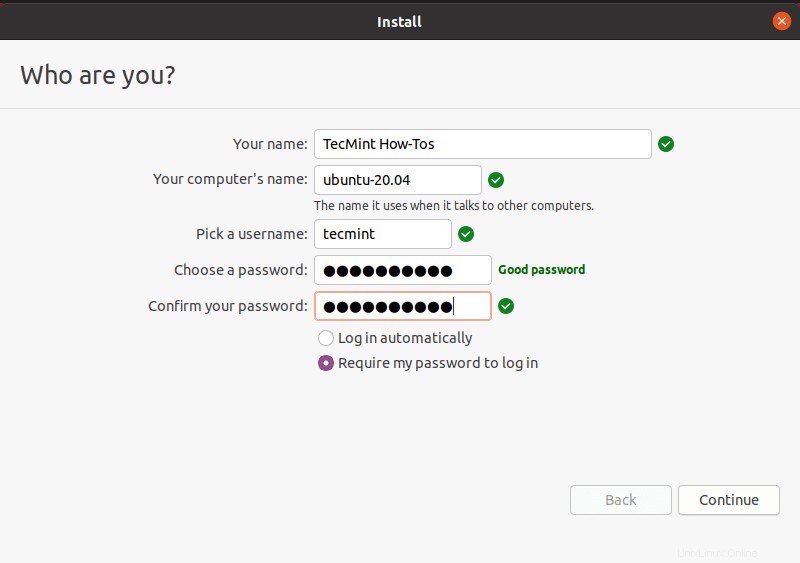
Crear usuario
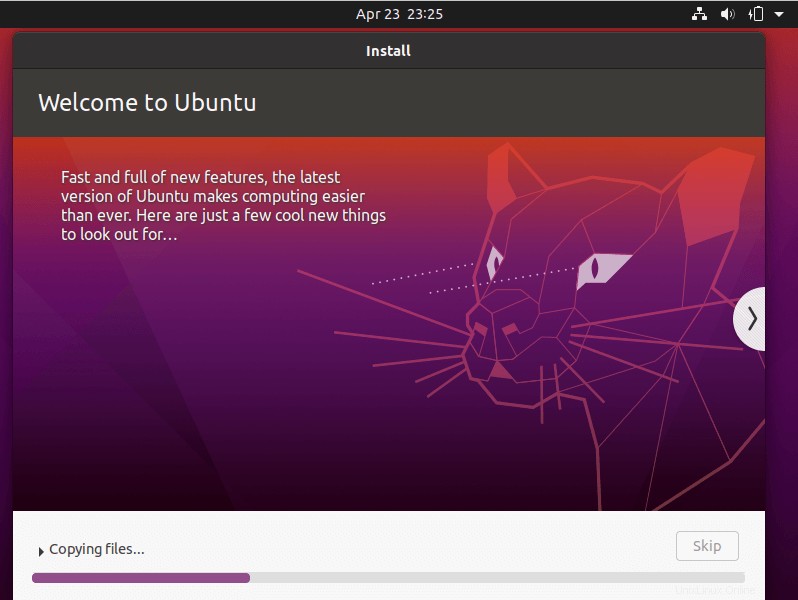
Instalación del sistema base de Ubuntu
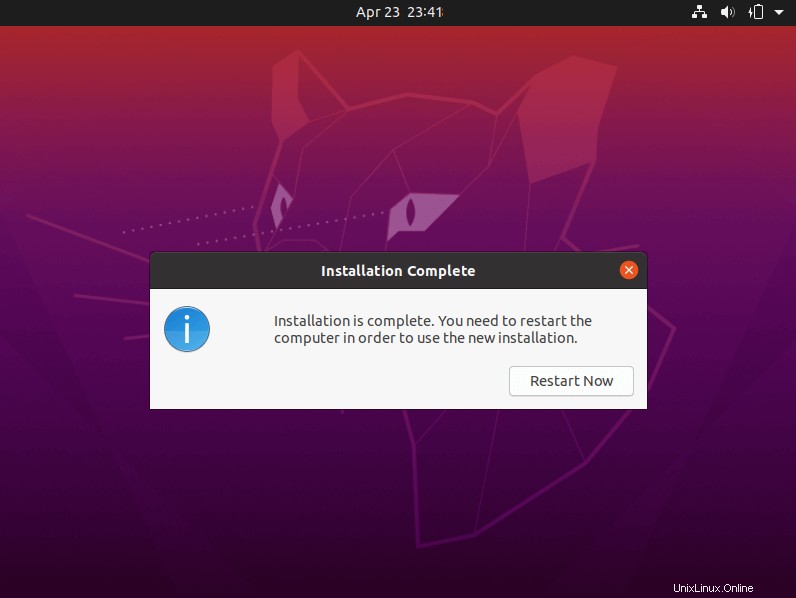
Instalación de Ubuntu completa
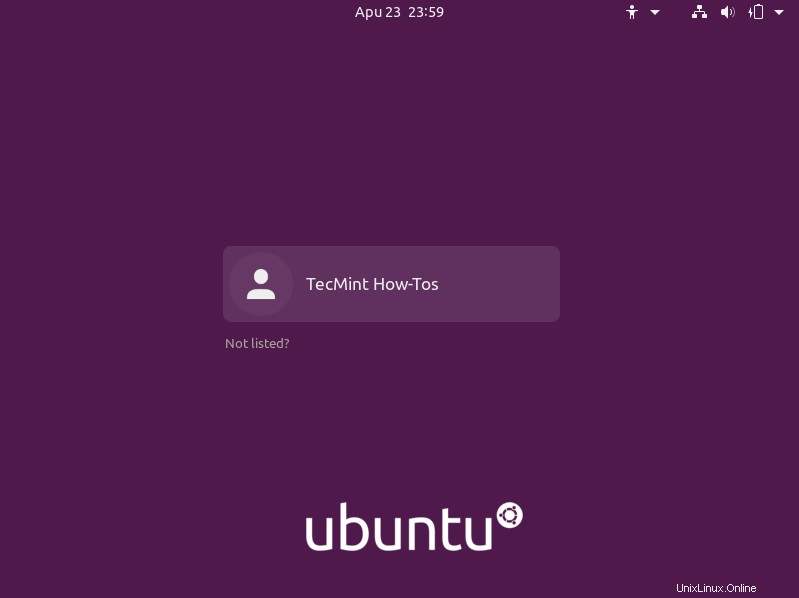
Seleccione Inicio de sesión de usuario
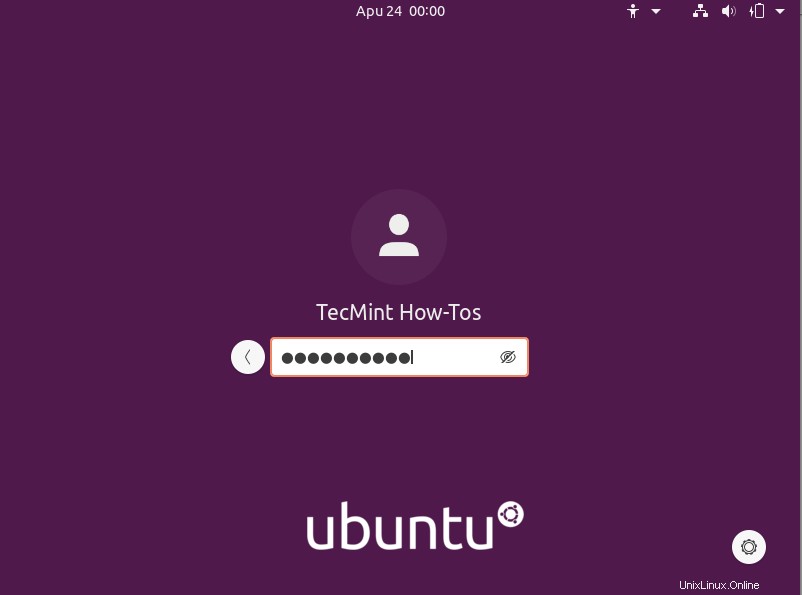
Inicie sesión en Ubuntu
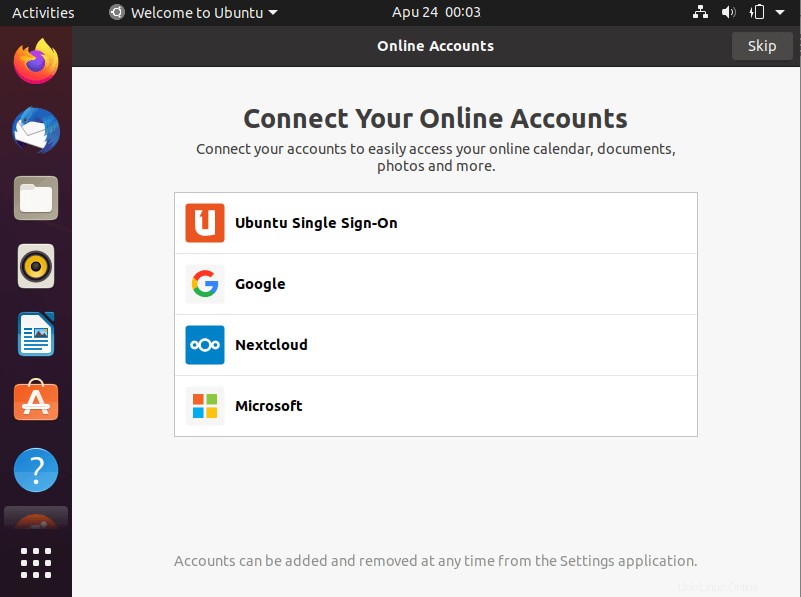
Conectarse a cuentas en línea
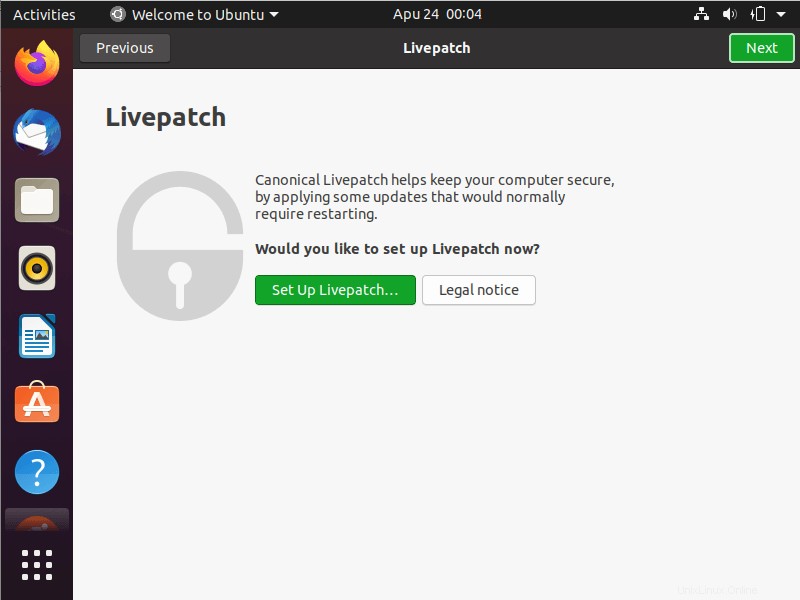
Configuración de Ubuntu LivePatch
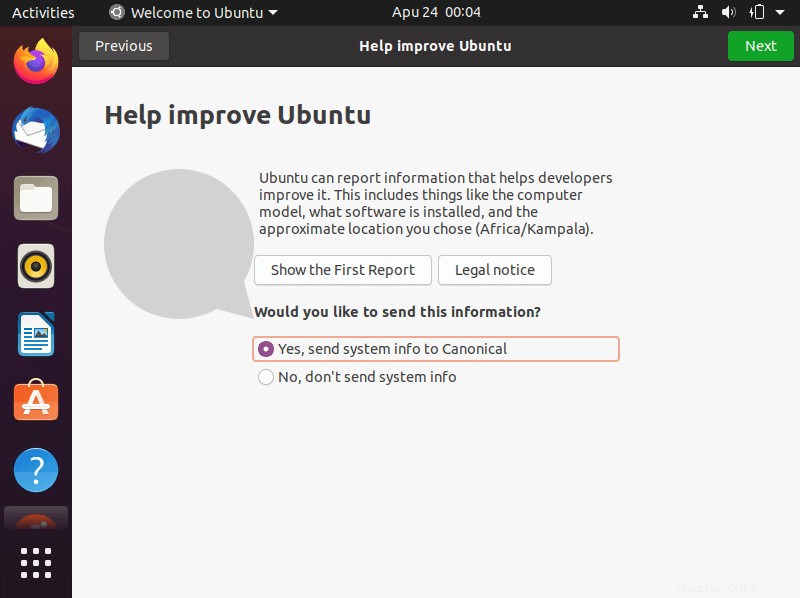
Ayuda a mejorar Canonical
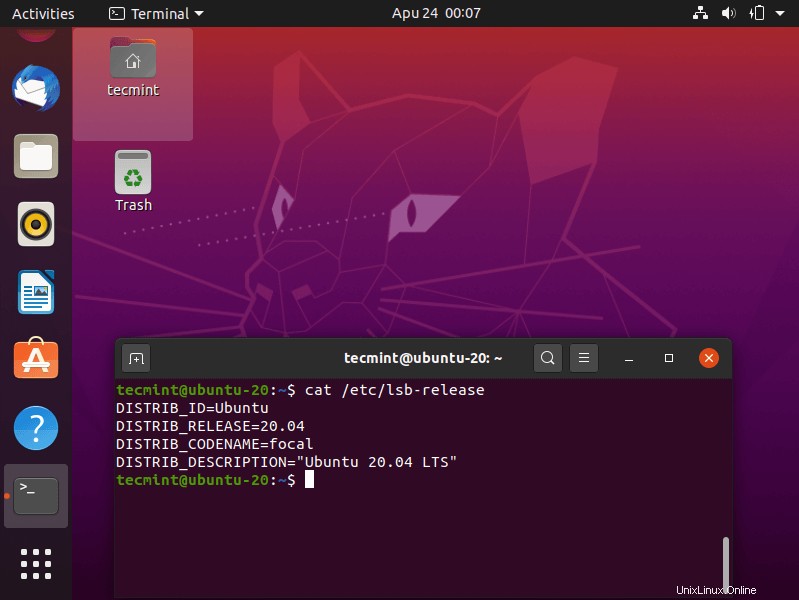
Escritorio Ubuntu 20.04
¡Felicidades! Acabas de instalar Ubuntu 20.04 LTS en tu ordenador. En nuestro próximo artículo, mostraremos cómo instalar el servidor Ubuntu 20.04 LTS . Deje sus comentarios a través del siguiente formulario.
Compartir es cuidar…Compartir en FacebookCompartir en TwitterCompartir en LinkedinCompartir en Reddit