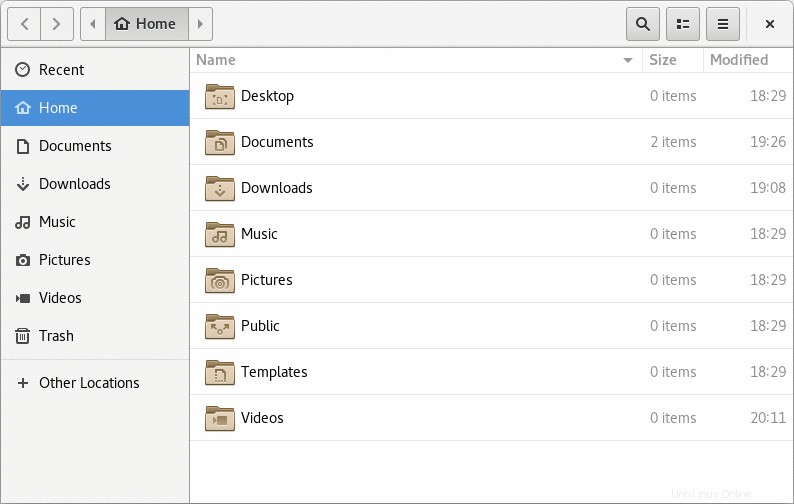
Dile aloha a Plotinus, una nueva y elegante paleta de comandos similar a HUD para aplicaciones GTK3.
¿Cuáles?
¿Qué tal todos ellos?
Un HUD analógico (más o menos)
Desde que salió la noticia de que Ubuntu volverá a GNOME en las próximas versiones, muchos de ustedes han estado enviando correos electrónicos, gritando y destacando características de estilo Unity que tienen equivalentes de GNOME, Plotinus entre ellas.
Ahora, admito que a) llegué tarde para mencionar esto y b) estoy siendo perezoso describiéndolo como un análogo al Unity HUD. Plotinus está más inspirado en la paleta de comandos de los editores de texto Sublime Text y Atom.
“[Plotinus] extrae automáticamente todos los comandos disponibles mediante la introspección de una aplicación en ejecución, adaptándose instantáneamente a los cambios de la interfaz de usuario y mostrando solo las acciones relevantes. El uso de Plotinus no requiere ninguna modificación a la aplicación en sí!” lee la propaganda del proyecto en Github.
Lo que esto significa en términos prácticos es que se puede acceder a todos los comandos y acciones que normalmente encontraría en los menús de aplicaciones y a las acciones a través de una interfaz de usuario de estilo de paleta de comandos Atom.
Simplemente presione Ctrl + Shift + P y te vas.
Ahora algunas cosas a tener en cuenta:
- Funciona con aplicaciones GTK3, por ejemplo, Gedit, Nautilus, Rhythmbox
- No funciona con ninguna otra aplicación, por ejemplo, GIMP, LibreOffice, Firefox
En mis breves manos, tengo que decir que encontré que la aplicación funciona extremadamente bien, como se esperaba, y realmente se presta bien a los flujos de trabajo basados en teclado. Es un poco vergonzoso que esté limitado solo a las aplicaciones GTK3.
Aunque la instalación y la configuración son un poco complicadas (como verá), es una alternativa prometedora a los menús de aplicaciones tradicionales.
Instala Plotinus en Ubuntu 16.04 y versiones posteriores
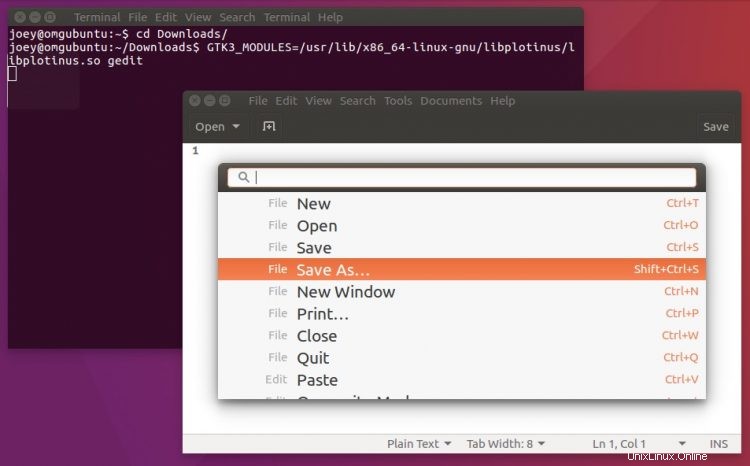
Hay dos formas de instalar Plotinus en Ubuntu 16.04:compilándolo manualmente desde la fuente o instalando uno de los instaladores empaquetados por el tipo del blog Webupd8.
Para instalar Plotinus de la manera difícil, solo sigue las instrucciones en la página de Plotinus Github.
Para instalar Plotinus de la forma más sencilla, simplemente descárguelo y haga doble clic en uno de estos.
A continuación, la parte difícil, que dejaré que los desarrolladores expliquen:
“Debido a la complejidad y la torpeza de las variables de entorno de Linux, Plotinus actualmente no se instala automáticamente. La forma más fácil de habilitar Plotinus para todas las aplicaciones es agregar la línea GTK3_MODULES=[libpath] a /etc/environment , donde [libpath] es el pleno, absoluto ruta de libplotinus.so construido por make .”
Dado que esta aplicación es bastante joven y aún se encuentra en desarrollo activo, quizás sugiero no hacer lo anterior. En su lugar, una forma alternativa de usar la aplicación es habilitarla manualmente de forma individual.
¿Cómo? Al ejecutar:
GTK3_MODULES=[libpath] application
Por ejemplo, en mi configuración de Ubuntu 16.04 LTS (64 bits) con Plotinus instalado, puedo usarlo con el editor de texto Gedit ejecutando:
GTK3_MODULES=/usr/lib/x86_64-linux-gnu/libplotinus/libplotinus.so gedit
Ajuste la ruta de la librería en función de su propio sistema y recuerde que puede usar tabulador completo para ahorrarse tener que escribirlo todo a mano.
Si se siente muy valiente, puede agregar fácilmente el comando anterior al archivo de inicio .desktop de una aplicación elegida, para que se inicie con Plotinus habilitado automáticamente.
Gracias Daryl B.