Vagrant es uno de los software de automatización útiles. Es una herramienta de línea de comandos que utilizan los desarrolladores para crear y administrar sus máquinas virtuales preferidas. Otorga a los desarrolladores un entorno de desarrollo que funciona en muchos sistemas operativos.
Se debe necesitar un hipervisor para aprovisionar máquinas virtuales sobre él. En este artículo, instalaremos virtualbox para proporcionar un hipervisor. Vamos a instalar vagabundo en el servidor Ubuntu 20.04.
Instalación de Vagrant en servidor Ubuntu 20.04 LTS
Debe tener que instalar la tecnología de virtualización como Virtualbox antes de la instalación de vagrant. Para instalar dicho hipervisor, actualicemos el sistema ejecutando el comando como se muestra a continuación.
$ sudo apt update
Después de ejecutar el comando anterior, instalemos virtualbox con el comando como se muestra a continuación.
$ sudo apt install virtualbox -y
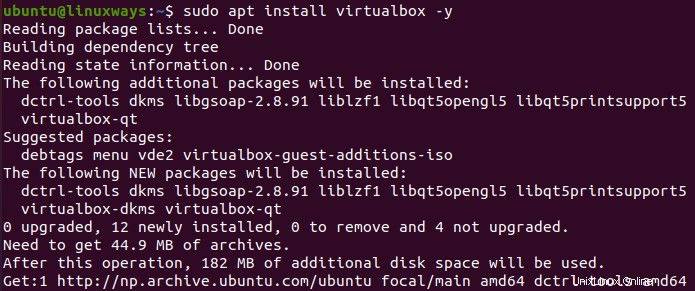
Después de la instalación exitosa de virtualbox, instalemos el vagabundo descargando la versión preferida del archivo .deb o el archivo zip desde la página de descarga de vagabundo.
Descargue el archivo .deb de vagabundo usando el comando wget como se muestra a continuación.
$ wget https://releases.hashicorp.com/vagrant/2.2.19/vagrant_2.2.19_x86_64.deb
Después de descargar el archivo .deb, instale el paquete vagabundo con el comando como se muestra a continuación.
$ sudo apt install ./vagrant_2.2.19_x86_64.deb
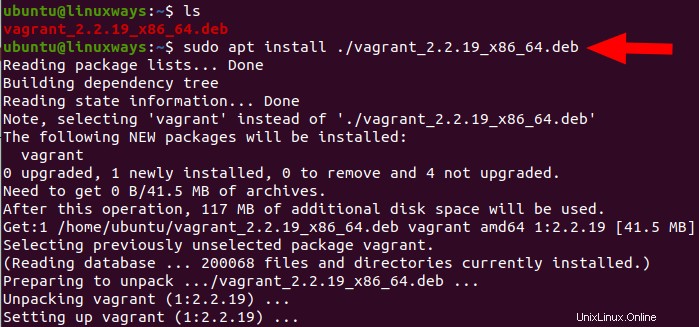
Vagrant se instaló correctamente con el comando anterior, pero también puede confirmar ejecutando el comando como se muestra a continuación.
$ vagrant --version

Con el resultado que se muestra en la captura de pantalla anterior, se confirma que el vagabundo se instaló correctamente.
Usos de vagrant en el servidor Ubuntu 20.04 LTS
Para usar el vagabundo usando el virtualbox, primero cree un directorio raíz para su proyecto vagabundo con su nombre de proyecto preferido y navegue hasta ese directorio. Verifique el comando como se muestra a continuación para obtener más detalles.
$ mkdir vagrant-test
$ cd vagrant-test/
A continuación, ejecute el comando init para inicializar un archivo vagabundo simplemente usando el nombre del cuadro que prefiera. Aquí, vamos a usar box generic/ubuntu2004. Marque el otro nombre del cuadro del enlace "https://app.vagrantup.com/boxes/search" para instalar el que prefiera. Verifique el comando como se muestra a continuación para obtener más detalles sobre la inicialización del archivo vagabundo.
$ vagrant init generic/ubuntu2004

Verá un Vagrantfile recién creado después de la ejecución del comando init anterior. A continuación, ejecute el comando como se muestra a continuación para aprovisionar la VM con el uso de la configuración en el archivo Vagrant.
$ vagrant up
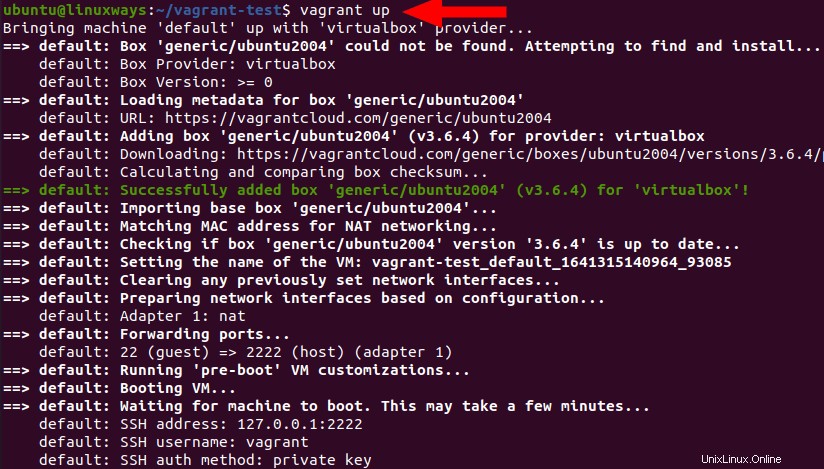
Después de la ejecución exitosa del comando anterior, ha instalado la máquina virtual usando vagrant. También puede verificarlo abriendo la caja virtual como se muestra en la siguiente captura de pantalla.
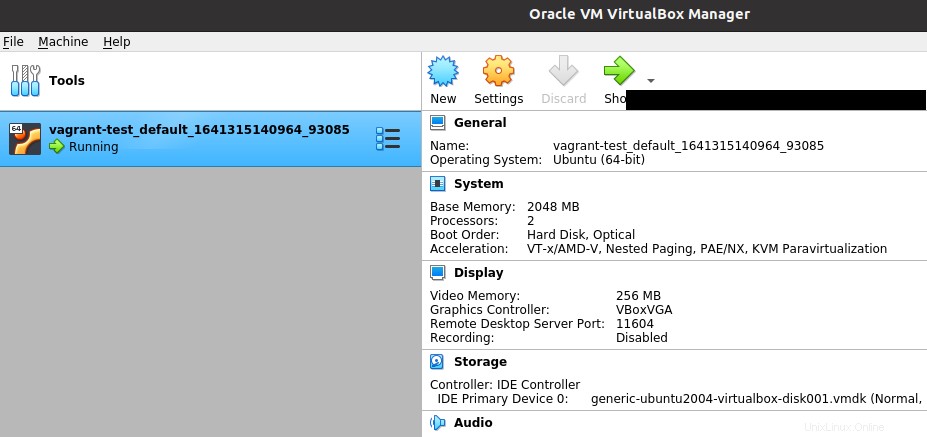
A continuación se muestran algunos de los comandos que le gustaría saber ejecutar.
Para ingresar a una máquina virtual mediante vagrant, ejecute el comando como se muestra a continuación.
$ vagrant ssh
Para detener la máquina virtual usando vagrant, ejecute el comando como se muestra a continuación.
$ vagrant halt
Para destruir la máquina virtual usando vagabundo, ejecute el comando como se muestra a continuación.
$ vagrant destroy
Conclusión
En este artículo, ha aprendido cómo instalar el vagabundo con el uso de virtualbox y los casos de uso de vagabundo en Ubuntu 20.04 LTS Server. ¡Gracias!