
La próxima vez que estés buscando una manera fácil de crear un GIF a partir de un video en Linux, prueba la siguiente aplicación.
Se llama Gifcurry y es un creador de video a gif con una excelente interfaz de usuario y algunas funciones muy útiles.
Piense en ello como Gif Brewery para Linux, pero software de código abierto, gratuito y, esto es algo que no lee todos los días, ¡basado en Haskell!
De video a GIF en Linux:¿Por qué?
Los GIF animados están en todas partes:en blogs, redes sociales y foros. Sirven regularmente como la respuesta preferida porque si las imágenes valen más que mil palabras, ¡un gif de gatito vale un millón!
Pero no son solo para el humor. Los GIF animados son una excelente alternativa a los videos cortos y los screencasts. Muchos sitios web de aplicaciones ahora las usan para demostrar funciones o resaltar opciones, y los blogs (como este) las usan regularmente para ilustrar publicaciones.
Todos los navegadores web modernos pueden reproducir GIF animados y, dado que puede alojarlos en su propio servidor o en un sitio gratuito para compartir imágenes como Imgur, brindan una experiencia más rápida que subirlos a YouTube o jugar con un video HTML5 incrustado.
Pero, ¿cómo se crea un GIF animado a partir de un video en Linux? Mi aplicación preferida es Gifcurry.
Aplicación gratuita para crear videos gif en Linux
Gif curry es una aplicación de creación de GIF fácil de usar y de código abierto.
Utiliza ffmpeg y imagemagic para convertir vídeo a GIF. Tiene una interfaz de línea de comandos (CLI) y una interfaz gráfica de usuario (GUI), aunque en esta publicación solo cubriremos la GUI.
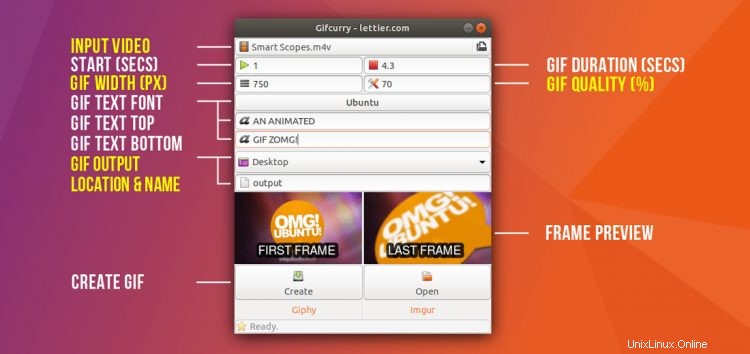
Usarlo es fácil:simplemente ejecute la aplicación, elija un video para convertirlo en un GIF, establezca la hora de inicio y la duración que desee, y luego presione crear. botón. Aparece una imagen animada en el otro extremo en la ubicación que elija, con el nombre de archivo que elija.
Además de permitirte crear un GIF animado a partir de un video, también tienes la opción de agregar texto a tu gif usando cualquier fuente que hayas instalado. en tu sistema:perfecto si te gusta hacer memes o quieres subtitular un clip.
También puede establecer el ancho de la imagen en píxeles, la duración exacta en segundos y seleccionar un tamaño de calidad.
La aplicación (útilmente) muestra una vista previa del primer y último fotograma. Esto le permite verificar que está convirtiendo la parte correcta del video y le permite cortar en los fotogramas exactos que desea.
Naturalmente, el GIF animado que hagas no será tan fluido como el video fuente que coloques, pero dependiendo de la configuración que elijas, puede parecer decente.
Características de Gifcurry
- Convertir vídeo a gif
- Añadir texto al gif
- Elija la hora de inicio
- Establecer duración
- Establecer ancho de gif
- Ajustar calidad
- Subir a Imgur o Giphy
No hay opciones avanzadas para controlar la velocidad de fotogramas, el comportamiento de bucle, el difuminado o la paleta de colores:todas las opciones que tienen aplicaciones similares para macOS.
Sin estas variables, deberá ser brutal al ajustar la configuración de calidad. Cuanto mayor sea la calidad, mayor será el tamaño del GIF.
Tomé un video de 720p y creé un gif de 4 segundos con un ancho de 750px y una configuración de calidad del 80%. ¡El GIF resultante tenía más de 10 MB!
Dado que los gifs solo son útiles cuando se cargan rápidamente, un tamaño de descarga de 10 MB no es óptimo; no tengas miedo de jugar con las opciones de calidad y tamaño.
Aquí hay un archivo de video MP4 de 1080p exportado como un GIF de 750 px con una calidad del 10 %. El resultado todavía se ve decente y, afortunadamente, es más fácil de tuitear con 1.7 MB:
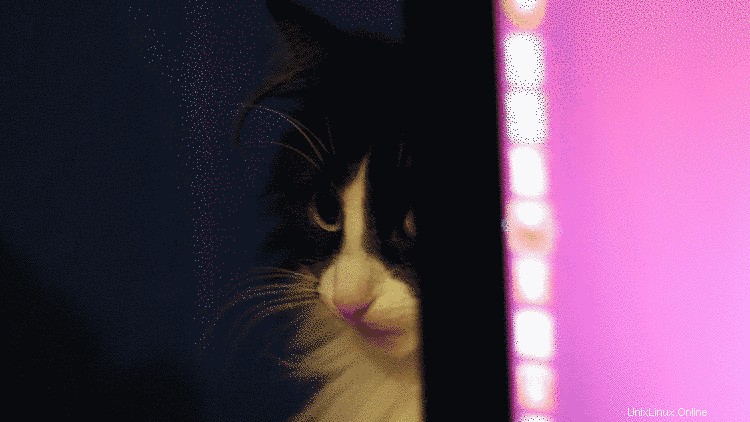
La única característica que falta y que creo que haría que esta aplicación pasara de ser útil a esencial es la opción de recortar. Agradezco que con la interfaz de usuario actual no sea una pregunta fácil.
Guía GifCurry
Para crear un GIF animado, primero elige un video usando el botón de entrada de video. Como la aplicación funciona con ffmpeg, funciona prácticamente con cualquier formato de video que puedas lanzarle.
A continuación, elija el tamaño (en px) que desea para su imagen animada y el nivel de calidad (en %). Cuanto mayor sea la calidad, mayor será el tamaño del archivo de imagen.
Lo más probable es que no quiera usar todo el video, así que ingrese el tiempo (en segundos) donde desea que comience la animación e ingrese una duración (en segundos) para decidir cuánto dura. Utilice las vistas previas de fotogramas que muestra la aplicación para comprobar que está cortando donde quiere. Puede mover el primer y el último cuadro hacia atrás o hacia adelante ajustando la hora de inicio y la duración.
Consejos adicionales
Hay otras formas de crear un gif animado a partir de un video en Linux, como exportar a gif desde Kdenlive o usar ffmpeg en la línea de comandos.
Mi método alternativo es poner en cola la parte de un video que quiero como gif en un reproductor de video como VLC y luego usar el (increíble) Peek Grabador de pantalla GIF animado para grabar en pantalla el reproductor multimedia:¡simple!
Descargar GIFcurry
GifCurry está disponible para descargar de forma gratuita como AppImage. Una Appimage es un paquete autónomo que contiene todos los componentes que la aplicación necesita para funcionar (que en este caso es ffmpeg y image magic):
- Descargue la última versión de Gifcurry de Github
- Dar permiso al archivo .appimage para iniciar
- Haz doble clic en la imagen .app para usarla
¡Eso es!
Si desea realizar todos los pasos anteriores utilizando la Terminal:
wget https://github.com/lettier/gifcurry/releases/download/6.0.0.0/gifcurry-6.0.0.0-x86_64.AppImage
chmod a+x gifcurry-6.0.0.0-x86_64.AppImage
./gifcurry-6.0.0.0-x86_64.AppImage
Si está utilizando Arch, puede omitir el alboroto anterior instalando la aplicación desde AUR.
Prueba esta aplicación la próxima vez que quieras convertir un video en un GIF en Linux, ¡y comparte tus resultados en los comentarios!
h/t omghaskell