Un kernel es la pieza de código más esencial para cualquier computadora que esté usando un sistema operativo. Se vincula como una interfaz de comunicación entre el hardware y el sistema operativo. En Ubuntu, puede encontrar el archivo kernel almacenado en su “/boot” con el nombre “vmlinuz-version”.
Razones para actualizar el kernel de Linux
Hay varias razones por las que necesita actualizar su kernel, pero las siguientes razones se consideran las más importantes:
- Mantenga su sistema seguro protegiéndose de las nuevas amenazas de seguridad emergentes.
- Mejore la estabilidad del sistema, resolviendo varios problemas que pueden hacer que su sistema se bloquee y se comporte de manera anormal.
- Actualice los controladores del sistema, ya que el kernel recién actualizado contiene los controladores más recientes para su máquina.
- Disfrute de las nuevas características del núcleo que se están agregando.
Por lo tanto, si necesita aprovechar al máximo su sistema, es importante que actualice su kernel y mantenga su sistema actualizado.
Actualización del kernel de Linux en Ubuntu y sus derivados
En este artículo, vamos a discutir dos métodos diferentes para actualizar Ubuntu Linux Kernel. La siguiente guía está probada para funcionar en Ubuntu, pero también debería funcionar en Linux Mint sin ningún problema.
El primer método es un largo proceso de línea de comandos para los geeks y el segundo método describe la forma más fácil usando Ukuu, un método GUI para principiantes en Linux.
Primer método:actualización manual del kernel (vía terminal)
Paso 1. Verifique la versión del kernel instalada en su máquina usando el siguiente comando.uname -sr

Paso 2. Para actualizar su kernel, vaya a https://kernel.ubuntu.com/~kernel-ppa/mainline/ y elija la última versión estable y descárguela. (Al momento de escribir este tutorial, v4.20.8 era la última versión estable)
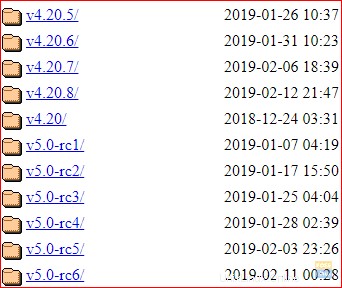
Paso 3. Compruebe si su sistema es de 32 o 64 bits.
uname -i

Esto significa que su sistema es de 64 bits o, en otras palabras, es amd64.
Paso 4. Desde tu terminal, descarga el kernel dependiendo de tu sistema si es de 32 o 64 bits. Entonces, en nuestro caso, descargaremos amd64 usando los siguientes comandos.
wget http://kernel.ubuntu.com/~kernel-ppa/mainline/v4.20.8/linux-headers-4.20.8-042008_4.20.8-042008.201902121544_all.deb
wget http://kernel.ubuntu.com/~kernel-ppa/mainline/v4.20.8/linux-headers-4.20.8-042008-generic_4.20.8-042008.201902121544_amd64.deb
wget http://kernel.ubuntu.com/~kernel-ppa/mainline/v4.20.8/linux-image-unsigned-4.20.8-042008-generic_4.20.8-042008.201902121544_amd64.deb
wget http://kernel.ubuntu.com/~kernel-ppa/mainline/v4.20.8/linux-modules-4.20.8-042008-generic_4.20.8-042008.201902121544_amd64.deb
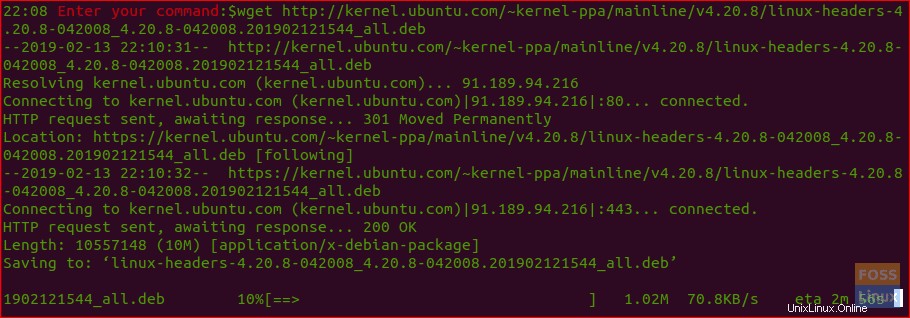
Paso 5. Ahora instale los paquetes descargados.
sudo dpkg -i *.deb
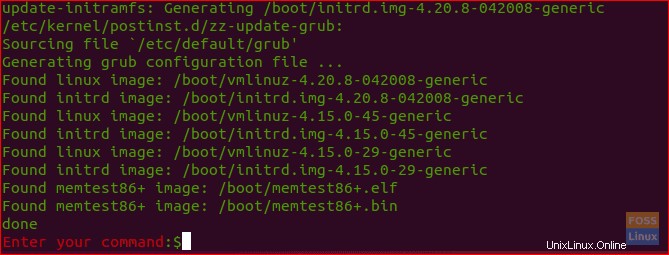
Paso 6. Después de una instalación exitosa, reinicie su máquina.
reboot
Paso 7. Después de reiniciar su sistema, abra su terminal y verifique que el nuevo kernel se haya instalado correctamente.
uname -sr

Desactualización del Kernel de Linux debido a una actualización problemática
En caso de que haya tenido algún problema durante la actualización del kernel, no hay necesidad de entrar en pánico, estamos aquí para ayudarlo a volver a su kernel más antiguo. Por lo tanto, puede usar los siguientes pasos para degradar el kernel del sistema.
Paso 1. Reinicie su sistema, mantenga presionada la tecla Shift cuando vea el logotipo de Ubuntu. Esto le llevará a la pantalla del menú de Grub.
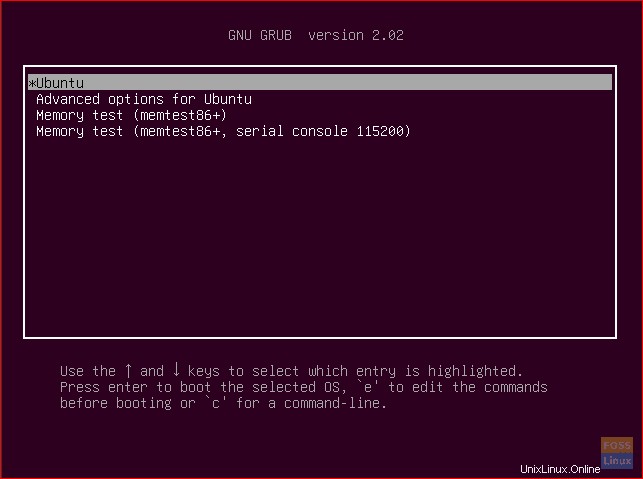
Paso 2. Elija la segunda opción que es "Opciones avanzadas para Ubuntu" y luego presione el botón Entrar. Verá los núcleos de Linux actuales encontrados.
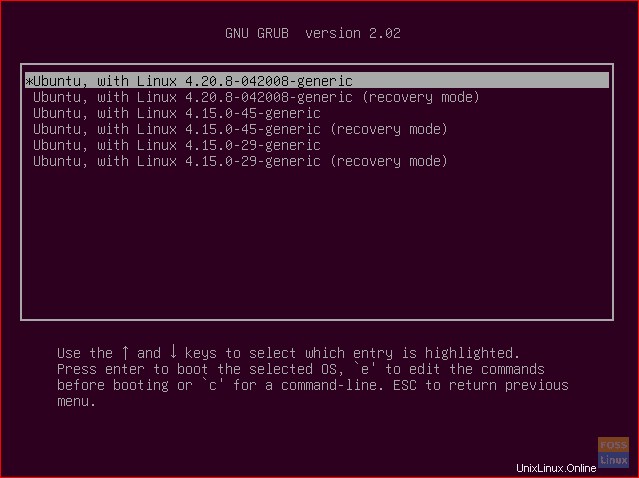
Paso 3. Muévase con las flechas hacia arriba/abajo y seleccione el núcleo al que necesita degradar. Luego presione el botón Entrar. Ahora el sistema se reiniciará usando su kernel más antiguo.
Paso 4. Después de reiniciar, abra la Terminal y use el siguiente comando para eliminar completamente los últimos paquetes del kernel del sistema.
sudo apt remove linux-image-unsigned-4.20.8-042008-generic linux-headers-4.20.8-042008-generic
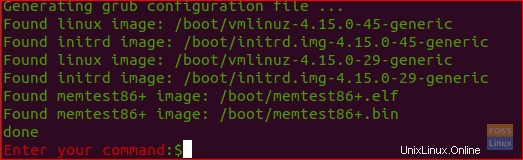
Paso 5. Ahora reinicie su sistema para usar el núcleo seguro más antiguo.
reboot
Paso 6. Finalmente, verifique que haya degradado al kernel más antiguo.
uname -sr

Segundo método:mediante el uso de la utilidad de actualización del kernel de Ukuu (forma sencilla)
En este método, usaremos la herramienta Ukuu para actualizar el kernel de Ubuntu. Ukuu es una versión corta de “U buntu K ernel U grado U tilidad”. Ukuu es una herramienta simple pero poderosa que se puede usar en sistemas Ubuntu para instalar y actualizar el kernel. Ukuu se puede usar para eliminar kernels antiguos después de instalar otros nuevos.
Además, puede enviarle una notificación cuando haya una nueva actualización del kernel disponible. Ukuu se puede usar en las versiones Ubuntu de escritorio y servidor. A continuación, le mostraremos cómo usar Ukuu para actualizar su kernel.
Paso 1. Abra su Terminal y agregue el PPA para Ukuu al repositorio usando el siguiente comando.
sudo apt-add-repository -y ppa:teejee2008/ppa

Paso 2. Actualiza tu sistema.
sudo apt-get update
Paso 3. Instale Ukuu usando el siguiente comando.
sudo apt-get install ukuu
Paso 4. Ejecute el siguiente comando para abrir la herramienta Ukuu.
sudo ukuu-gtk
La interfaz de Ukuu debería ser algo como esto:
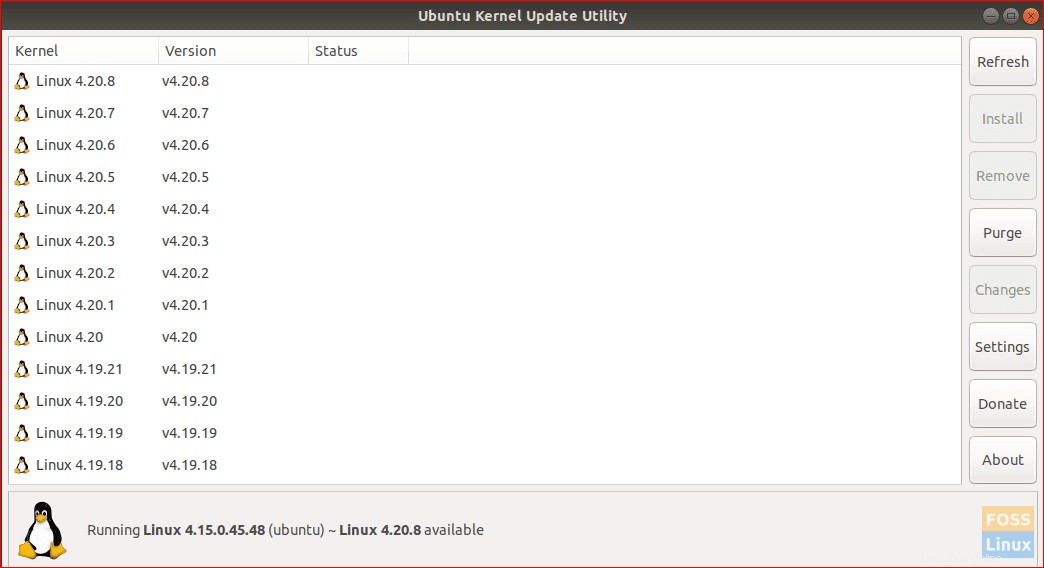
Como puede ver, Ukuu enumera todas las versiones de kernel disponibles que se pueden descargar. Además, le muestra una pequeña pista sobre el núcleo instalado actualmente y el último disponible que se puede descargar.
Paso 5. Ahora, para actualizar su kernel, todo lo que tiene que hacer es seleccionar el kernel y presionar Instalar.

Ukuu se encargará de todos los pasos manuales que hemos mencionado en la sección anterior. Por lo tanto, descargará la mejor versión del kernel que mejor se adapte a la arquitectura de su sistema y la instalará automáticamente.
Paso 6. Simplemente disfruta aplicando el kernel sin tener que preocuparte por nada.
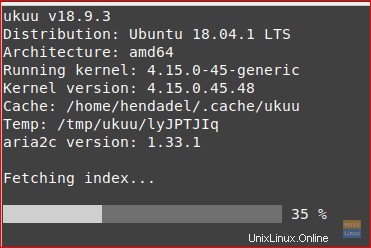
Paso 7. Este mensaje aparecerá después de instalar el kernel.
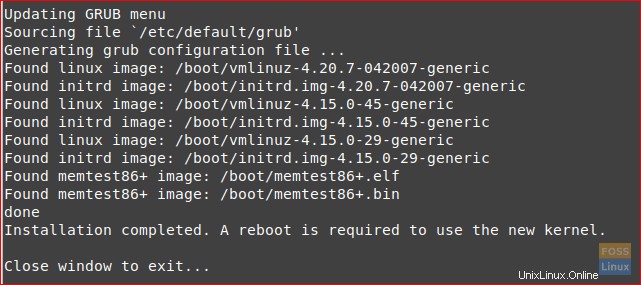
Paso 8. Reinicie su sistema para usar el nuevo kernel.
reboot
Paso 9. Después de reiniciar, verifique la versión del kernel instalada.
uname -sr

Finalmente, tenga cuidado al aplicar los comandos mencionados anteriormente. Y en caso de que haya tenido algún problema, simplemente deje un comentario y estaremos encantados de ayudarle a solucionarlo.