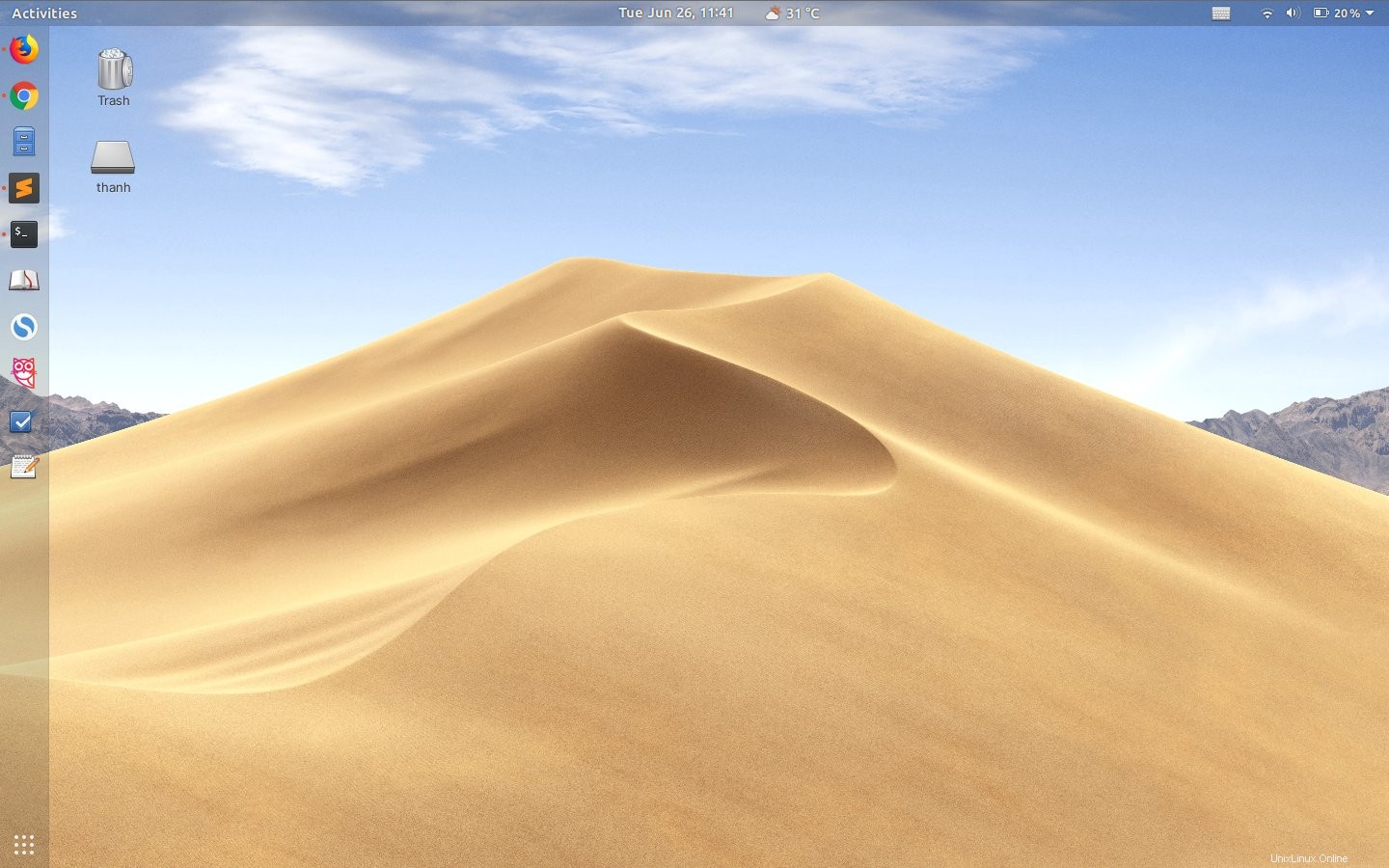
Lo último La versión de macOS viene con un fondo de "escritorio dinámico" que cambia sutilmente a lo largo del día. En esta publicación, le mostramos cómo usarlo en su escritorio Linux.
Como dijimos en nuestra publicación sobre las funciones de macOS Mojave disponibles en Linux:los fondos de pantalla activados por el tiempo no son nuevos . Han estado disponibles durante mucho, mucho tiempo. Diablos, es posible que ya uses uno.
Una vez habilitado, el fondo de su escritorio cambiará cada pocas horas a una imagen que refleja la hora del día.
Pero no se puede negar que la elección del tema de Apple, su fotografía de alta calidad y la transición sutil del día a la noche entre cada toma es un toque más elegante que cambiar entre conjuntos aleatorios de fondos de pantalla cada 30 minutos.
¿Quieres lo mismo en Linux? Puede. Uno de nuestros seguidores de Twitter se puso en contacto para compartir una presentación de diapositivas de fondo GTK personalizada él ha creado. Esto toma prestados los fondos de escritorio dinámicos de macOS Mojave de alta resolución y los combina con un cronograma basado en el tiempo escrito en xml .
Se ve y funciona muy bien .
Una vez habilitado, el fondo de pantalla de su escritorio cambia cada pocas horas a 1 de 16 imágenes que reflejan la hora del día.
Usar fondos de escritorio dinámicos de macOS Mojave en Linux
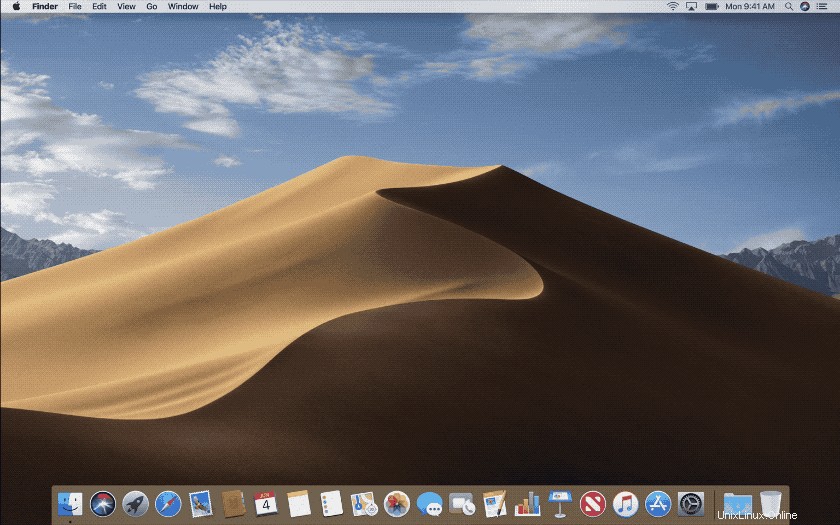
¿Quieres tener la presentación de diapositivas en funcionamiento en tu sistema? Puedes, aunque requiere un par de pasos (nada demasiado difícil, eso sí).
1. Descargar fondos de pantalla de macOS Mojave
Lo primero es lo primero:debe descargar los fondos de pantalla del desierto de macOS Mojave. Estos se pueden descargar desde varios lugares en línea, en una variedad de resoluciones, con una variedad de renuncias de licencia.
El autor de esta secuencia de comandos tiene un enlace directo a un .zip completo. de fondos de pantalla de macOS Mojave en resolución 5K. Encontrarás el enlace en la parte superior de su Github Gist.
Simplemente copie/pegue ese enlace en una nueva pestaña del navegador para descargar el archivo.
2. Crea una carpeta de 'fondos de pantalla'
A continuación, dirígete a Imágenes directorio en su carpeta de inicio y cree una nueva carpeta llamada "fondos de pantalla" (todo en minúsculas).
Extraiga el .zip que descargó en el paso anterior en la nueva carpeta de "fondos de pantalla" que creó.
Hay un error tipográfico en el nombre de la carpeta que debes corregir. Simplemente edite el nombre de la carpeta y reemplace el guión bajo (_ ) entre 'mojave' y 'dynamic' para un guión (- ).
Debería terminar con una ruta como esta (donde * es un número entre 1 y 16):
~/Pictures/wallpapers/mojave_dynamic/mojave_dynamic_*.jpg
Es importante que no cambies el nombre de archivo de ninguna imagen dentro de esta carpeta y asegúrese de que el nombre de la carpeta sea correcto. Esto se debe a que la presentación de diapositivas XML utiliza rutas codificadas.
Si tienes para cambiar los nombres de los archivos, asegúrese de modificar el archivo XML en el siguiente paso en consecuencia.
3. Obtener la presentación de diapositivas XML
El siguiente archivo XML es lo que le dice a su escritorio qué fondo de pantalla aplicar a qué hora del día. 16 no se divide en 24 claramente, por lo que no es tan simple como barajar fondos de pantalla cada hora, cada hora:
Descargue el XML de Gist usando el siguiente enlace:
Presentación de diapositivas de fondo de pantalla de Mojave (.xml)
Una vez descargado, debe abrir el archivo mojave.xml en un editor de texto de su elección para ejecutar buscar/reemplazar en 'thanh ', reemplazando este nombre de usuario con tu nombre de usuario de los sistemas.
Entonces, por ejemplo, en mi sistema, cada ruta va desde esto (la negrita indica un cambio):
<from>/home/thanh/Pictures/wallpapers/mojave-background/mojave_dynamic_14.jpeg</from> <to>/home/thanh/Pictures/wallpapers/mojave-background/mojave_dynamic_15.jpeg</to>
a esto:
<from>/home/joey/Pictures/wallpapers/mojave-background/mojave_dynamic_14.jpeg</from> <to>/home/joey/Pictures/wallpapers/mojave-background/mojave_dynamic_15.jpeg</to>
Recuerda presionar guardar después de que termines de ajustarlo.
4. Establecer el fondo de pantalla dinámico de macOS Mojave
Con todo descargado en el lugar correcto y ajustado adecuadamente, puede continuar y configurar la diapositiva del fondo de pantalla en su sistema,
Para hacer esto, abra la herramienta Ajustes de GNOME y, en la Apariencia sección, seleccione mojave.xml como fondo de escritorio.
Si todo va bien, el cambio surtirá efecto al instante.
La imagen exacta que vea primero dependerá de la hora del día que sea. Si está siguiendo esta guía por la noche, puede esperar ver una toma nocturna, mientras que aquellos de ustedes que hacen esto por la mañana verán una imagen diurna más clara, como esta:
He creado esta presentación de papel tapiz para GNOME Linux que replica el fondo dinámico en macOS Mojave. Muy agradable ver los cambios de fondo para reflejar la hora del día. Siga este enlace para obtener instrucciones:https://t.co/6OVZxNpuCA cc @omgubuntu pic.twitter.com/gg4Qr3WsOd
— Thanh Trần (@trongthanh) 26 de junio de 2018
Resumen
¿Es esto puro atractivo visual o algo que podría resultar esencial? Te dejaré decidir, pero diré que es muy fácil perder la noción del tiempo cuando estás trabajando (o jugando) todo el día.
Pero con este fondo de escritorio dinámico, configure los cambios de imagen de su escritorio de Ubuntu con la hora del día, lo que ayuda a guiar su sentido del tiempo (consciente o inconscientemente) junto con él.