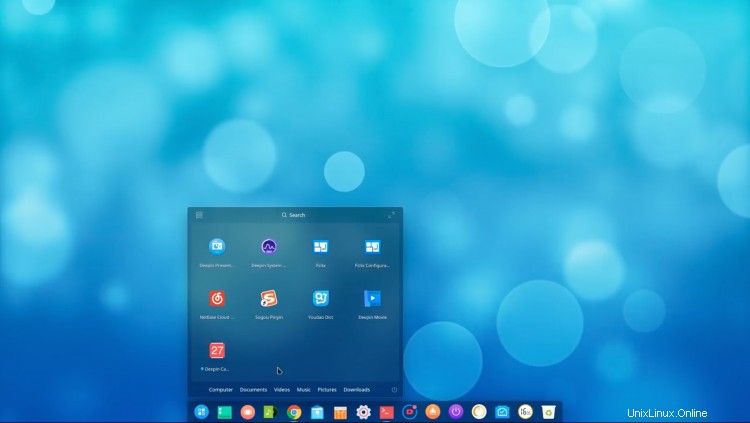
¿Te preguntas cómo instalar el entorno de escritorio Deepin en Ubuntu 18.04?
Pues no te lo preguntes más porque en este post te mostramos cómo.
Todo lo que necesita es una versión actualizada de Ubuntu 18.04 'Bionic Beaver' (o la última beta de Linux Mint 19 beta), una conexión a Internet que funcione y un único PPA mantenido por la comunidad.
Sin archivos tar.gz con los que luchar, sin guiones, sin complicaciones.
Siempre que esté en un sistema bastante capaz con un controlador de gráficos en funcionamiento (Deepin no es conocido por ser un escritorio Linux liviano), ¡está listo!
El entorno de escritorio Deepin
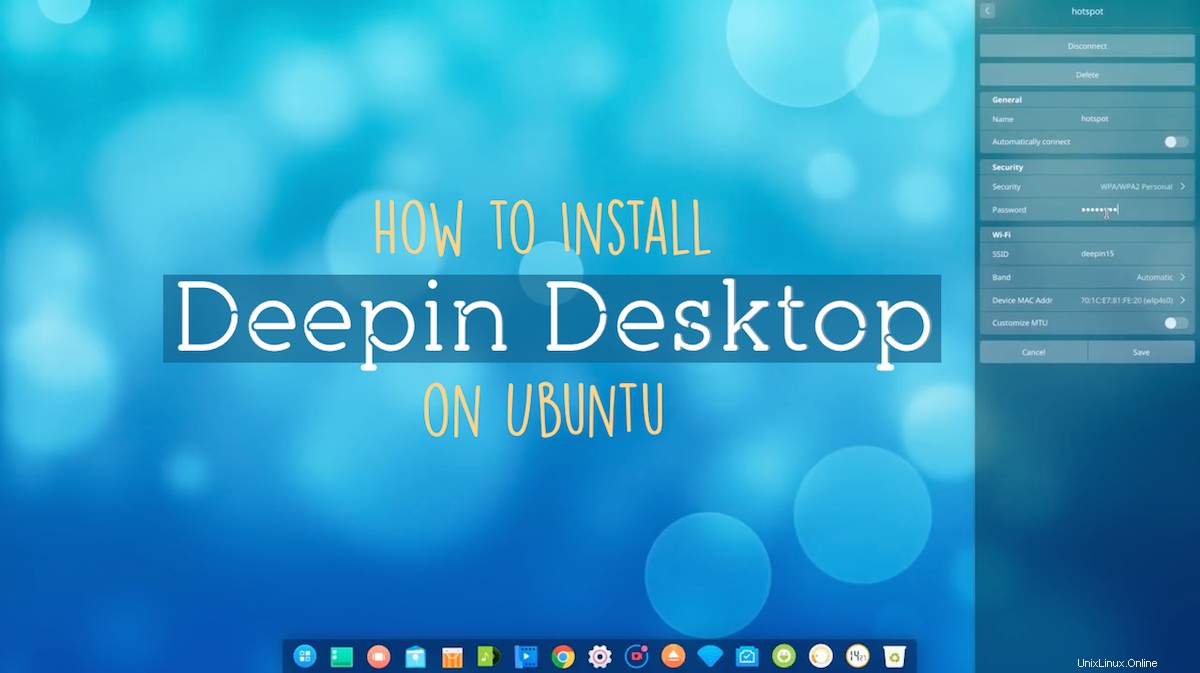
Deepin es el escritorio predeterminado de (y de hecho creado específicamente para) la distribución Deepin Linux desarrollada por la compañía de software china Deepin Ltd. (y también miembros de Linux Foundation).
Deepin es una alternativa atractiva y única a GNOME Shell, Cinnamon y otras DE
Deepin ofrece una alternativa atractiva a los escritorios GNOME Shell, Cinnamon y Unity.
Hace varias cosas de manera diferente en comparación con un escritorio Linux tradicional. Esto da como resultado una experiencia de usuario única.
Deepin no es una bifurcación mayorista de otro entorno de escritorio (a la MATE) sino que, como Budgie, es una interfaz personalizada construida sobre tecnologías comunes. En este caso, se trata de Qt/C++ y Golang.
Deepin también es más que un shell de escritorio. Se ha creado una variedad de aplicaciones propias para usar junto con él, que van desde un editor de texto competente y una terminal de pestañas múltiples hasta una grabadora de pantalla, una utilidad de captura de pantalla y un programa de dibujo estilo Microsoft Paint.
Lamentablemente, no todas estas aplicaciones están disponibles para Ubuntu (al momento de escribir), pero varias sí lo están, y en los pasos a continuación le mostraremos cómo obtenerlas.
Cómo instalar Deepin Desktop en Ubuntu 18.04 LTS
Advertencias
Antes de mostrarle los comandos que debe ejecutar para instalar el escritorio Deepin en Ubuntu 18.04 o Linux Mint, hay algunas advertencias, precauciones y advertencias que debemos eliminar.
Primero, tenga en cuenta que está agregando un PPA de terceros a su sistema. Este repositorio no es mantenido por Deepin ni por Ubuntu. Viene con riesgos e inconvenientes.
No se ofrece soporte "oficial" para este PPA y los paquetes pueden romper, entrar en conflicto o actualizar otras partes de su escritorio, incluidos los archivos críticos y centrales del sistema.
Finalmente, aunque puede instalar el entorno de escritorio Deepin desde un PPA en Ubuntu 18.04 LTS muy fácilmente, no lo confunda con algo trivial. Sea inteligente y haga una copia de seguridad de cualquier archivo o configuración importante antes de continuar .
Aunque las cosas no deberían salir mal al seguir esta guía, siempre hay una posibilidad remota.
Sumérgete en Deepin
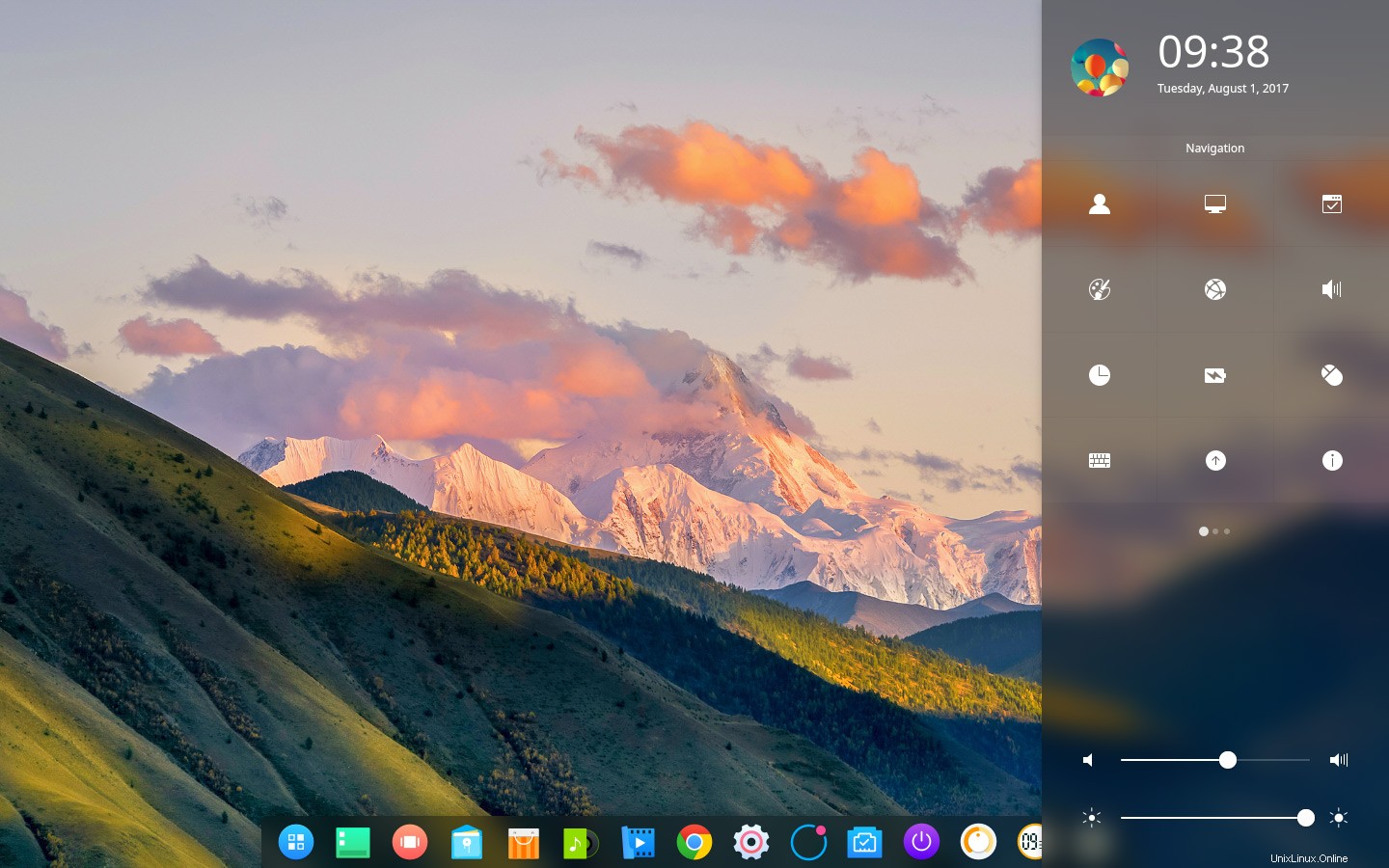
En el momento de escribir este artículo, la versión más reciente de Deepin Desktop Environment disponible es la 15.5. Pasarán un par de semanas antes de que el lanzamiento de Deepin 15.6 (y las partes relacionadas) se empaqueten y estén disponibles a través de este PPA.
Si desea continuar, el primer paso es agregar el PPA de escritorio de Deepin para Ubuntu a las fuentes de su sistema.
Para hacer esto, simplemente ejecute el texto de la línea de comando a continuación:
sudo add-apt-repository ppa:leaeasy/dde
Ubuntu 18.04 actualiza automáticamente la lista de paquetes del sistema después de agregar un nuevo PPA. Solo una vez que se complete esta actualización, puede ejecutar el siguiente comando:
sudo apt install dde dde-file-manager
Este es un metapaquete que extrae una pila de paquetes (incluida una gran cantidad de paquetes Qt, ya que es un DE basado en Qt) enumerados. Debería ver un total de descarga (alrededor de 150 MB en mi sistema) que le permite saber cuánto necesitará recuperar y cuánto espacio ocuparán los paquetes.
Una vez que esté feliz de continuar, simplemente acepte el aviso (presione 'Y' e ingrese). Ubuntu continuará y descargará, descomprimirá e instalará los paquetes de escritorio y las dependencias principales de Deepin en su sistema.
No voy a mentir:esta parte lleva un poco de tiempo, ¡pero no te duermas!
Durante el proceso de instalación, debe prestar atención a la consola porque, en cierto punto, se le pedirá que elija qué administrador de pantalla (también conocido como pantalla de inicio de sesión) desea usar. La instalación no continuará hasta que responda este paso:
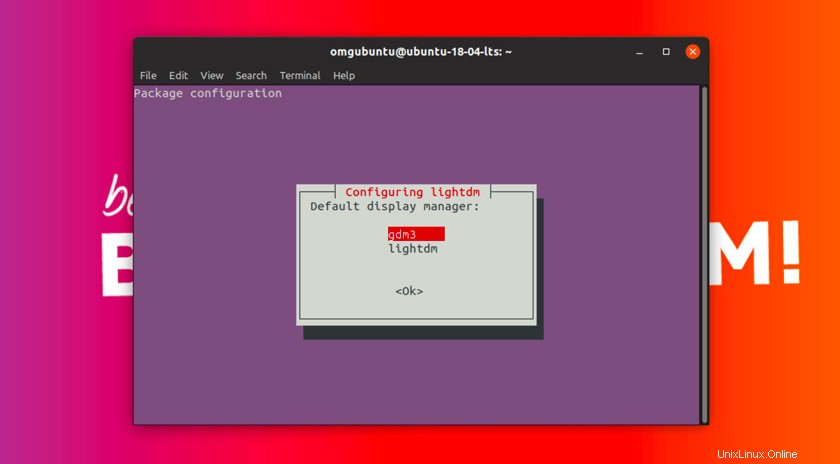
Deepin confía en LightDM para activar sus pantallas de inicio de sesión y bloqueo/desbloqueo ("Deepin Greeter"), pero puede (y de hecho debe) optar por mantener el valor predeterminado como GDM.
Una vez que se complete todo el proceso de instalación, continúe y cierre la sesión de su escritorio actual.
Desde la pantalla de inicio de sesión (dependiendo de lo que elija), haga clic en el icono de "cog" y seleccione la sesión "Deepin".
Con una respiración profunda, inicie sesión como de costumbre.
Debería ser recibido por una pantalla de inicio de Deepin. Haga clic en "Aceptar" para acceder al escritorio en el que verá... un muelle y nada más.
Haga clic en el ícono de Configuración en el panel para abrir el Centro de control:
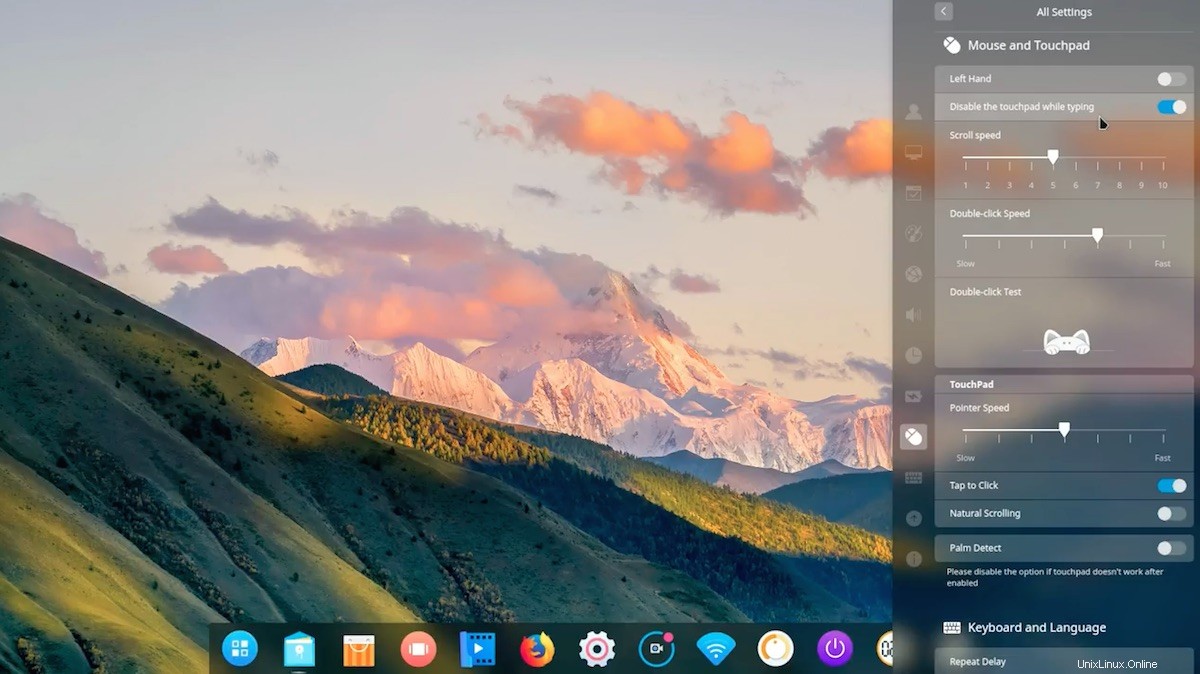
Desde aquí puede navegar a través de las diversas configuraciones del sistema, cambiar el tema, probar un tema de icono diferente, etc.
Haga clic en el botón "Iniciador" (el más a la izquierda) para abrir el iniciador de aplicaciones. El iniciador de Deepin está en pantalla completa de forma predeterminada y sus íconos son pequeños. Puede mantener presionada la tecla Ctrl y tocar el botón + para aumentar el tamaño o, para reducir el lanzamiento, haga clic en el ícono de expansión en la esquina superior derecha.
Notarás que las aplicaciones de Deepin se ven geniales, pero las regulares de Ubuntu no tanto. Para hacer que las aplicaciones GTK "se vean" como parte de Deepin, deberá instalar el tema GTK de Deepin:
sudo apt install deepin-gtk-theme
Una vez que se haya instalado el tema Deepin GTK, simplemente abra el Centro de control de Deepin y diríjase a Personalización> Tema de ventana> Deepin/Deepin Dark para aplicarlo.
Aparte de eso, ¡depende de ti! Ve a explorar tu nuevo escritorio.
Si prueba esto, háganos saber lo que piensa en los comentarios a continuación y señale cualquier problema que encuentre para que las personas que lean puedan aprender de su experiencia.