Quieres conectar Android a Ubuntu para transferir archivos, ver notificaciones de Android y enviar mensajes de texto SMS desde tu escritorio, pero ¿cómo?
La próxima vez que necesite transferir un archivo desde su teléfono a la PC, no se moleste en enviárselo por correo electrónico:use GSConnect
Fácil:todo lo que necesita es una distribución de Linux moderna como Ubuntu y una extensión de GNOME Shell de código abierto llamada 'GSConnect ‘.
GSConnect es un complemento gratuito repleto de funciones para el escritorio GNOME Shell. Te permite conectar tu teléfono Android a Ubuntu a través de una red inalámbrica, sin necesidad de un cable USB.
En esta publicación, le muestro qué características ofrece esta extensión y cómo funciona, y le muestro cómo instalar GSConnect en Ubuntu 18.04 LTS o superior para que pueda probarlo usted mismo.
Conecte su teléfono Android a Ubuntu
Comencemos abordando la gran pregunta: por qué es posible que desee conectar un teléfono Android a Ubuntu (o cualquier otra PC de escritorio).
La respuesta simple (para mí) es conveniencia .
Uso mucho mi teléfono Android (nada lujoso, solo un Moto G 5S Plus con Android 8.1 Oreo) y también uso mucho mi PC con Ubuntu (con la última versión de Ubuntu, por supuesto).
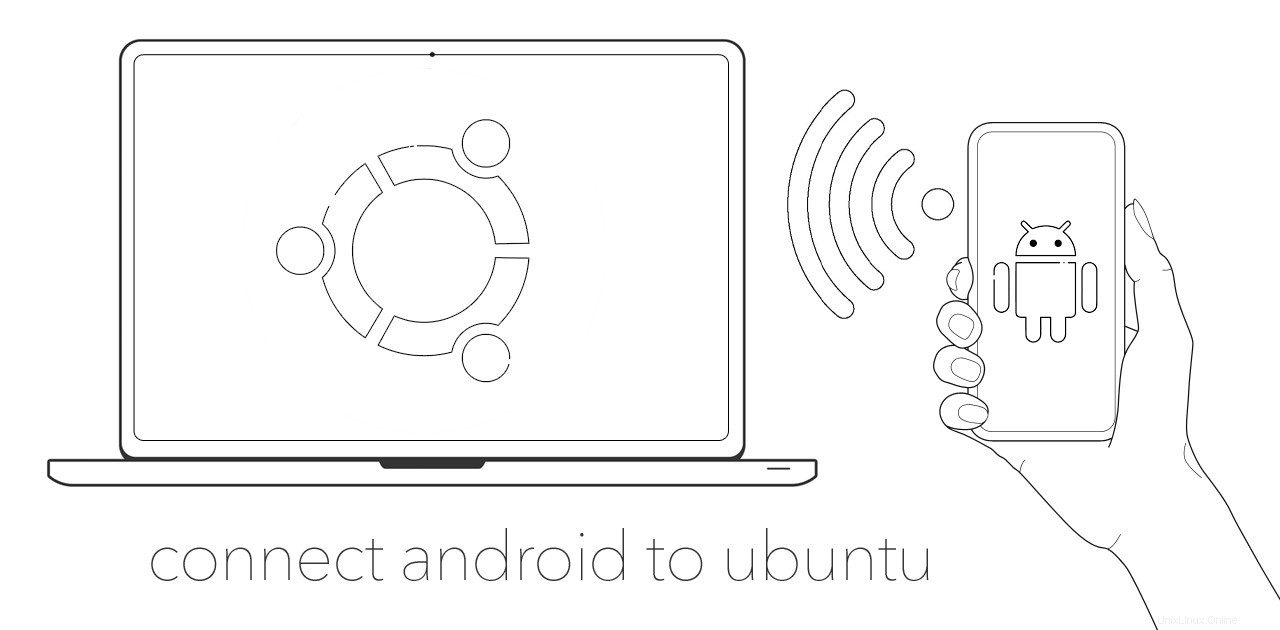
Ambos son dispositivos potentes y productivos, y cuando funcionan bien con cada uno me ayudan a ahorrar tiempo, molestias y esfuerzo.
Por ejemplo, si quiero enviar una foto de Android a Ubuntu para editarlo en GIMP, puedo usar GSconnect para hacerlo con solo unos pocos toques, de forma inalámbrica. No tengo que buscar y conectar un cable, montar mi teléfono, buscar en el sistema de archivos la carpeta correcta, espero arrastrar el archivo correcto...
Otro ejemplo para usted:si mi mouse bluetooth se queda sin batería mientras estoy trabajando (lo cual, alerta de trivia inútil, sucede, ¡con demasiada frecuencia!), Puedo usar la pantalla táctil de mi teléfono como un panel táctil en Ubuntu y sigue trabajando.
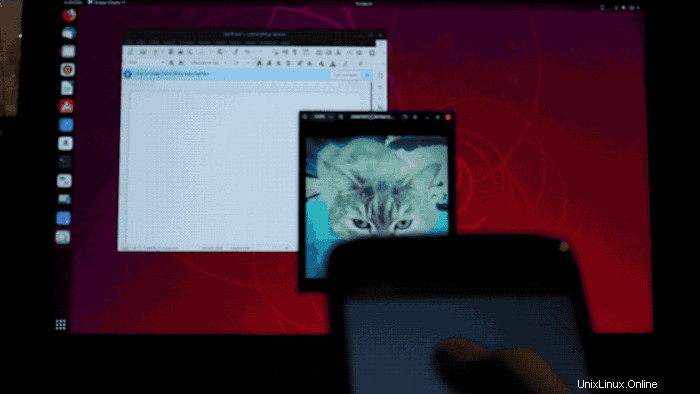
Bastante ordenado, ¿eh?
Son este tipo de características las que hacen que GSConnect sea muy útil para tener a mano. Piense en ello como una verdadera navaja suiza de integración e interoperabilidad.
GSConnect frente a KDE Connect
Ahora, algunos de los que lean esta publicación podrían estar pensando:“Estas características suenan familiares… ” — y si lo hacen, es porque lo son.
GSConnect no requiere ninguna dependencia de KDE o Qt. Es totalmente independiente.
GSConnect es un puerto de JavaScript de KDE Connect , una aplicación basada en Qt sobre la que nosotros (y muchos otros) hemos escrito muchos párrafos en el pasado.
Tanto KDE Connect como GSConnect funcionan de manera similar. Ambos actúan como puente entre dispositivos. Permiten que los dispositivos Android se comuniquen de forma segura con una PC con Linux (y viceversa), lo que les permite intercambiar datos, mostrar funciones del sistema, aprovechar los controles y más.
Entonces, las principales diferencias entre GSConnect y KDE Connect son:kit de herramientas, dependencias y entorno de escritorio.
La aplicación de escritorio de KDE Connect está escrita en Qt. Qt es maravillosamente multiplataforma, lo que permite que KDE Connect se ejecute en la mayoría de los escritorios y distribuciones de Linux (no solo en KDE Plasma); ¡incluso hay una compilación no compatible para Windows 10!
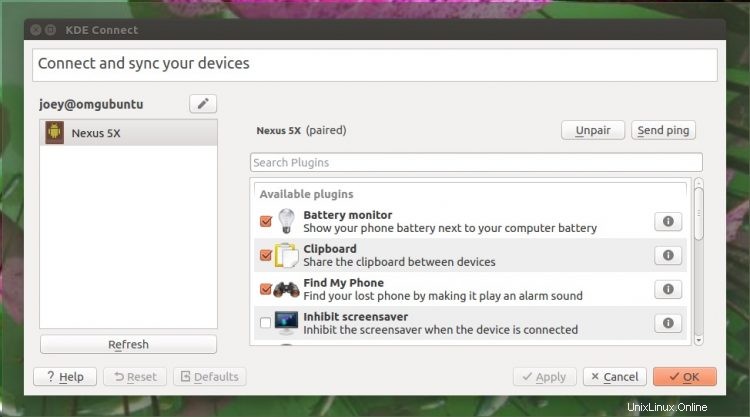
La desventaja para aquellos en un sistema basado en GNOME es que las aplicaciones de Qt tienden a requerir una buena cantidad de dependencias de Qt para funcionar; a menudo parecen fuera de lugar; y no se integran tan bien con los escritorios que no son Qt como lo hacen las soluciones nativas.
GSConnect no requiere ninguna dependencia de KDE o Qt. Es totalmente independiente.
Como es una extensión de GNOME Shell, (naturalmente) requiere el escritorio GNOME para funcionar. Algunas de las funciones y complementos del complemento también se basan en aplicaciones y señales GTK específicas (como un administrador de archivos compatible, compatibilidad con el reproductor MPRIS y más).
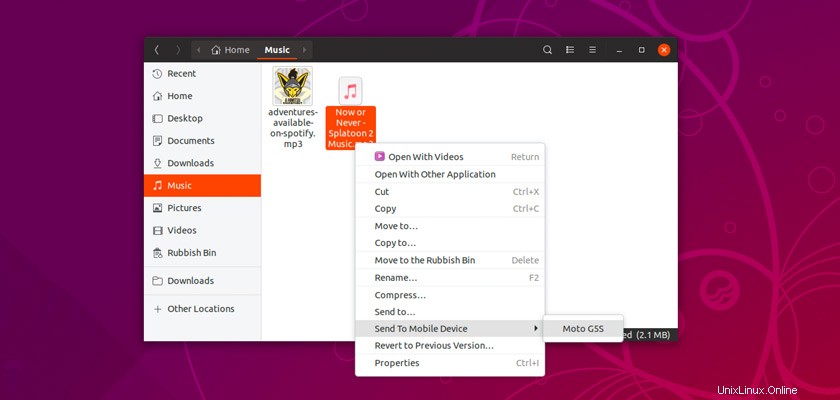
Además, el puerto que no es Qt se puede integrar mejor con el escritorio de Ubuntu , el gestor de archivos de Nautilus , conéctese y use el sistema de notificación nativo de GNOME para ofrecer Android notificaciones en Linux escritorio (completo con respuesta en línea o acciones).
Si deseaba probar KDE Connect, pero las dependencias de Qt lo desanimaron, entonces esto es para usted.
GSConnect:Transferir archivos, enviar SMS y más
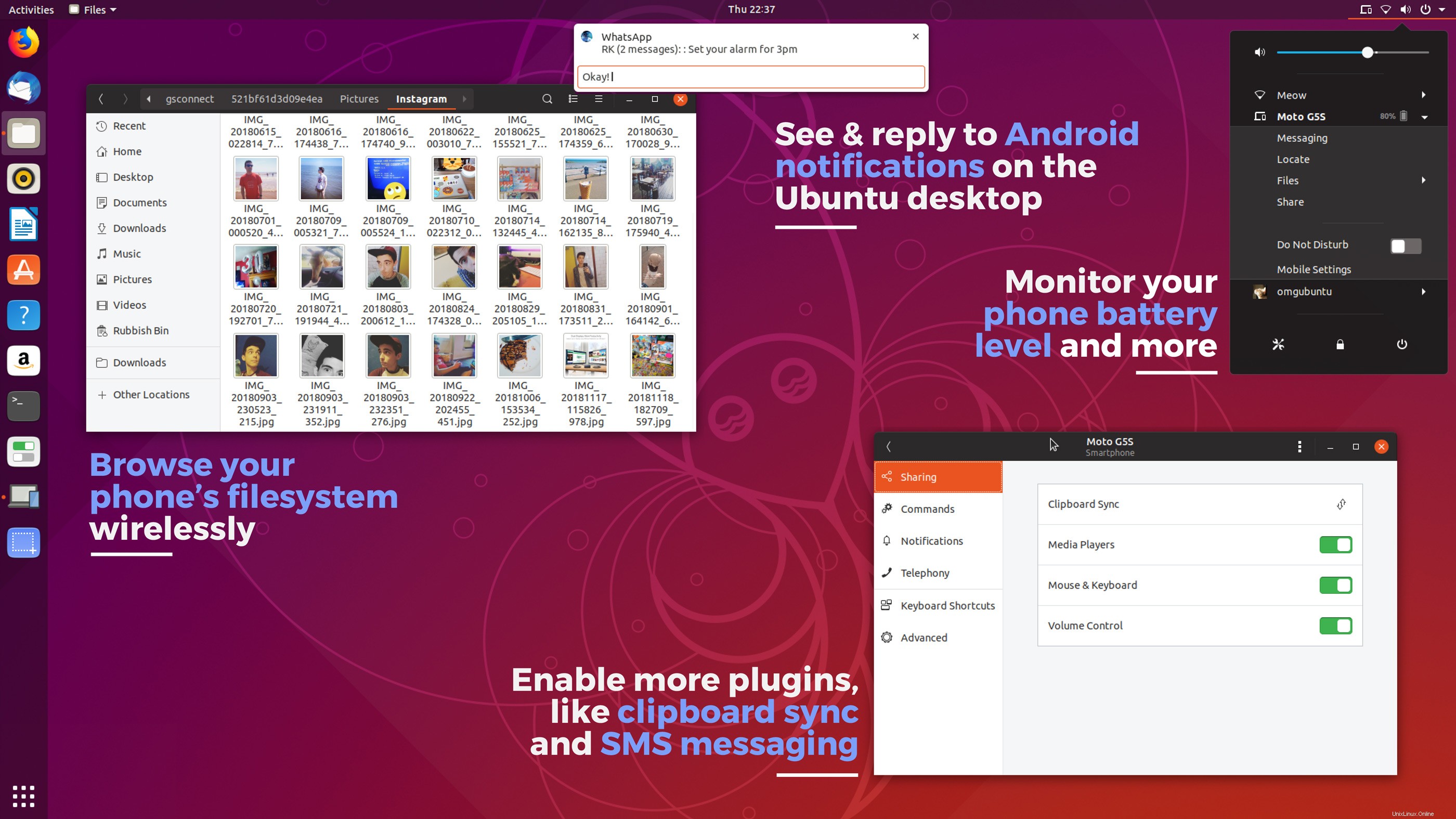
Basta de palabrería sobre cuál es la extensión; veamos qué puede hacer la extensión .
Como se mencionó, puede usar GSConnect para enviar archivos desde Android a la PC (y viceversa), ver notificaciones de Android en el escritorio, e incluso usar un teléfono Android como mouse o panel táctil remoto!
Pero también hay muchas otras características geniales en la súper manga de este complemento.
Las características clave de la extensión GSConnect incluir:
- Controla el nivel de batería de tu teléfono. El complemento de batería le permite verificar el nivel de batería de su teléfono y el estado de carga desde su PC.
- Explore archivos y carpetas de Android en Nautilus. Monte su sistema de archivos de Android en su PC para buscar archivos y carpetas en el administrador de archivos de Nautilus.
- Envíe archivos a/desde su escritorio y teléfono. Transferencia de archivos de Android en Linux sin cables. Envíe archivos a Ubuntu desde Android y desde su escritorio a su teléfono.
- Envíe mensajes SMS desde el escritorio. Puede enviar mensajes de texto desde Ubuntu a través de GSConnect. Escriba en un teclado real, utilice la función de autocompletar contactos y lea las respuestas.
- Recibe notificaciones de Android en tu PC con Linux. No necesita levantar su teléfono cada vez que llega una notificación, ya que GSConnect refleja todas las notificaciones de su dispositivo Android.
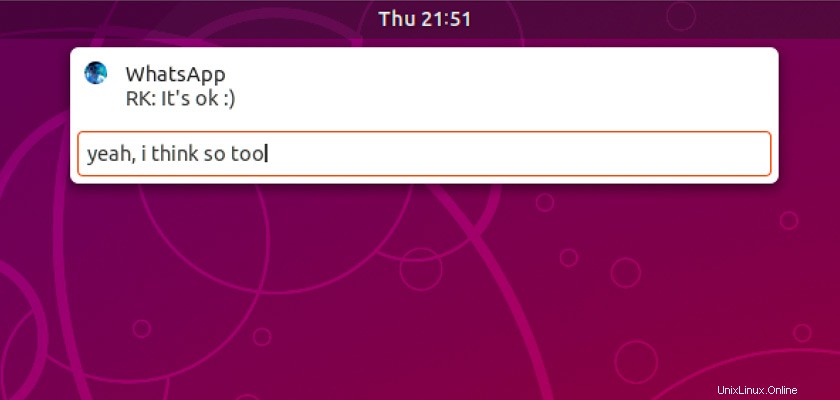
- Respuesta en línea a los mensajes de WhatsApp. No es necesario levantar el teléfono para enviar una respuesta a un mensaje de WhatsApp.
- Sincronizar portapapeles entre teléfono y escritorio. El complemento del portapapeles mantiene sincronizados el contenido del portapapeles de texto del escritorio y del teléfono.
- Utiliza tu teléfono como ratón. ¿Necesitas un ratón portátil en un apuro? Habilite el complemento de entrada remota en KDE Connect para usar la pantalla táctil de su teléfono como panel táctil.
- Utiliza el teclado de tu teléfono para introducir texto en las aplicaciones de escritorio. ¿Se acabaron las pilas del teclado? Puede usar el teclado de Android para escribir texto en aplicaciones y campos de texto.
- Controla el volumen y la reproducción de música. Ajuste el volumen y controle la reproducción de música en reproductores de música compatibles (Rhythmbox, VLC, etc.) mediante la aplicación KDE Connect.
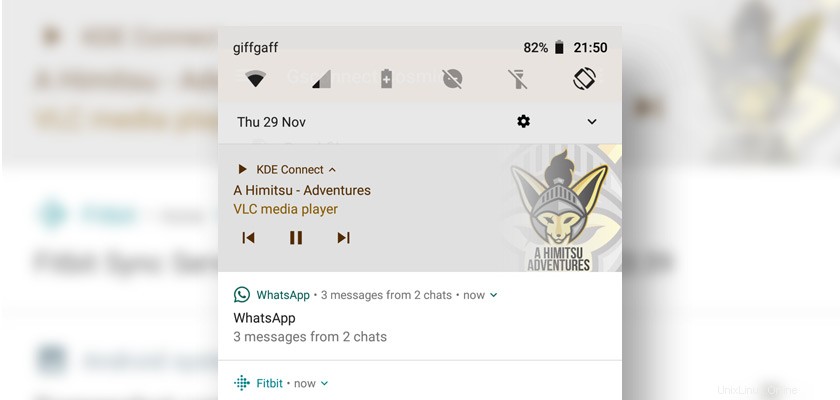
También vale la pena señalar que GSConnect incluso te permite vincular más de un dispositivo a la vez, ¡y administrarlos todos individualmente! Si tiene varios dispositivos que desea integrar, simplemente instale la aplicación de Android y repita los pasos de emparejamiento (enumerados a continuación) en cada dispositivo que desee usar.
¿Lo mejor? Cualquiera puede usar esto
Todas estas funciones están disponibles a través de una conexión de red inalámbrica normal. No se requieren concentradores ni puntos de acceso costosos, ni cables que desenredar, ni software propietario que comprar o configurar.
Todo lo que necesita es una distribución de Linux con GNOME Shell 3.28 (o posterior), la extensión GSConnect (gratuita), más la aplicación de Android KDE Connect (gratuita) para hacer uso de las diversas funciones.
Cómo instalar GSConnect en Ubuntu
Ahora, la parte divertida:cómo instalar GSconnect en Ubuntu 18.04 LTS y versiones posteriores (curiosidades:se planeó que la función se incluyera de manera predeterminada en Ubuntu 19.04, pero no fue así).
A continuación, lo guiamos a través de todo el proceso de principio a fin:desde la instalación de la extensión en Ubuntu hasta la instalación de la aplicación KDE Connect para Android en su teléfono.
1. Instale KDE Connect en su teléfono Android
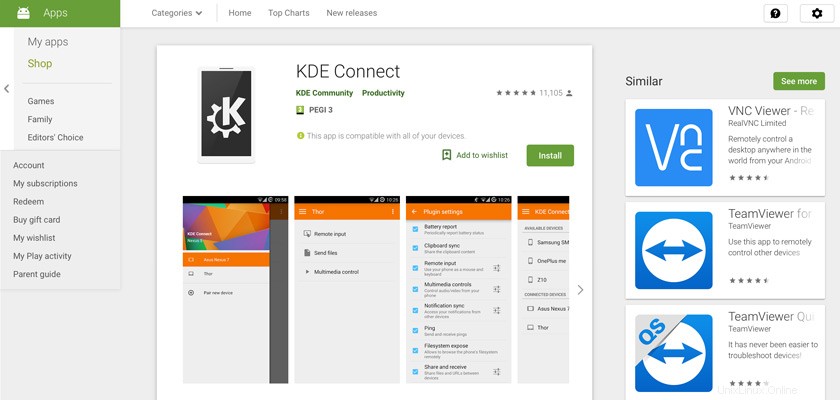
El primer paso es instalar la aplicación KDE Connect en su dispositivo Android. La aplicación es un software gratuito de código abierto y puede encontrar su código fuente en GitHub.
Puedes descargar la última versión de la aplicación desde F-Droid o instalarla directamente desde Google Play Store:
KDE Connect en Google Play Store
2. Instale GSConnect en el escritorio GNOME Shell
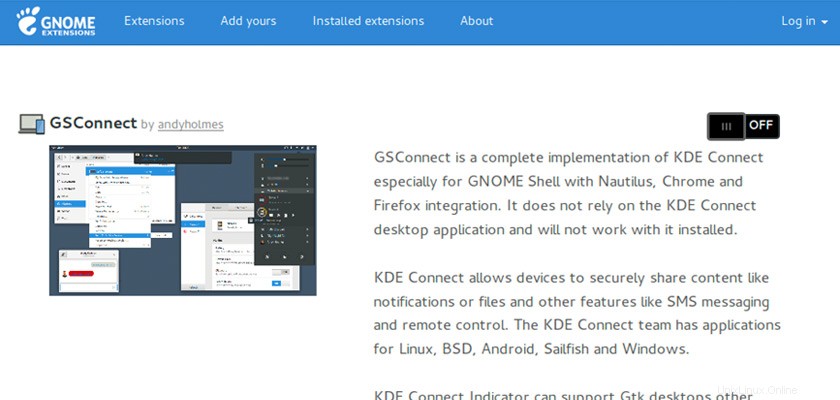
El segundo paso es instalar GSConnect en el escritorio de Ubuntu.
Puede instalarlo desde el sitio web de extensiones de GNOME utilizando un navegador web como Firefox o Google Chrome, suponiendo que haya seguido las instrucciones aquí.
GSConnect en las extensiones de GNOME
También puede instalar GSConnect en Ubuntu 19.04 directamente desde la aplicación de software de Ubuntu. Búscalo por nombre o haz clic en este botón:
Instalar GSConnect desde el software de Ubuntu
Si bien la extensión debería comenzar a funcionar tan pronto como esté habilitada, es posible que deba cerrar la sesión y volver a iniciarla para que se active.
3. Conéctese de forma inalámbrica
Cuando la extensión GSConnect GNOME está instalada y habilitada y la aplicación de Android KDE Connect se ejecuta en su teléfono, puede pasar al tercer paso crítico:el emparejamiento.
Primero asegúrate de que tu dispositivo Android y tu máquina Ubuntu estén conectados a la misma red . No importa si su PC está conectada a través de Ethernet y su teléfono está conectado a Wi-Fi; siempre y cuando ambos usen el mismo conexión, la integración funcionará.
Para emparejar, abra la aplicación KDE Connect en su dispositivo Android. En la pantalla principal, busque su sistema en "Dispositivos disponibles".
Toque el nombre de su sistema y presione el botón azul grande "Solicitar emparejamiento" para enviar una solicitud de emparejamiento a su caja de Ubuntu.
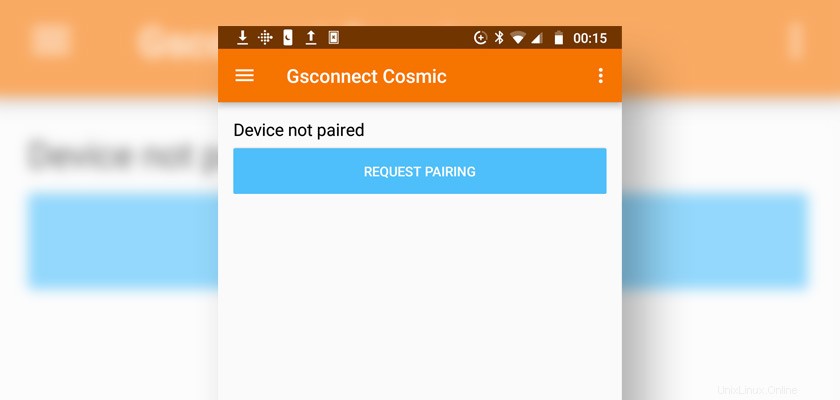
Es muy importante que envíe la solicitud de par desde tu teléfono a Ubuntu y no al revés.
Acepte la solicitud de emparejamiento en su escritorio cuando llegue:
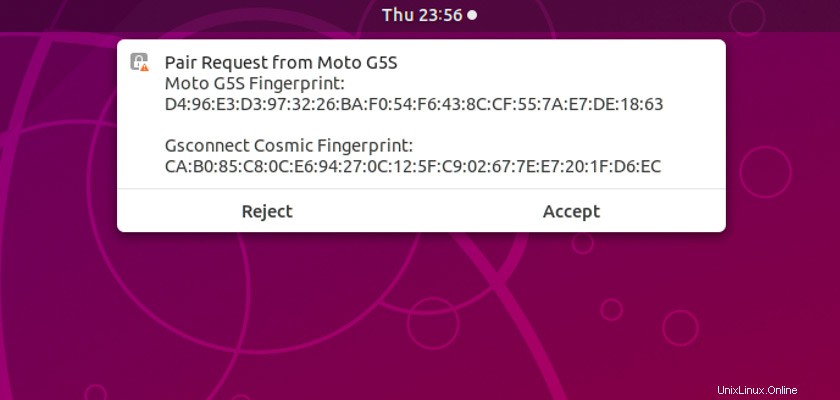
Una vez aceptado, ¡eso es todo! Encontrará su teléfono en la lista dentro del menú de estado junto con un pequeño icono y un porcentaje de batería.
Haga clic en el nombre de su dispositivo Android para desplegar el menú completo, donde encontrará enlaces rápidos a mensajes SMS, ubicar su dispositivo, montar archivos y compartir. También hay un interruptor de "No molestar" y (lo más importante) un enlace para acceder a la configuración/preferencias de GSConnect.
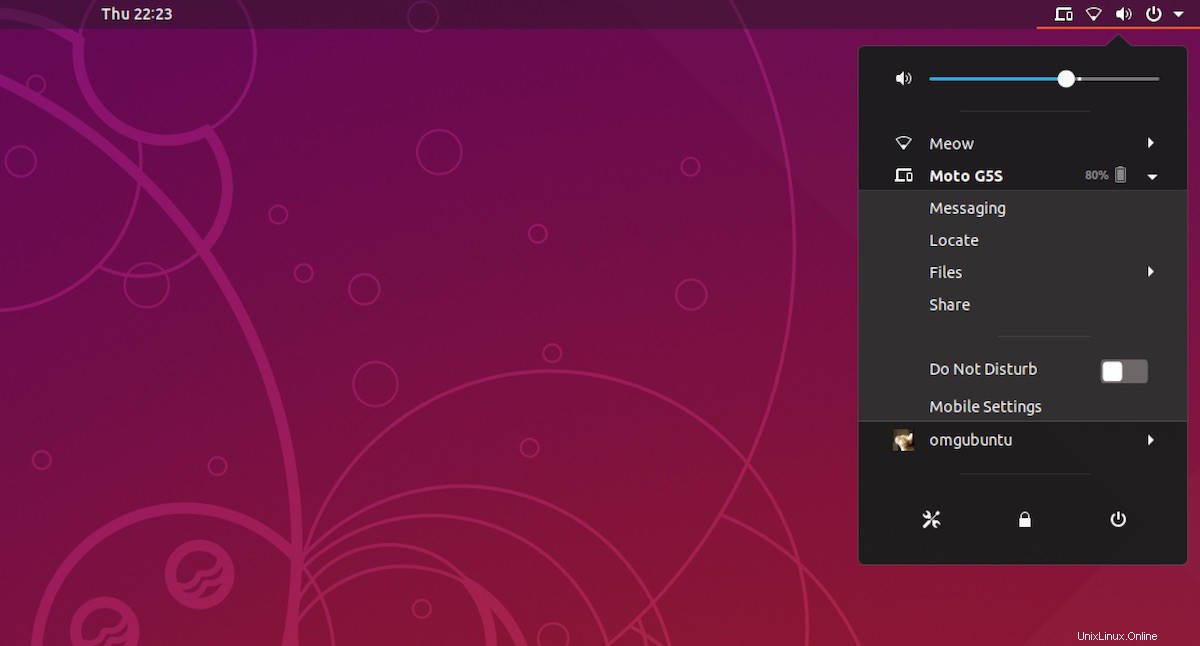
4. Elija sus funciones
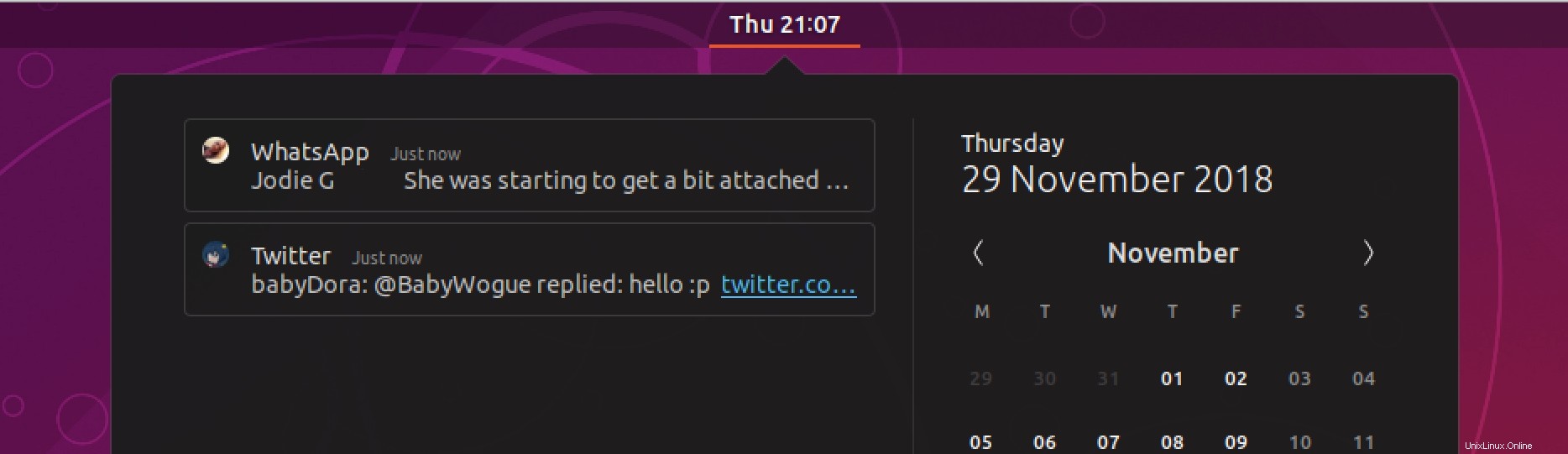
Con sus dispositivos vinculados y comunicándose, lo último que debe hacer es activar las funciones y las integraciones ¡quieres!
Para habilitar funciones en la aplicación KDE Connect para Android, simplemente ábrala, seleccione su dispositivo de escritorio, toque el botón de menú y seleccione 'Configuración del complemento'.
Verá esta pantalla:
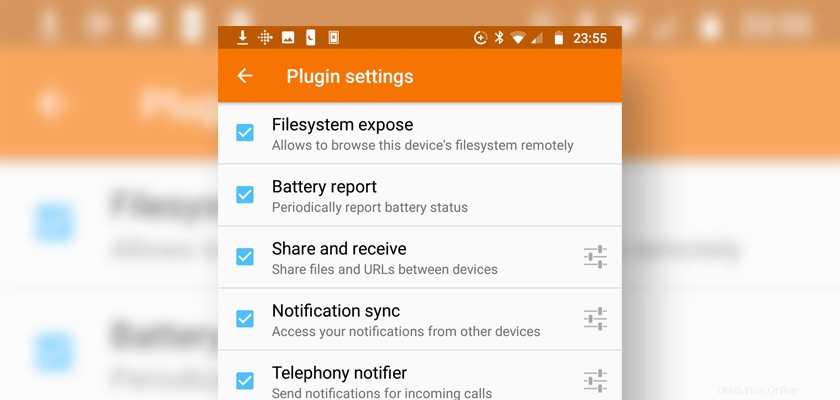
Habilite o deshabilite funciones tocando las casillas de verificación.
Para habilitar complementos en la extensión GSConnect en su escritorio, deberá abrir el Menú de estado> Su dispositivo> Configuración móvil.
En la ventana que aparece, debe seleccionar su dispositivo Android en la barra lateral y, en la página siguiente, ir a la sección "Avanzado" para habilitar/deshabilitar las diversas opciones de GSconnect:
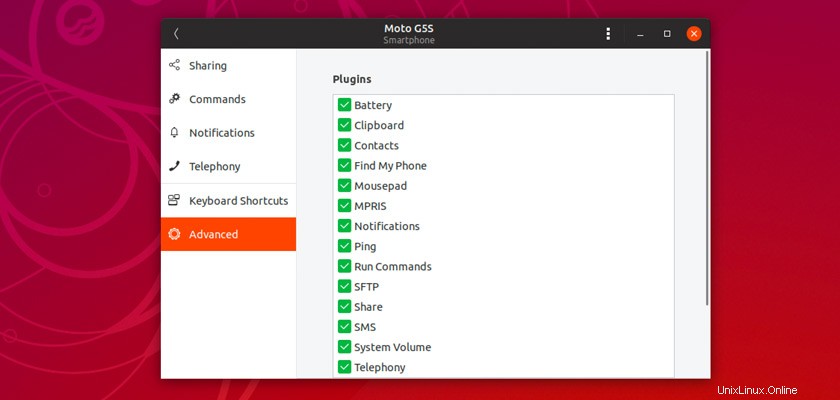
Algunas de estas funciones, como la sincronización del portapapeles y la integración del reproductor multimedia, tienen controles adicionales que se pueden establecer, administrar o configurar desde la sección "Compartir":
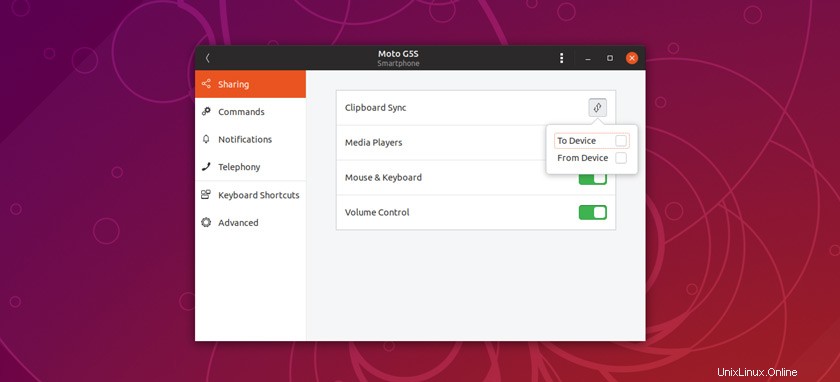
Las preferencias para las alertas de llamadas entrantes y salientes están disponibles en la sección "Telefonía":
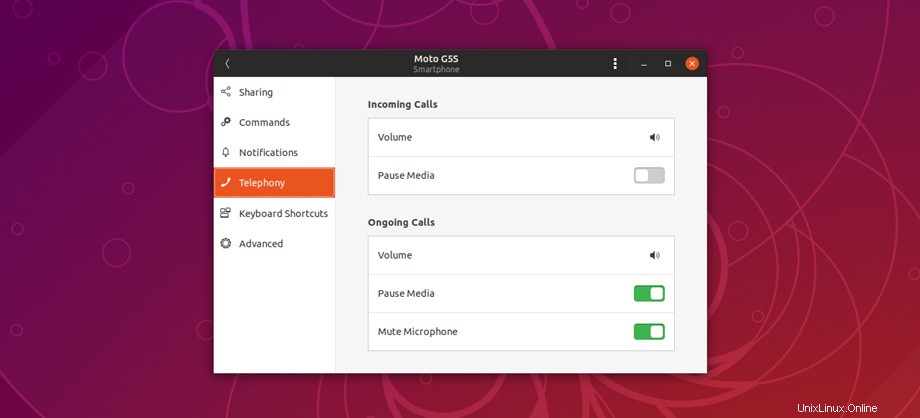
Ir más allá
Puede utilizar GSConnect con los navegadores web Google Chrome y Mozilla Firefox. Para hacer esto, necesita instalar una extensión web adicional. Encontrará esto disponible en la tienda/mercado oficial de complementos de cada navegador.
Elige un modo de menú
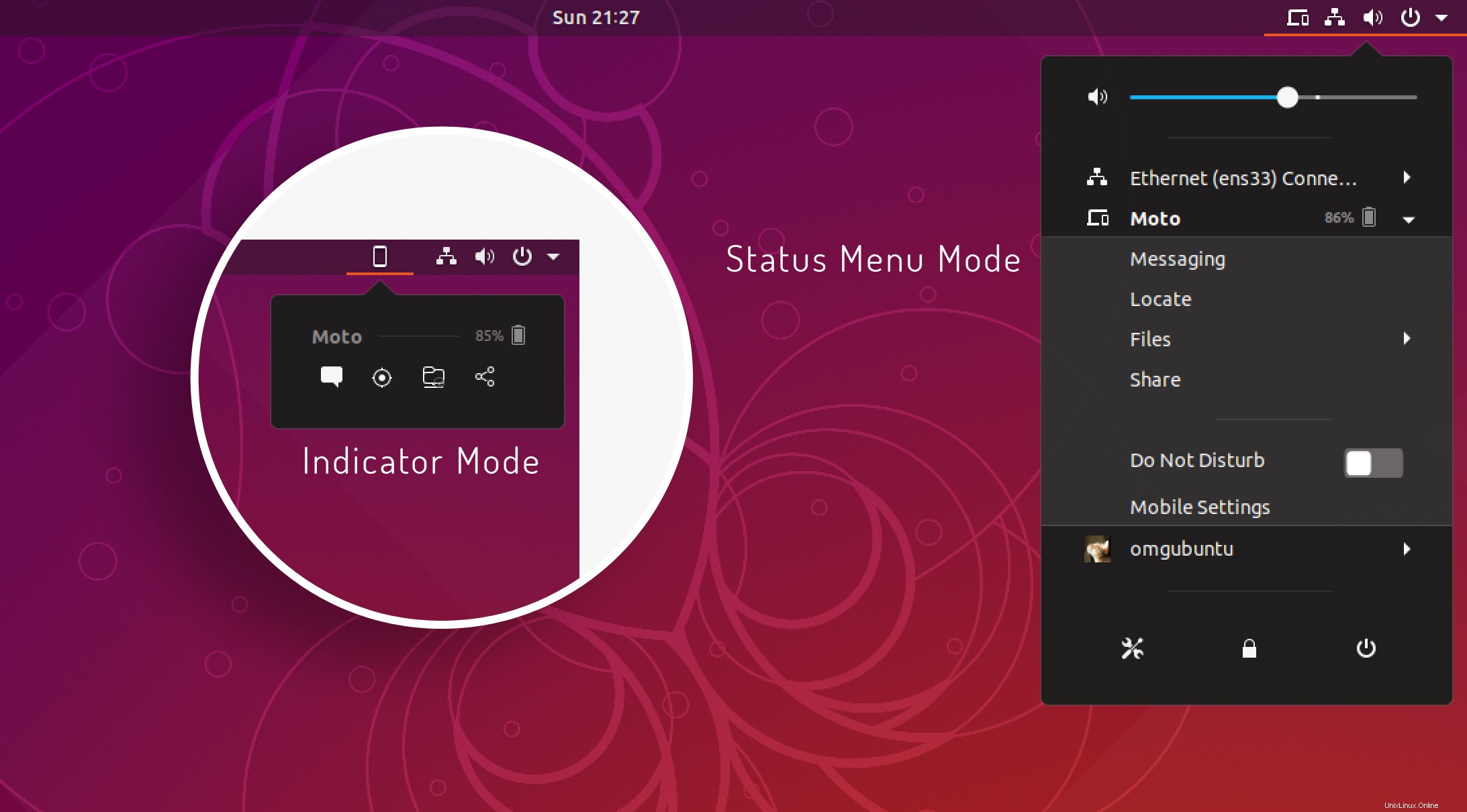
De forma predeterminada, GSConnect se esconde en el menú de estado de GNOME Shell. Esto ayuda a mantener ordenada el área de la barra superior.
Pero para un acceso más instantáneo a su dispositivo y funciones, como Mensajería, Buscar mi teléfono, Sistema de archivos y Compartir, puede cambiar al modo "Panel" en el que el menú se comporta más como un subprograma indicador tradicional.
Montar dispositivo Android de forma remota en Nautilus
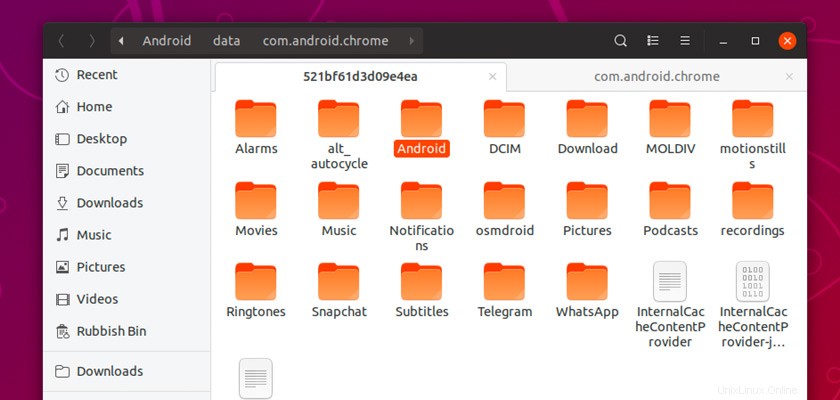
Como un MTP virtual, puede montar su teléfono Android en el administrador de archivos de Ubuntu para explorar, copiar y administrar archivos, carpetas y fotos en su teléfono a través de una red inalámbrica.
Pero para conectarse de forma remota a su dispositivo Android a través de WiFi para navegar por su sistema de archivos como un montaje normal, primero deberá habilitar la integración de Nautilus configuración en la sección de complementos de GSConnect y la aplicación de Android KDE Connect (consulte más arriba para obtener detalles sobre cómo hacerlo).
Además, dependiendo de la configuración de su sistema, es posible que también deba instalar un par de dependencias. La aplicación GSConnect le ofrecerá ayuda para instalarlos (consulte el panel "Otro> Sistema de archivos"), pero para adelantarse, ejecute:
sudo apt install python-nautilus gir1.2-nautilus-3.0 sshfs
Una vez hecho esto, podrá montar su sistema de archivos de Android de forma remota para buscar, editar y transferir archivos. También puede enviar rápidamente archivos de Ubuntu a Android a través de Nautilus:simplemente haga clic con el botón derecho en un archivo y seleccione Enviar a dispositivo móvil> Dispositivo entrada de menú:
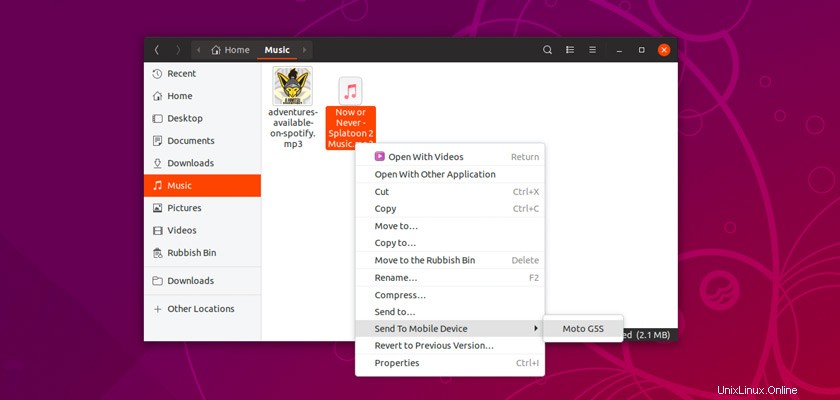
Resumen
GSConnect es la mejor manera de usar Android con Ubuntu y otras distribuciones de Linux compatibles, de eso no hay duda.
Y aunque la aplicación "Your Phone" de Microsoft brinda a los usuarios de Windows 10 características similares a las mencionadas anteriormente, realmente creo que GSConnect es más potente, más capaz y mucho más fácil de usar.
GSConnect es un software gratuito que es fácil de usar.
Sin embargo, si encuentra algún problema, como intentar que su PC y su teléfono se vean, asegúrese de consultar la página wiki completa y los problemas de archivos en Github.
Finalmente, si esta publicación le resultó útil (y espero que así sea), ¡considere compartirla en Twitter, Facebook, Reddit, su nevera o en cualquier otro lugar apropiado!
¿Quiere que hagamos un video de demostración de GSConnect? Háznoslo saber en nuestra página de YouTube. ¿Qué funciones le gustaría agregar o mejorar en esta extensión?