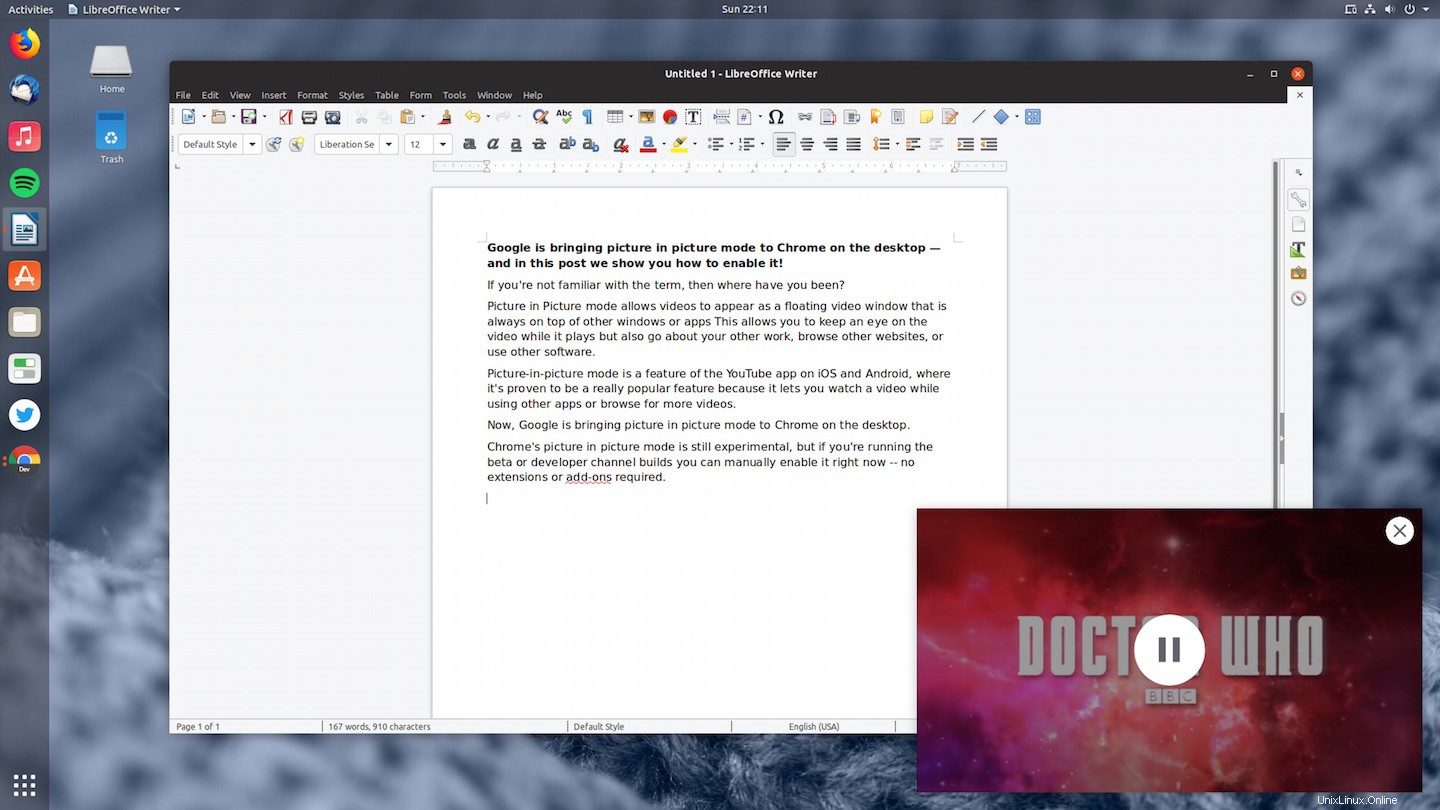
Google está trayendo el modo de imagen en imagen a Chrome en el escritorio, y en esta publicación le mostraremos cómo habilitarlo ahora mismo.
El modo de imagen en imagen (a menudo abreviado como PiP) es una función que le permite ver videos en línea en una ventana flotante de tamaño variable fuera de una página web o una aplicación de video dedicada.
El modo de imagen en imagen le permite ver videos en línea en una ventana flotante y redimensionable en su escritorio
Como la ventana de imágenes incrustadas siempre está encima de otras ventanas o aplicaciones, proporciona una manera práctica de ver un videoclip mientras se reproduce pero también puede dedicarse a sus asuntos, navegar por otros sitios web y usar otro software.
Picture-in-picture es mejor conocido por su uso en la aplicación YouTube de Google en iOS y Android, donde la multitarea que ofrece ha demostrado ser especialmente popular.
Ahora, Google trae el modo de imagen en imagen a Chrome en el escritorio.
PiP es un WiP
El modo de imagen en imagen de Google Chrome es experimental y no está habilitado de forma predeterminada.
¿Ejecutas Google Chrome beta o dev en Windows, macOS o Linux? Puede habilitar la función ahora mismo
Pero cualquier persona que ejecute la última versión beta de Google Chrome o el canal de desarrollador en Windows, macOS, Linux o Chrome OS puede elegir habilitar la función ahora mismo, ¡no se requieren extensiones ni complementos especiales!
La función hace uso de una propuesta de la API W3C (a través del Grupo comunitario de la incubadora de plataformas web) que busca definir un estándar web en torno a la función, lo que permite a los editores web agregar soporte para ella a sus videos en línea de una manera predecible y uniforme.
Google no es el primero en hacer esto, mente. Apple admite PiP desde el primer momento en Safari en la versión reciente de macOS, mientras que el navegador de escritorio Opera tiene su propia implementación compatible con sitios seleccionados.
Los usuarios de Linux tienen otras opciones, como instalar la extensión de GNOME Picture-in-Picture o usar una extensión de Chrome. Pero tenerlo integrado en el navegador web es (obviamente) mucho menos esfuerzo.
Y un método definido por estándares ayudará a mejorar la experiencia para todos.
La función (así como la API en la que se basa) aún está en desarrollo y pocos sitios además de YouTube la admiten actualmente.
Pero si estás dispuesto a jugar con él de todos modos, esto es lo que debes hacer.
Cómo habilitar imagen en imagen en Google Chrome
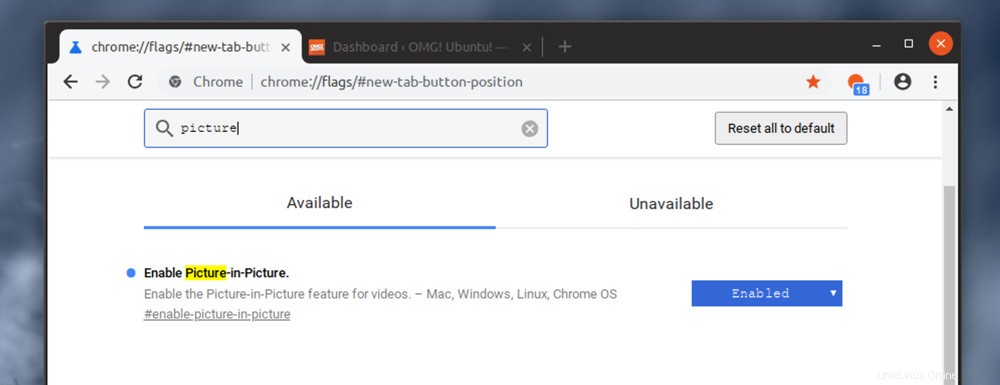
Para habilitar el modo de imagen en imagen en Google Chrome, deberá activar dos funciones experimentales. Esto se puede hacer muy fácilmente dentro del navegador (y se puede deshacer rápidamente si cambia de opinión más adelante).
El modo de imagen en imagen al que se hace referencia en este artículo funciona en todas las plataformas, por lo que puede seguir los pasos proporcionados para habilitar PiP en Chrome en Windows, macOS, ChromeOS y Linux.
Primero, dirígete a la siguiente dirección en una nueva pestaña de Chrome:
chrome://flags/#enable-picture-in-picture
Cambie la configuración de 'Predeterminado' a 'Habilitado'.
A continuación, vaya a esta dirección en una nueva pestaña de Chrome:
chrome://flags/#enable-surfaces-for-videos
Una vez más, cambie la configuración de 'Predeterminado' a 'Habilitado'.
Finalmente, reinicie Chrome cuando se le solicite (busque el botón azul gigante "reiniciar Chrome" en la parte inferior de la ventana).
Cómo usar Picture in Picture en YouTube en Chrome
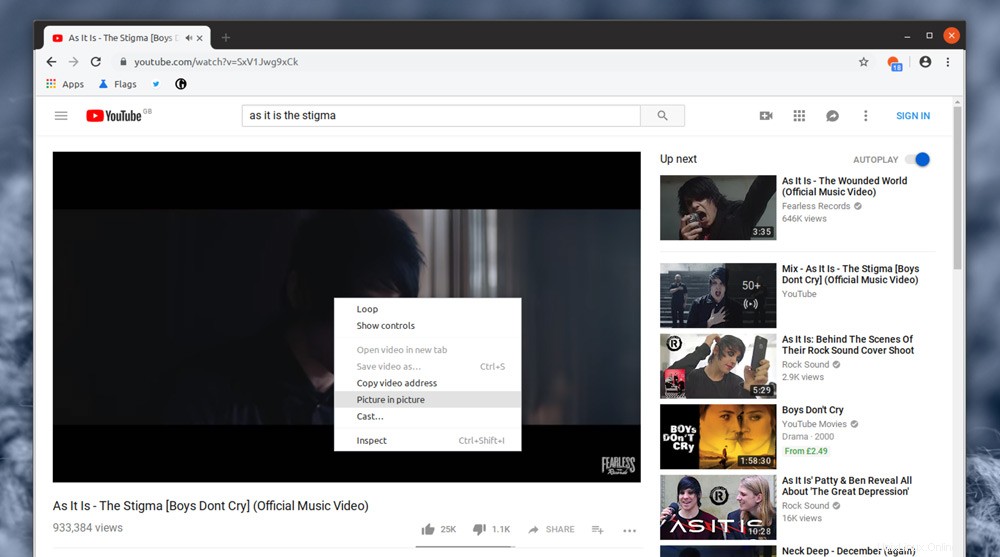
La función de imagen en imagen de Chrome funciona exactamente como cabría esperar. Encuentra un video, hace clic con el botón derecho en la inserción o en el reproductor y selecciona la opción Imagen en imagen para desviarlo a una pequeña ventana en la esquina de su escritorio.
Lamentablemente, todavía no hay muchos sitios con los que esta característica sea compatible, pero podría decirse que el más importante es:YouTube.
Dirígete a YouTube y encuentra un video que te interese (o, si te da pereza, usa el video insertado a continuación).
Cuando encuentre un video que desee ver en imagen en imagen, debe hacer clic derecho dos veces en el reproductor de video para abrir el menú principal de opciones y seleccione la opción "Imagen en imagen":
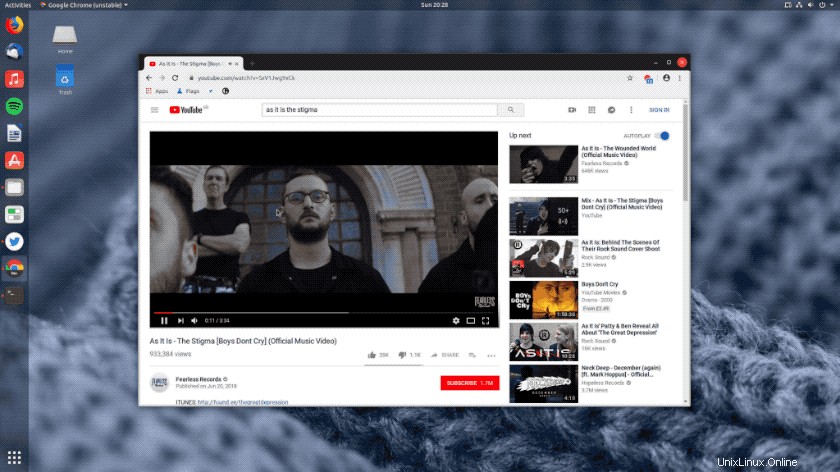
El video aparecerá y aparecerá en la esquina inferior derecha.
Puede cambiar el tamaño y la posición de la ventana flotante como desee (solo recuerde que se mantiene por encima de todas las demás ventanas por diseño, no solo de Chrome):
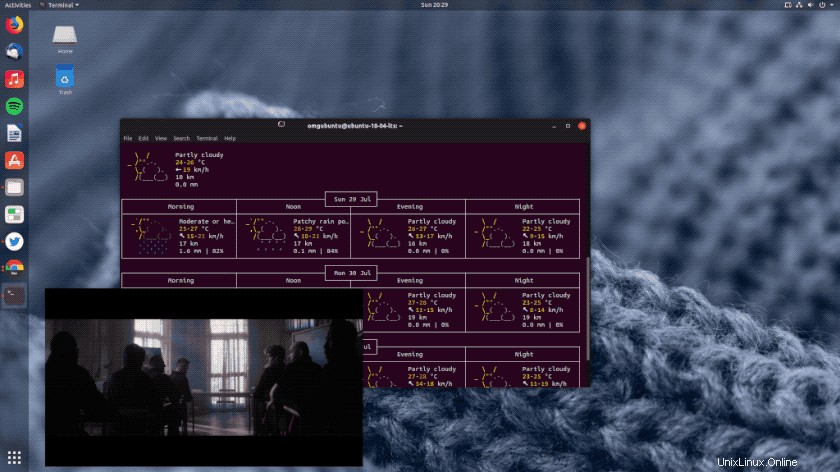
Pausa la reproducción del video en cualquier momento usando los controles en la página web de YouTube en la que se origina, o pasando el mouse sobre la ventana flotante y presionando el botón de pausa allí.
Si usa YouTube con la reproducción automática habilitada, el próximo video en la cola se reproducirá automáticamente en la ventana de imágenes incrustadas.
Cuando termines de verlo, haz clic en el botón "x" para volver a mostrar el video dentro de la página web de donde provino.
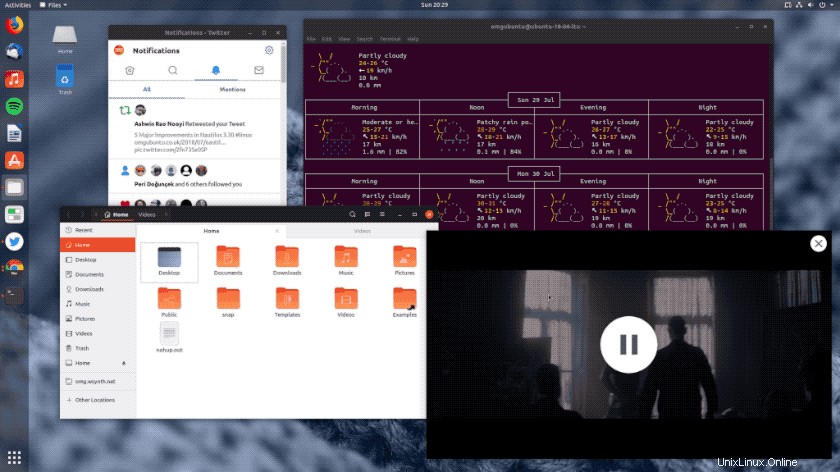
Hay un par de cosas a tener en cuenta al usar esta función:
- Si se cierra la pestaña en la que se encuentra el vídeo, se cerrará el reproductor
- No puede tener más de un PIP en pantalla al mismo tiempo
- Si la reproducción automática está habilitada, el próximo video se reproducirá en PIP automáticamente
Resumen
Imagen en imagen ofrece una forma práctica de ver videos en una pequeña ventana flotante en su escritorio, mientras hace otras cosas, como leer una publicación de blog (hola), organizar una lista de reproducción, terminar ese ensayo, etc.
En resumen, es la forma perfecta de ver tus vídeos favoritos mientras realizas varias tareas a la vez.