Picture-in-Picture a menudo se abrevia, ya que PiP es una forma práctica que le permite ver videos en una ventana flotante fuera de la ventana del navegador o encima de cualquier otra aplicación. Le permite trabajar e interactuar con otras aplicaciones sin dejar de ver el video.
El modo Picture-in-Picture funciona en todas las plataformas, como Windows, Linux, macOS y ChromeOS. Para usar el modo de imagen en imagen, deberá habilitar dos funciones en su navegador Google Chrome. Después de habilitar la función, deberá hacer clic derecho dos veces en el video para usar la imagen en el modo de imagen. Sin embargo, tenga en cuenta que solo puede reproducir un video PIP a la vez en la pantalla.
No todos los videos se reproducirán en modo pip. Sin embargo, YouTube y el movimiento diario funcionarán en modo pip.
En este artículo, veremos cómo probar el modo de imagen en imagen en Google Chrome. Usaremos Ubuntu 18.04 LTS OS para describir el procedimiento mencionado en este artículo. Sin embargo, puede usar el mismo método en versiones anteriores de Ubuntu.
Habilitación del modo imagen en imagen en Google Chrome
Para que funcione el modo de imagen en imagen, asegúrese de tener disponible la última versión de Google Chrome. Para verificar si hay actualizaciones disponibles, haga clic en los tres puntos verticales en la esquina superior derecha de su navegador, luego vaya a Ayuda> Acerca de Google Chrome . Si habrá actualizaciones disponibles, buscará y descargará actualizaciones automáticamente.
chrome://flags/#enable-picture-in-picture
Cambiar la configuración de Predeterminado a Habilitado usando el menú desplegable frente a la opción Habilitar Picture-in-Picture .
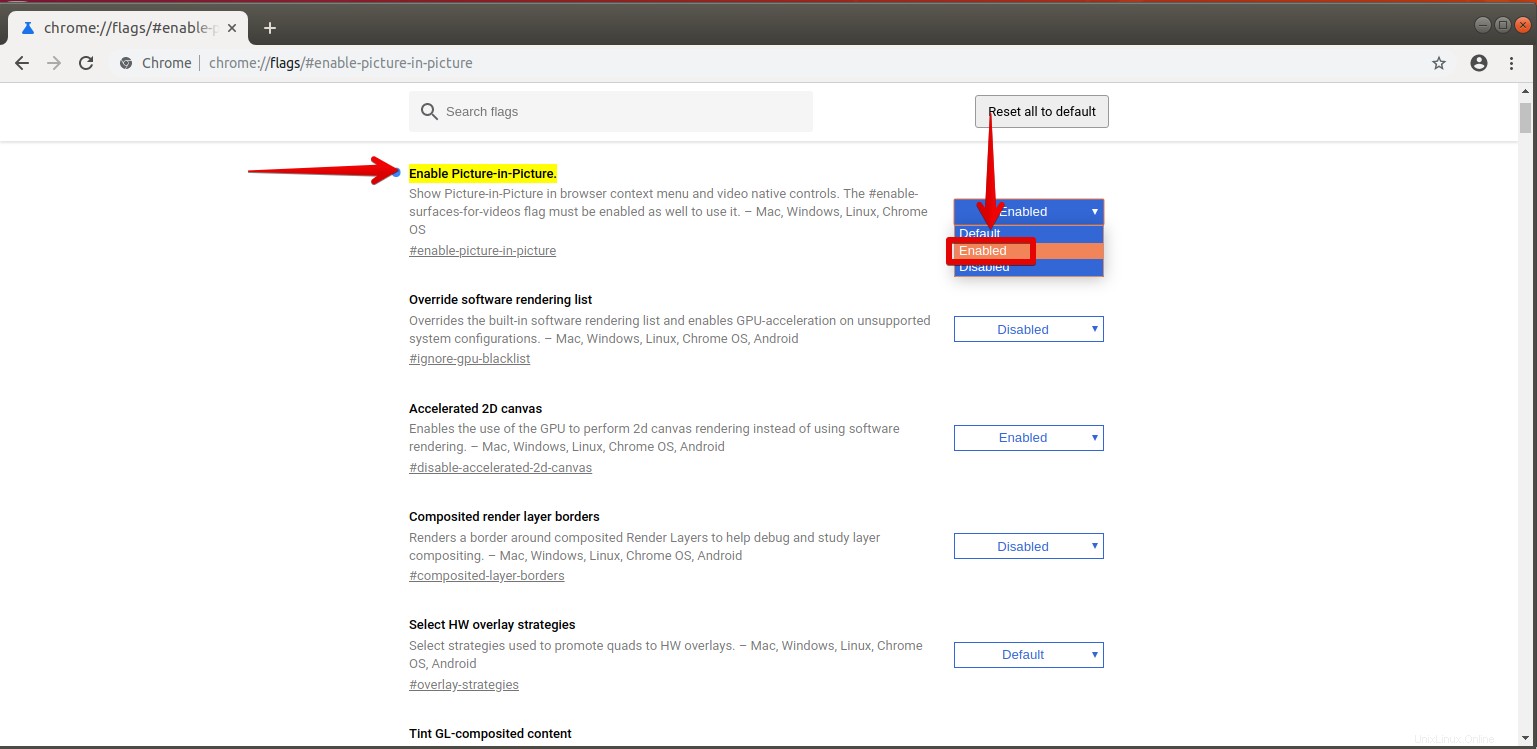
chrome://flags/#enable-surfaces-for-videos
Una vez más cambie la configuración de Predeterminado a Habilitado delante de la opción Habilitar el uso de objetos de la capa de superficie para videos .
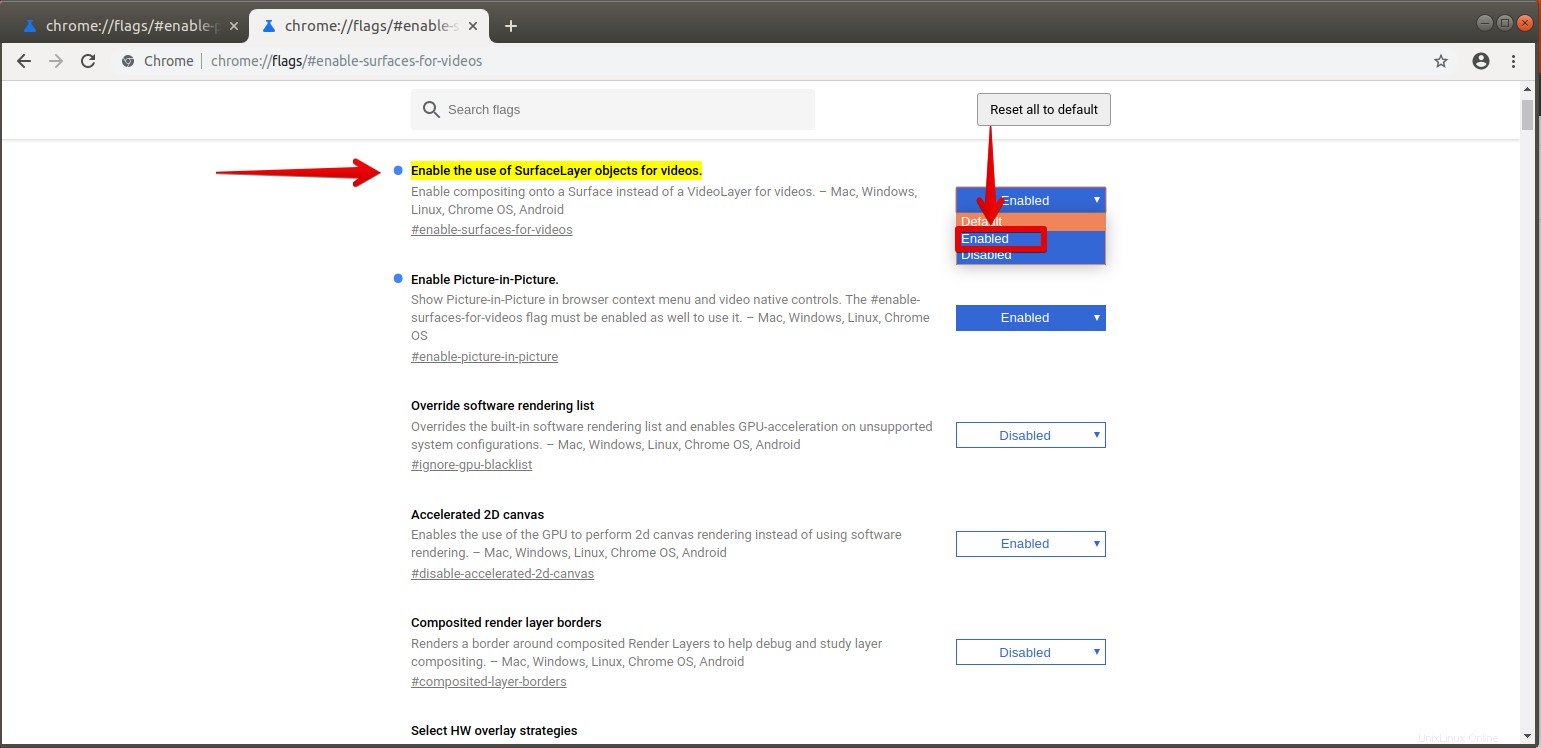
Paso 3: Ahora deberá reiniciar el navegador Chrome cuando se le solicite. Haga clic en Relanzar ahora botón para reiniciar el navegador Chrome.
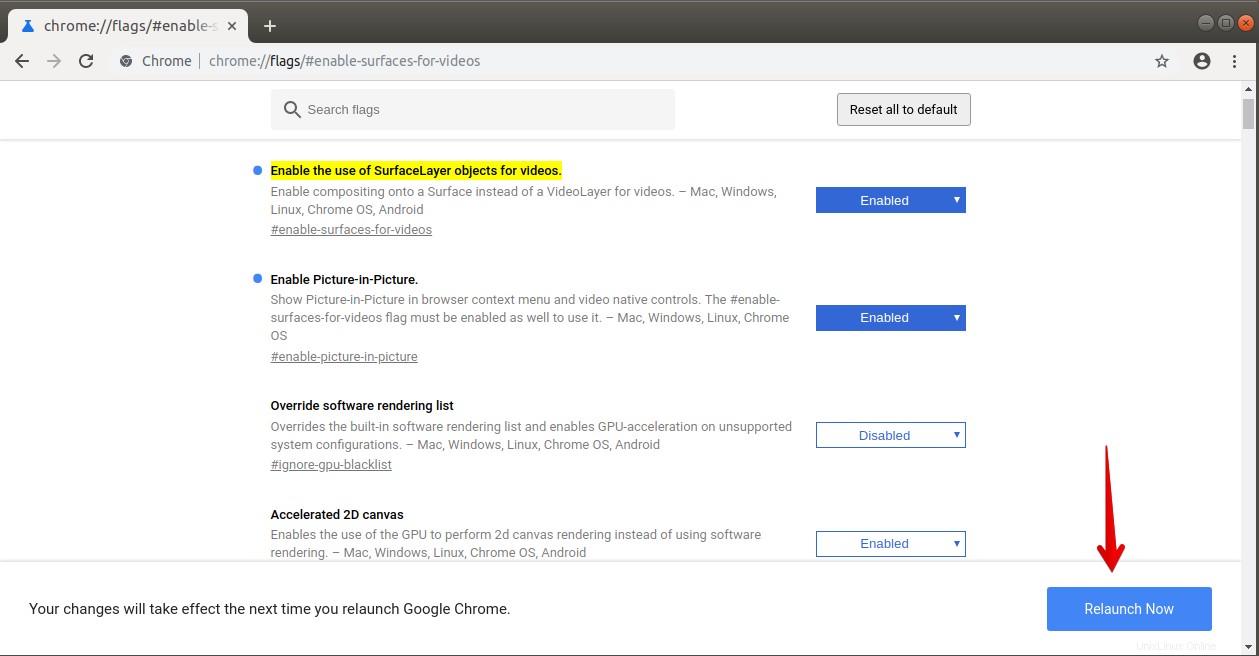
Para probar el modo PIP, abra cualquier video, haga clic con el botón derecho en el video dos veces y, en el menú de opciones que aparece, seleccione Imagen en imagen. opción. Tan pronto como seleccione la opción, verá su video en una ventana flotante en la esquina inferior derecha de su pantalla.
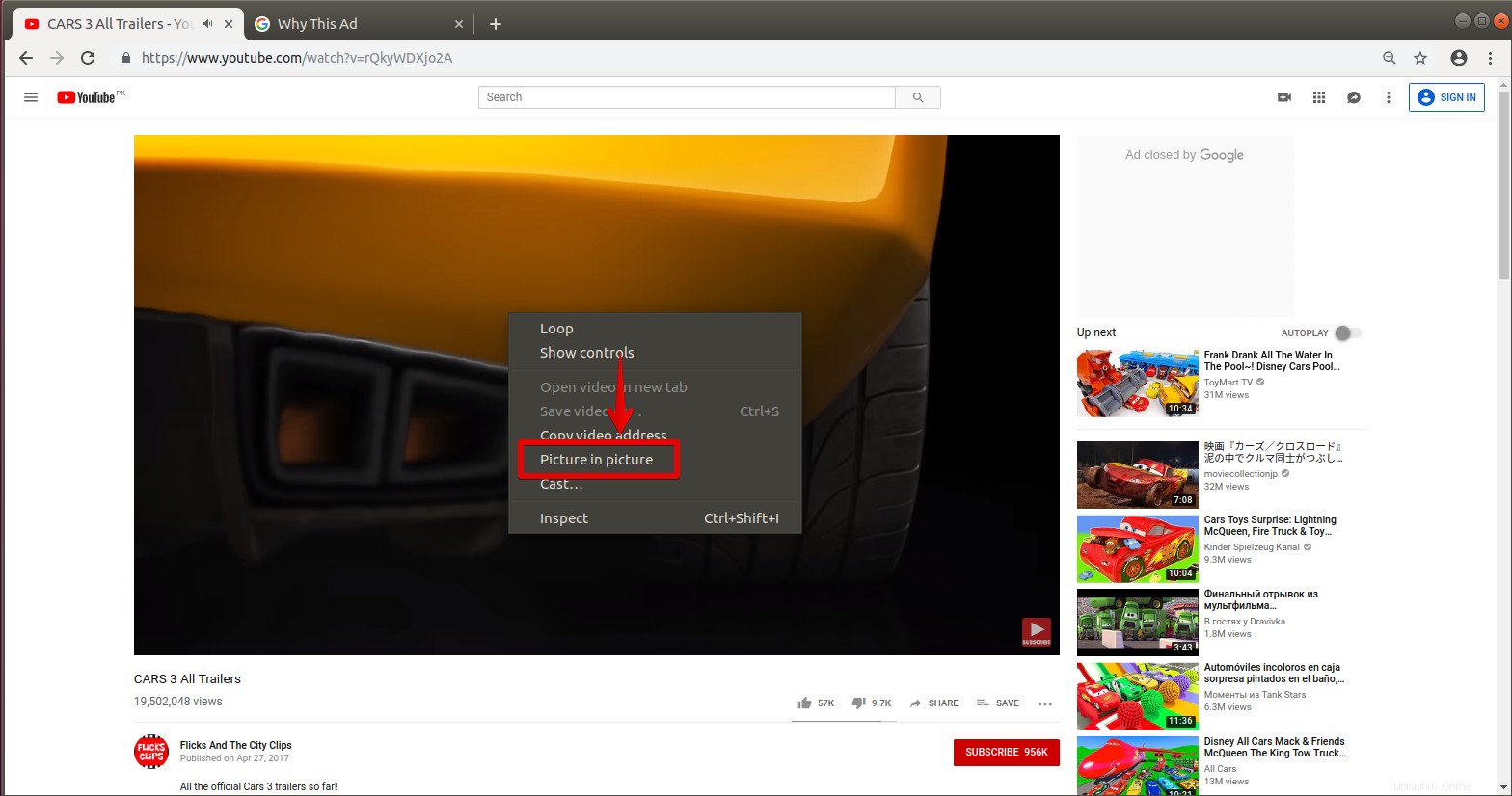
Ahora puede mover la ventana flotante alrededor de la pantalla, cambiar el tamaño del video, reproducir y pausar el video. Para cerrar el video, haz clic en x botón en la esquina de su ventana,
Cuando aparece inicialmente la ventana flotante, es pequeña. Puedes hacerlo más grande o incluso más pequeño estirando sus esquinas. Coloque el cursor en el borde del video y estírelo al tamaño que desee.
Aquí puede ver el video flotante en la ventana del administrador de archivos.
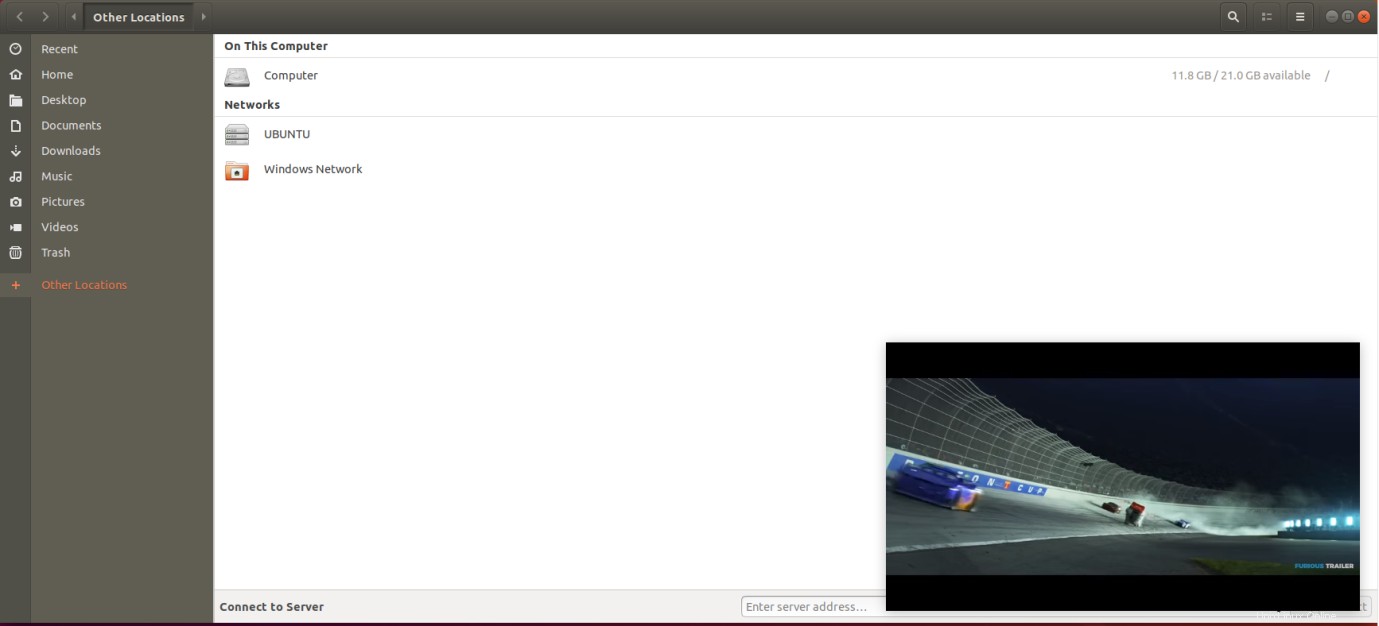
Aquí está la vista del video flotante en el escritorio de Ubuntu.
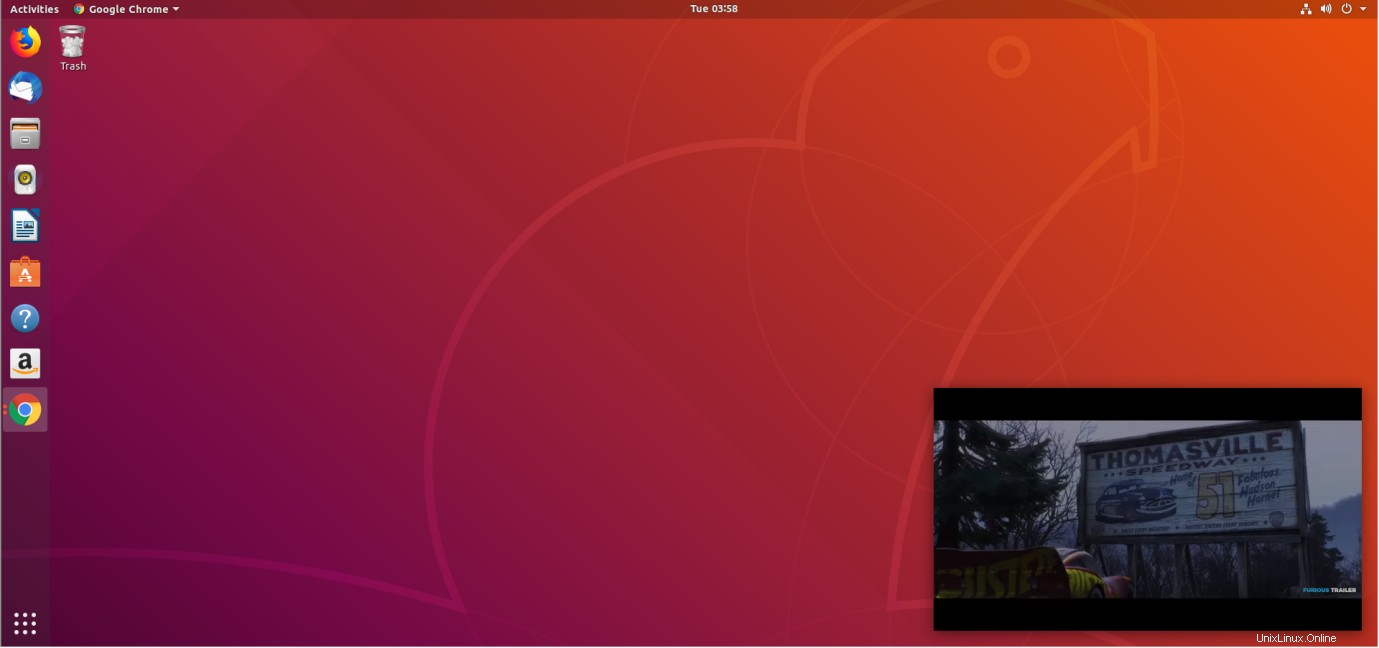
Así es como puede habilitar el modo de imagen en imagen en su navegador Google Chrome. Sin embargo, tenga en cuenta que si cierra la ventana principal del navegador, también cerrará la ventana flotante. También puede desactivar esta función si la encuentra inútil desactivando las dos funciones descritas en el paso 1 y el paso 2.