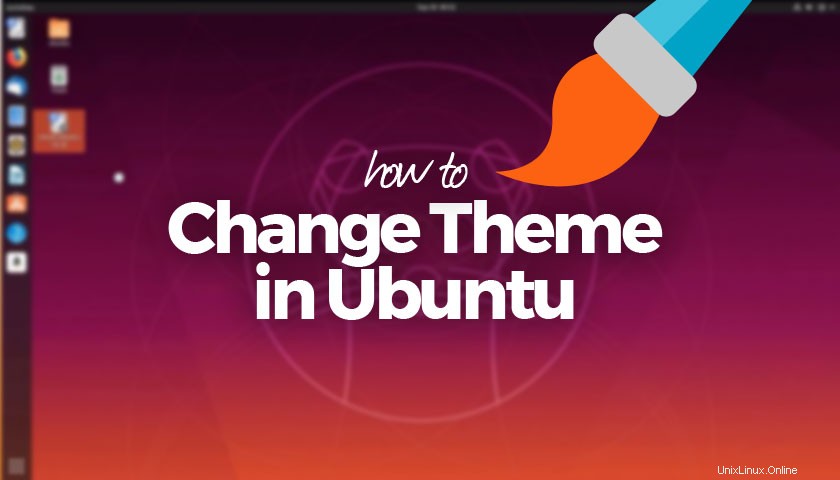
En nuestra lista de los mejores temas GTK para Ubuntu, les mostramos cómo instalar temas GTK en Ubuntu, pero algunos de ustedes nos preguntaron si podíamos escribir una publicación sobre cómo cambiar el tema en Ubuntu.
Esta publicación explica los pasos que puede seguir para cambiar su tema GTK en Ubuntu, aunque no mentiré:es tan fácil de cambiar el tema en Ubuntu que no requiere mucho de una publicación de blog 😉.
Sin embargo, en caso de que usted o alguien que conozca necesite una mano, aquí sigue una guía simple, perfecta para los principiantes de Ubuntu o para los nuevos en la distribución.
Cómo cambiar el tema de Ubuntu
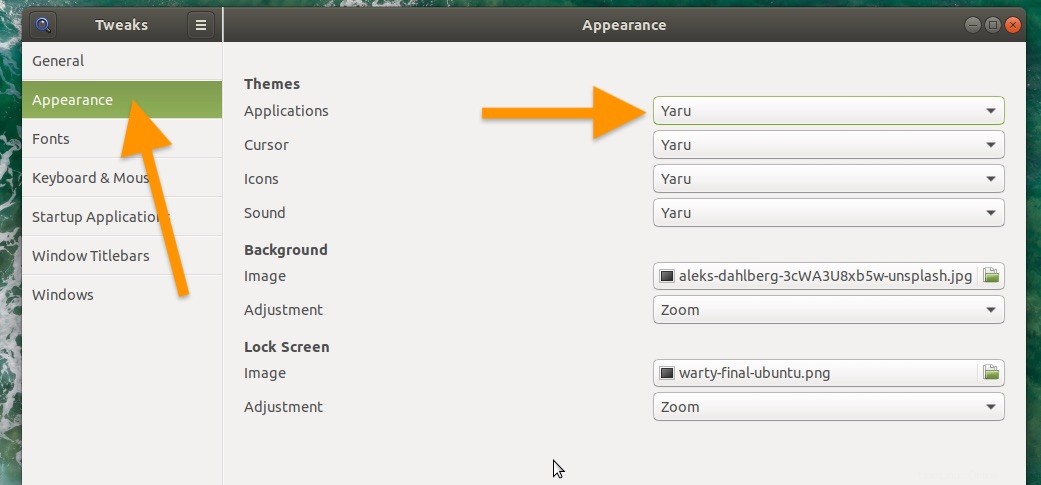
Si usa Ubuntu 18.04 LTS (o superior), este tutorial no podría ser más fácil.
Para cambiar el tema de Ubuntu, debe hacer lo siguiente:
- Instalar ajustes de GNOME
- Abrir Ajustes de GNOME
- Seleccione 'Apariencia' en la barra lateral de Ajustes de GNOME
- En la sección "Temas", haz clic en el menú desplegable
- Elige un nuevo tema de la lista de disponibles
Ahora lo guiaré a través de estos pasos con un poco más de detalle.
Primero necesitas instalar GNOME Tweaks en Ubuntu. Para hacer esto, puede presionar el botón de abajo y presionar 'Instalar' en la ventana que aparece o abrir Software Ubuntu y busque manualmente 'GNOME Tweaks' escribiéndolo en el cuadro de búsqueda:
Instalar ajustes de GNOME en Ubuntu
Si prefiere agregar/eliminar software usando una terminal, puede instalar GNOME Tweaks desde la línea de comando emitiendo este comando:
sudo apt install gnome-tweaks
De cualquier forma que instale la utilidad una vez que la tenga, ábrala. Puede hacer esto buscando 'GNOME tweaks' en la pantalla de aplicaciones o ejecutando gnome-tweaks en una sesión de terminal.
en la ventana Ajustes de GNOME, seleccione la sección "Apariencia" en la barra lateral izquierda (vea la captura de pantalla anterior).
A continuación, busque el subtítulo "Tema" y haga clic en el menú desplegable junto a "aplicaciones" para ver una lista de temas GTK disponibles.
El cambio de tema surte efecto al instante, lo que le permite obtener una vista previa de la nueva apariencia. Si está satisfecho con lo que ve, puede cerrar la aplicación. De lo contrario, elige otro tema, etc.
Simple una vez que sabes cómo, ¿no?