El tema predeterminado de Yaru en Ubuntu 20.04 le da un aspecto moderno y pulido. Las carpetas en el tema predeterminado de Yaru tienen un toque púrpura-berenjena para mantenerse en línea con la marca de Ubuntu.
Si no eres fanático del tono púrpura, tienes la libertad de cambiar el tema de color en Ubuntu.
Puede cambiar el tema de Ubuntu para darle un color diferente, pero eso significaría deshacerse del tema de Yaru.
Si solo desea cambiar el color de la carpeta en Ubuntu 20.04, hay dos formas de hacerlo:
- Otorgue un color y emblema diferente a las carpetas seleccionadas (para organizar mejor los archivos y carpetas)
- Cambia los colores de todas las carpetas cambiando el tema de color de Yaru
Déjame mostrarte ambos métodos.
Cambiar los colores de las carpetas y el emblema de los archivos y carpetas seleccionados
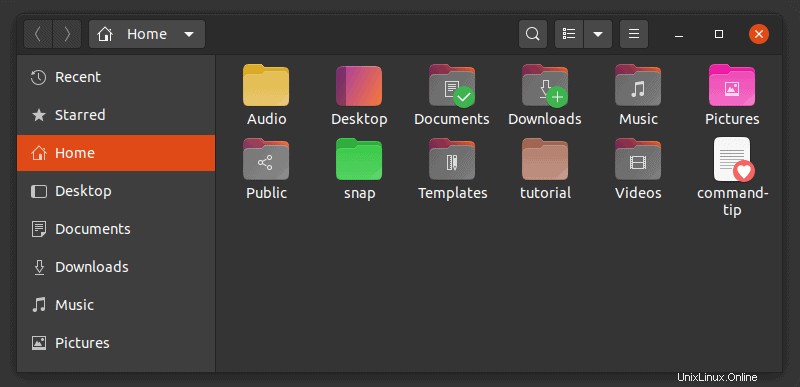
Sé que algunas personas mantienen sus carpetas en diferentes colores/ubicaciones para indicar si un trabajo está en progreso, pendiente o completado.
Si usted es una de esas personas, puede usar la utilidad Folder Color y cambiar el color de las carpetas. También puede agregar un emblema a las carpetas (el signo de verificación verde para la competencia, el signo + para nuevo, el signo de exclamación para importante, etc.). Puedes ver algunos ejemplos en la imagen anterior.
También puede usar la utilidad Folder Color en los archivos. No puede cambiar los iconos de los archivos de color, pero puede agregarles emblemas.
Si está usando el tema Yaru en Ubuntu 20.04, puede usar el PPA oficial:
sudo add-apt-repository ppa:costales/yaru-colors-folder-colorAhora instale Folder Color con el paquete de compatibilidad de Yaru.
sudo apt install folder-color yaru-colors-folder-colorUna vez instalado, deberá reiniciar el administrador de archivos Nautilus usando nautilus -q dominio. Después de eso, puede ir al administrador de archivos, hacer clic derecho en una carpeta o archivo. Verá la opción Color de la carpeta en el menú contextual. Verás las opciones de color y emblema aquí.
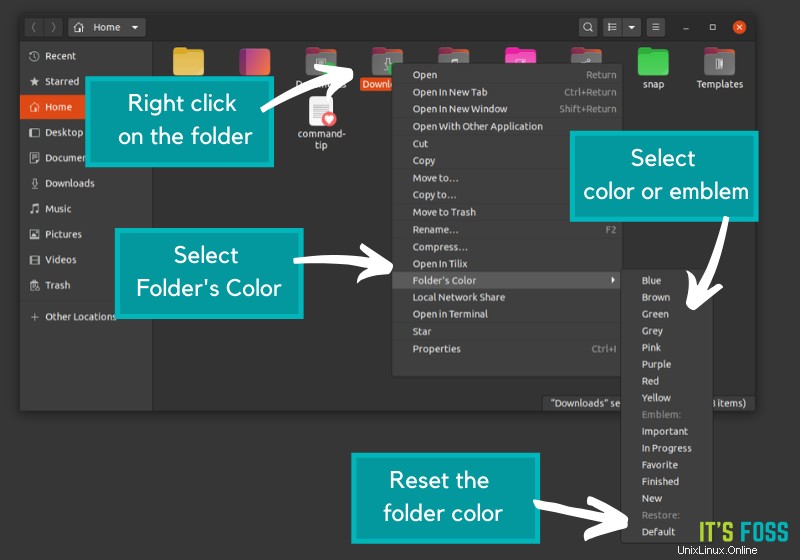
También puede restaurar el color original de la carpeta seleccionando Predeterminado en el menú.
Para Ubuntu 18.04 o versiones anteriores, Folder Color está disponible para instalar desde el centro de software. La utilidad Folder Color también está disponible para el administrador de archivos Nemo del escritorio Linux Mint/Cinnamon y el administrador de archivos Caja del escritorio MATE.
Si no desea utilizar Folder Color, puede eliminar la aplicación y eliminar el PPA. Primero elimina la aplicación:
sudo apt remove folder-color yaru-colors-folder-colorAhora elimine el PPA:
sudo add-apt-repository -r ppa:costales/yaru-colors-folder-colorPaquete de temas Yaru Colors para cambiar la variante de color del tema Yaru
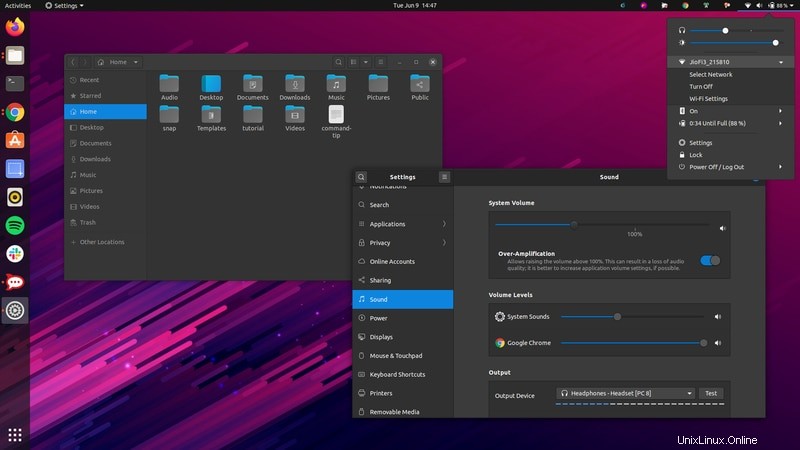
Si desea seguir usando el tema Yaru pero con una variante de color diferente, el paquete de temas Yaru Colors es lo que necesita.
Yaru Colors consta de 12 variantes de color de Yaru. Los colores son agua, azul, marrón, azul intenso, verde, gris, verde MATE, naranja, rosa, morado, rojo y amarillo.
Los temas consisten en el tema GTK, los iconos, el cursor y el tema de shell de GNOME.
- Iconos:cambia el color de acento de las carpetas
- Temas GTK:cambia el color de acento de las ventanas de la aplicación
- tema del cursor:agrega un contorno de color casi insignificante al cursor
- Tema GNOME Shell:cambia el color de énfasis en la bandeja de mensajes y la bandeja del sistema
Puede descargar el paquete de temas Yaru Colors desde su repositorio de GitHub:
Cuando extraiga el contenido, encontrará íconos, carpetas de temas y ambas carpetas contienen las doce variantes de color mencionadas. Puede copiar los íconos y la carpeta Temas en las carpetas ~/.local/share/.icons y ~/.local/share/themes respectivamente.
Si no se siente cómodo haciéndolo todo usted mismo, encontrará el script de shell install.sh en la carpeta de extracción. Puede ejecutarlo para instalar todos o algunos temas seleccionados a través de una sesión de terminal interactiva.
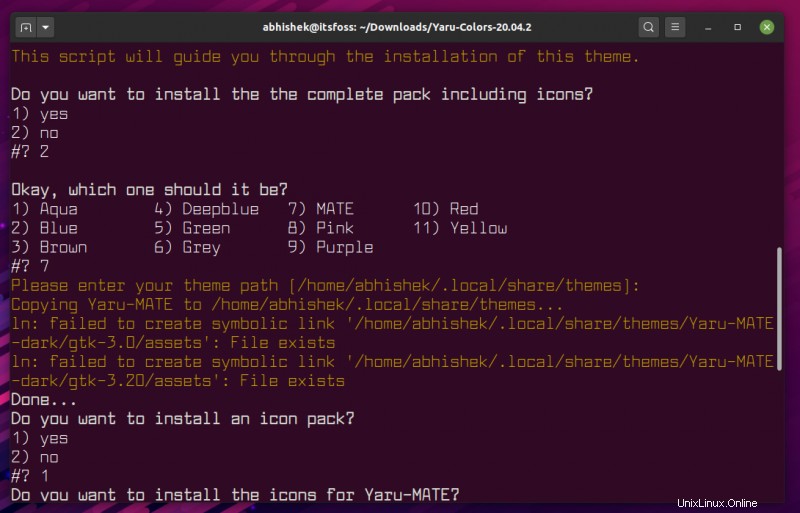
Para cambiar el tema de GNOME Shell, deberá usar la herramienta GNOME Tweak. También puede usar GNOME Tweak para cambiar los íconos y temas a los predeterminados.
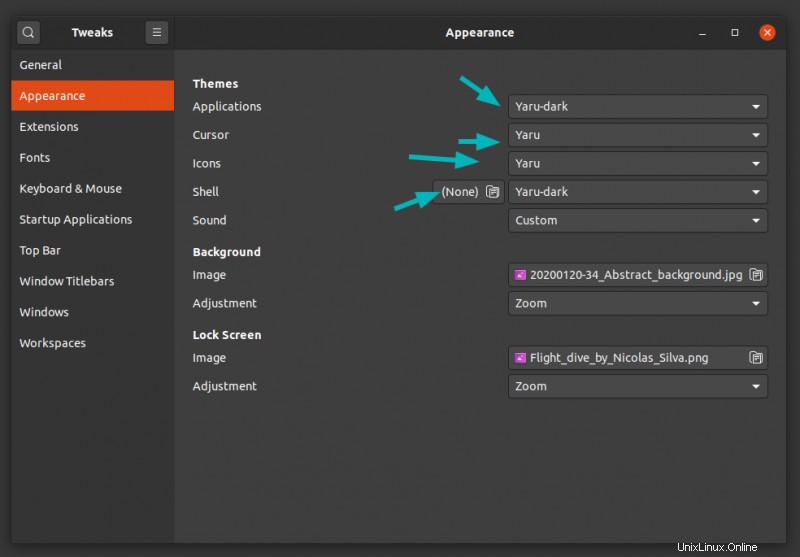
Disfruta agregando color a tu vida Ubuntu :)