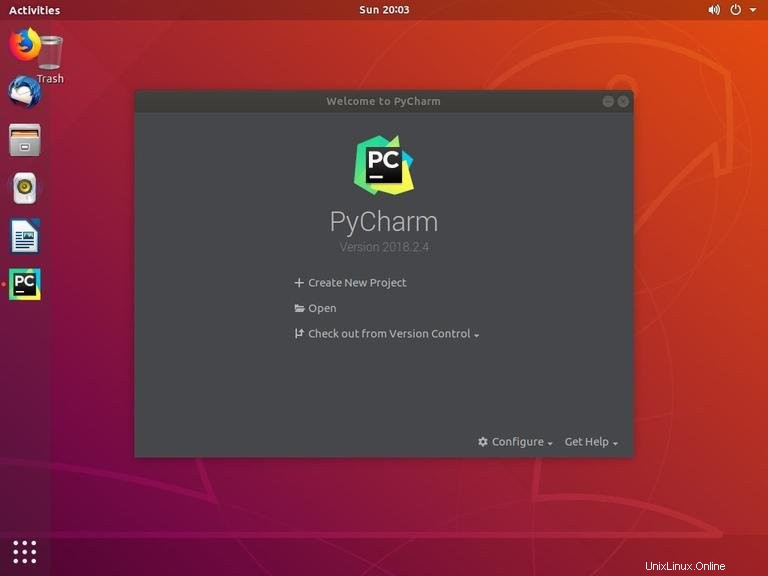PyChar es un IDE con todas las funciones para Python y desarrollo web. Tiene soporte de depuración integrado, Dockerand Vagrantsupport, Gitcontrol incorporado, Anacondasupport, resaltado de sintaxis, finalización de código, sshterminal, refactorización de código y capacidades de navegación enriquecidas.
PyCharm es extensible a través de complementos y ofrece soporte para marcos de desarrollo web de Python como Django y Flask. También se puede utilizar para el desarrollo en otros lenguajes de programación como JavaScript, SQL, HTML, CSS, AngularJS, Node.js y más.
PyCharm está disponible en dos ediciones, Community y Professional. Puede encontrar más información sobre las diferencias entre las dos ediciones aquí.
En este tutorial, cubriremos cómo instalar PyCharm Community Edition en Ubuntu 18.04.
Requisitos previos #
Antes de continuar con este tutorial, asegúrese de haber iniciado sesión como usuario con privilegios de sudo.
Instalando PyCharm #
La forma más sencilla de instalar PyCharm en Ubuntu 18.04 es mediante el sistema snappypackaging.
Para descargar e instalar el paquete instantáneo PyCharm, abra su terminal usando Ctrl+Alt+T atajo de teclado y escriba:
sudo snap install pycharm-community --classicLa descarga puede tardar un poco dependiendo de la velocidad de su conexión. En la instalación exitosa de PyCharm, se mostrará el siguiente resultado:
pycharm-community 2018.2.4 from 'jetbrains' installed
Alternativamente, puede instalar PyCharm CE usando el Centro de software de Ubuntu como se muestra en la imagen a continuación:
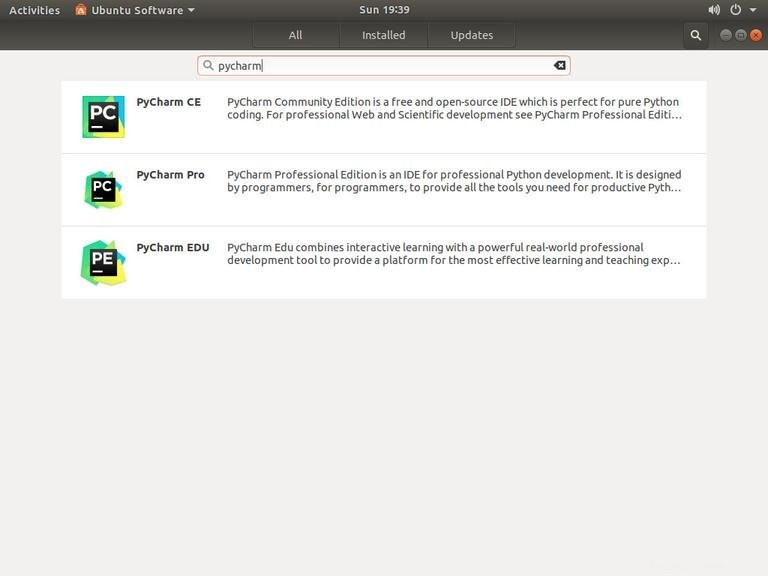
Iniciando PyCharm #
Ahora que PyCharm está instalado en su sistema Ubuntu, puede iniciarlo haciendo clic en el icono de PyCharm (Activities -> PyCharm ):
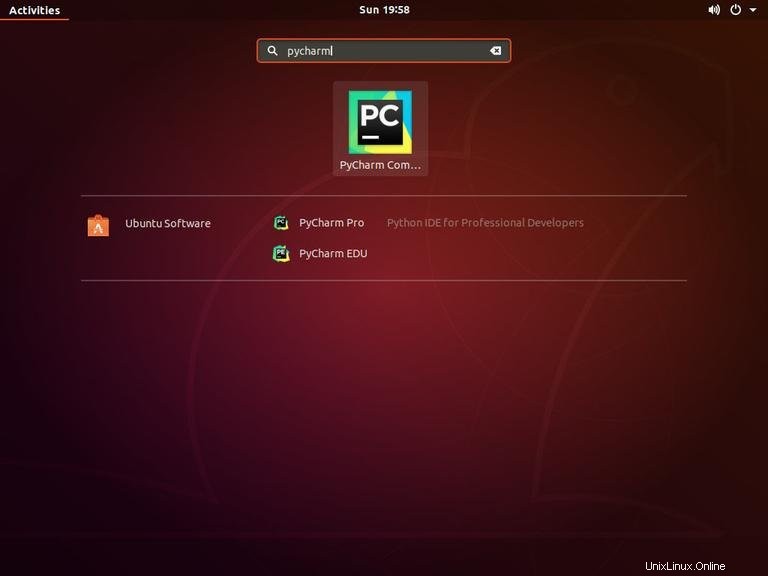
Cuando inicie PyCharm por primera vez, aparecerá una ventana como la siguiente que le pedirá que importe la configuración de PyCharm desde una instalación anterior:
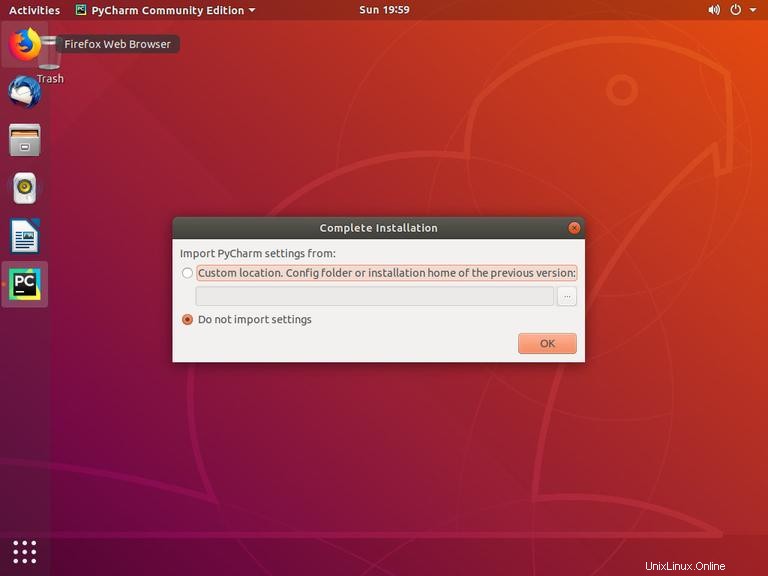
Haga su selección y haga clic en OK para proceder.
A continuación, se le pedirá que acepte la política de privacidad.
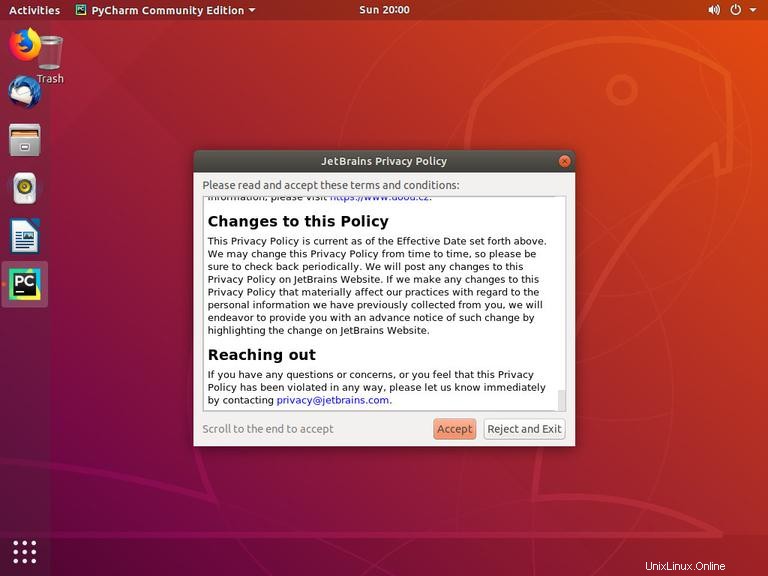
Desplácese hasta el final y haga clic en Accept botón. También se le preguntará si desea enviar estadísticas de datos anónimos a JetBrains.
En la siguiente pantalla, puede personalizar su instalación de PyCharm e instalar complementos adicionales:
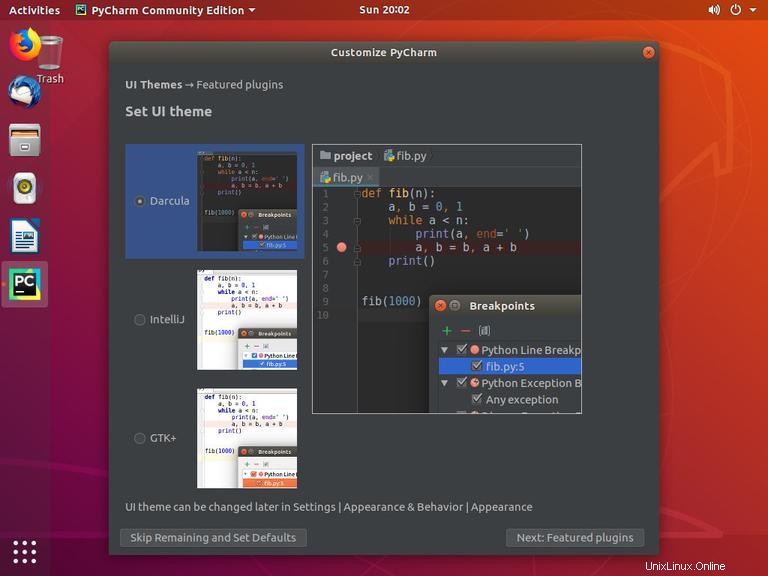
Una vez que termine la personalización, puede crear un nuevo proyecto.