
Redmine es una de las herramientas de software de gestión de proyectos y seguimiento de problemas de código abierto más populares. Es multiplataforma y multibase de datos y está construido sobre el marco Ruby on Rails.
Redmine incluye soporte para múltiples proyectos, wikis, sistema de seguimiento de problemas, foros, calendarios, notificaciones por correo electrónico y mucho más.
Este tutorial describe cómo instalar y configurar la última versión de Redmine en un servidor Ubuntu 18.04 utilizando MySQL como back-end de base de datos y Passenger + Nginx como servidor de aplicaciones Ruby.
Requisitos previos #
Asegúrese de cumplir con los siguientes requisitos previos antes de continuar con este tutorial:
- Tiene un nombre de dominio que apunta a la IP pública de su servidor. En este tutorial usaremos
example.com. - Ha iniciado sesión como usuario con privilegios sudo.
- Ha instalado Nginx siguiendo estas instrucciones.
- Tienes un certificado SSL instalado para tu dominio. Puede instalar un certificado SSL gratuito de Let's Encrypt siguiendo estas instrucciones.
Creando base de datos MySQL #
Redmine es compatible con MySQL/MariaDB, Microsoft SQL Server, SQLite 3 y PostgreSQL. En este tutorial usaremos MySQL como back-end de base de datos.
Si aún no tiene MySQL instalado en su servidor Ubuntu, puede instalarlo siguiendo estas instrucciones.
Inicie sesión en el shell de MySQL escribiendo el siguiente comando:
sudo mysqlDesde el shell de MySQL, ejecute la siguiente instrucción SQL para crear una nueva base de datos:
CREATE DATABASE redmine CHARACTER SET utf8mb4;A continuación, cree una cuenta de usuario de MySQL y otorgue acceso a la base de datos:
GRANT ALL ON redmine.* TO 'redmine'@'localhost' IDENTIFIED BY 'change-with-strong-password';change-with-strong-password con una contraseña segura. Una vez hecho esto, salga de la consola mysql escribiendo:
EXIT;Instalando Ruby #
La forma más fácil de instalar Ruby en su sistema Ubuntu es a través de apt gerente de empaquetación. Al momento de escribir este artículo, la versión en los repositorios de Ubuntu es 2.5.1, que es la última versión estable de Ruby.
Instale Ruby escribiendo:
sudo apt install ruby-fullSi desea instalar Ruby a través de Rbenv o RVM, consulte esta guía.
Instalando Pasajero y Nginx #
Passenger es un servidor de aplicaciones web rápido y liviano para Ruby, Node.js y Python que se puede integrar con Apache y Nginx. Instalaremos Passenger como un módulo Nginx.
Asegúrese de haber seguido los requisitos previos e instalado Nginx antes de continuar con los siguientes pasos.
Comience instalando los paquetes necesarios:
sudo apt install dirmngr gnupg apt-transport-https ca-certificatesImporte la clave GPG del repositorio y habilite el repositorio Phusionpassenger:
sudo apt-key adv --recv-keys --keyserver hkp://keyserver.ubuntu.com:80 561F9B9CAC40B2F7sudo add-apt-repository 'deb https://oss-binaries.phusionpassenger.com/apt/passenger bionic main'
Una vez que el repositorio apt esté habilitado, actualice la lista de paquetes e instale el módulo Passenger Nginx con:
sudo apt updatesudo apt install libnginx-mod-http-passenger
Instalando Redmine en Ubuntu #
Comenzaremos instalando las dependencias necesarias para compilar Redmine:
sudo apt install build-essential libmysqlclient-dev imagemagick libmagickwand-devAl momento de escribir este artículo, la última versión estable de Redmine es la versión 4.0.0.
Antes de continuar con el siguiente paso, debe consultar la página de descarga de Redmine para ver si hay una versión más nueva disponible.
1. Descargando Redmine #
Descarga el archivo de Redmine con el siguiente comando curl:
sudo curl -L http://www.redmine.org/releases/redmine-4.0.0.tar.gz -o /tmp/redmine.tar.gz
Una vez que se complete la descarga, extraiga el archivo y muévalo a /opt directorio:
cd /tmpsudo tar zxf /tmp/redmine.tar.gzsudo mv /tmp/redmine-4.0.0 /opt/redmine
2. Configuración de la base de datos de Redmine #
Comience copiando el archivo de configuración de ejemplo de Redmine:
sudo cp /opt/redmine/config/database.yml.example /opt/redmine/config/database.ymlAbra el archivo con su editor de texto:
sudo nano /opt/redmine/config/database.yml
Busque la production e ingrese la base de datos MySQL y la información del usuario que creamos anteriormente:
production:
adapter: mysql2
database: redmine
host: localhost
username: redmine
password: "change-with-strong-password"
encoding: utf8Una vez hecho esto, guarde el archivo y salga del editor.
3. Instalación de dependencias de Ruby #
Navegue al directorio de redmine e instale el paquete y otras dependencias de Ruby:
cd /opt/redmine/sudo gem install bundler --no-rdoc --no-risudo bundle install --without development test postgresql sqlite
4. Generar claves y migrar la base de datos #
Ejecute el siguiente comando para generar claves y migrar la base de datos:
cd /opt/redmine/sudo bundle exec rake generate_secret_tokensudo RAILS_ENV=production bundle exec rake db:migrate
5. Establezca los permisos correctos #
Nginx se ejecuta como www-data usuario y grupo. Establezca los permisos correctos emitiendo el siguiente comando chown:
sudo chown -R www-data: /opt/redmine/Configurar Nginx #
A estas alturas, ya debería tener Nginx con certificado SSL instalado en su sistema, si no, verifique los requisitos previos para este tutorial.
Abra su editor de texto y cree el siguiente archivo de bloque del servidor Nginx:
sudo nano /etc/nginx/sites-available/example.com# Redirect HTTP -> HTTPS
server {
listen 80;
server_name www.example.com example.com;
include snippets/letsencrypt.conf;
return 301 https://example.com$request_uri;
}
# Redirect WWW -> NON WWW
server {
listen 443 ssl http2;
server_name www.example.com;
ssl_certificate /etc/letsencrypt/live/example.com/fullchain.pem;
ssl_certificate_key /etc/letsencrypt/live/example.com/privkey.pem;
ssl_trusted_certificate /etc/letsencrypt/live/example.com/chain.pem;
include snippets/ssl.conf;
return 301 https://example.com$request_uri;
}
server {
listen 443 ssl http2;
server_name example.com;
root /opt/redmine/public;
# SSL parameters
ssl_certificate /etc/letsencrypt/live/example.com/fullchain.pem;
ssl_certificate_key /etc/letsencrypt/live/example.com/privkey.pem;
ssl_trusted_certificate /etc/letsencrypt/live/example.com/chain.pem;
include snippets/ssl.conf;
include snippets/letsencrypt.conf;
# log files
access_log /var/log/nginx/example.com.access.log;
error_log /var/log/nginx/example.com.error.log;
passenger_enabled on;
passenger_min_instances 1;
client_max_body_size 10m;
}
Habilite el bloqueo del servidor creando un enlace simbólico al sites-enabled directorio:
sudo ln -s /etc/nginx/sites-available/example.com /etc/nginx/sites-enabled/Antes de reiniciar el servicio Nginx, haga una prueba para asegurarse de que no haya errores de sintaxis:
sudo nginx -tSi no hay errores, la salida debería verse así:
nginx: the configuration file /etc/nginx/nginx.conf syntax is ok
nginx: configuration file /etc/nginx/nginx.conf test is successful
Finalmente, reinicie el servicio Nginx escribiendo:
sudo systemctl restart nginxAccediendo a Redmine #
Abra su navegador, escriba su dominio y suponiendo que la instalación sea exitosa, aparecerá una pantalla similar a la siguiente:
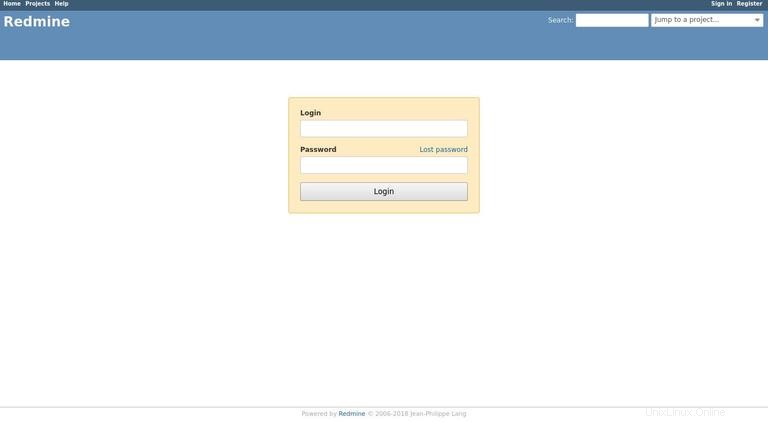
Las credenciales de inicio de sesión predeterminadas para Redmine son:
- Nombre de usuario:administrador
- Contraseña:administrador
Cuando inicie sesión por primera vez, se le pedirá que cambie la contraseña como se muestra a continuación:
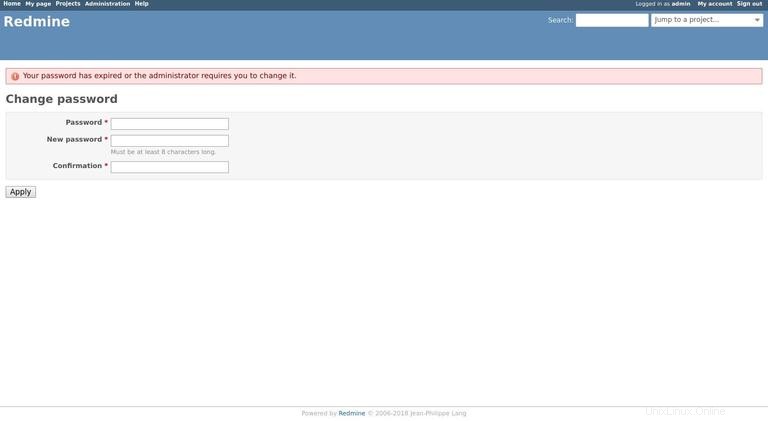
Una vez que cambie la contraseña, será redirigido a la página de la cuenta de usuario.