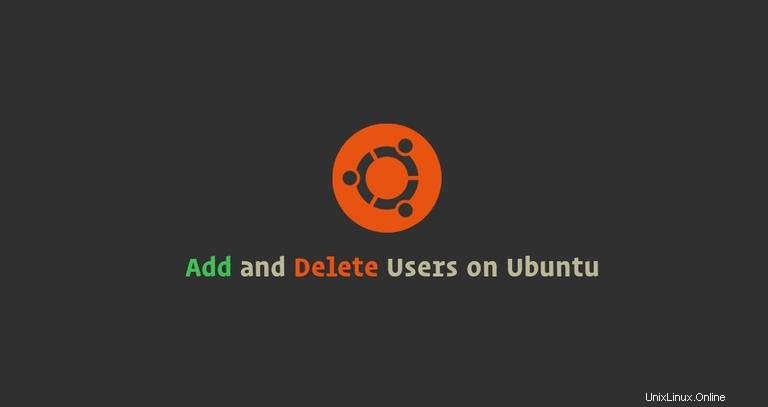
Ubuntu, como cualquier otra distribución de Linux, es un sistema operativo multiusuario. Cada usuario puede tener diferentes niveles de permisos y configuraciones específicas para varias aplicaciones de línea de comandos y GUI.
Saber agregar y eliminar usuarios es una de las habilidades básicas que un usuario de Linux debe conocer.
En este tutorial, le mostraremos cómo agregar y eliminar usuarios en Ubuntu 18.04.
Requisitos previos #
Para poder crear y eliminar usuarios, debe iniciar sesión como root o como usuario con privilegios sudo.
Cómo agregar un usuario en Ubuntu #
Uno puede crear una nueva cuenta de usuario en Ubuntu de dos maneras:
- Desde la línea de comandos.
- A través de la GUI.
Agregar un nuevo usuario desde la línea de comando #
En Ubuntu, hay dos herramientas de línea de comandos que puede usar para crear una nueva cuenta de usuario:useradd y adduser .
useradd es una utilidad de bajo nivel para agregar usuarios, mientras que adduser una interfaz interactiva amigable para useradd escrito en Perl.
Para crear una nueva cuenta de usuario llamada username usando el adduser comando que ejecutarías:
sudo adduser usernameAdding user `username' ...
Adding new group `username' (1001) ...
Adding new user `username' (1001) with group `username' ...
Creating home directory `/home/username' ...
Copying files from `/etc/skel' ...
Se le hará una serie de preguntas. La contraseña es obligatoria y todos los demás campos son opcionales.
Enter new UNIX password:
Retype new UNIX password:
passwd: password updated successfully
Changing the user information for username
Enter the new value, or press ENTER for the default
Full Name []:
Room Number []:
Work Phone []:
Home Phone []:
Other []:
Is the information correct? [Y/n]
Finalmente, confirme que la información es correcta ingresando Y .
El comando creará el directorio de inicio del nuevo usuario y copiará los archivos de /etc/skel directorio al directorio de inicio del usuario. Dentro del directorio de inicio, el usuario puede escribir, editar y eliminar archivos y directorios.
De forma predeterminada en Ubuntu, los miembros del grupo sudo tienen acceso a sudo.
Si desea que el usuario recién creado tenga derechos administrativos, agregue el usuario al grupo sudo:
sudo usermod -aG sudo usernameAgregar un nuevo usuario a través de la GUI #
Si la línea de comandos no es lo tuyo, puedes agregar una nueva cuenta de usuario a través de la GUI.
-
En la pantalla Actividades, busque "usuarios" y haga clic en "Agregar o eliminar usuarios y cambiar su contraseña".
-
En la nueva ventana, haga clic en el botón "Desbloquear" e ingrese su contraseña de usuario cuando se le solicite.
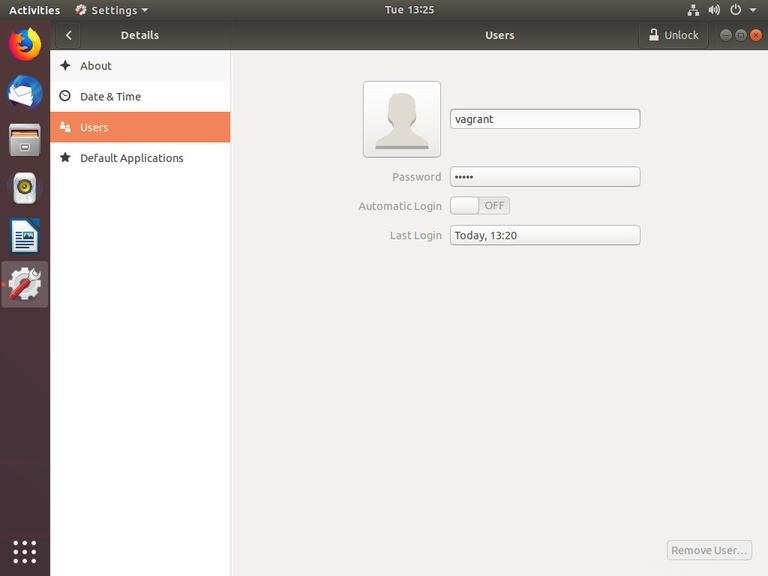
Una vez que ingrese la contraseña, el botón "Desbloquear" cambiará a un botón verde "Agregar usuario".
-
Haga clic en el botón "Agregar usuario" y aparecerá el cuadro de diálogo Agregar usuario:
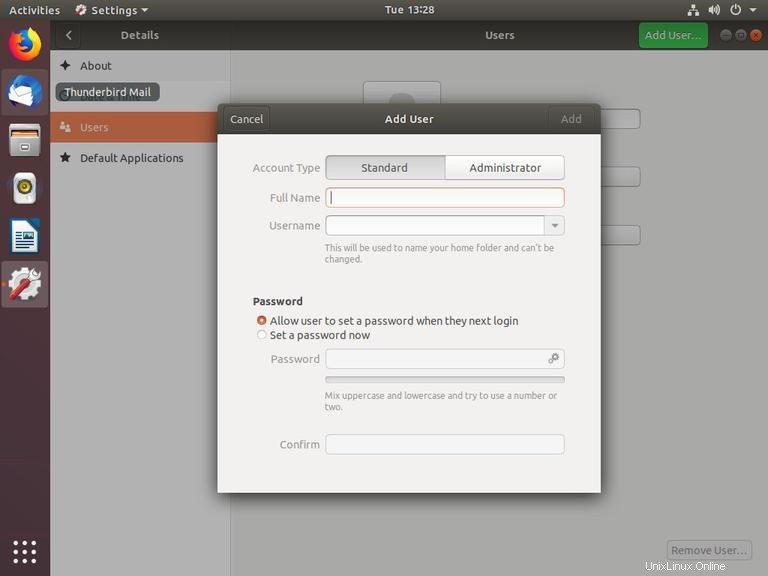
-
Seleccione si el nuevo usuario debe ser un usuario estándar o administrador e ingrese la información. Una vez hecho esto, haga clic en el botón "Agregar".
Cómo eliminar un usuario #
Si ya no necesita la cuenta de usuario, puede eliminarla desde la línea de comandos o a través de la GUI.
Eliminar un usuario de la línea de comandos #
Hay dos herramientas de línea de comandos que puede usar para eliminar una cuenta de usuario:userdel y deluser . En Ubuntu, debe usar deluser comando ya que es más amigable que el userdel de bajo nivel .
Para eliminar el usuario, sin eliminar los archivos de usuario, ejecute:
sudo deluser username
Si desea eliminar el usuario y su directorio de inicio y la cola de correo, use --remove-home bandera:
sudo deluser --remove-home usernameEliminar un usuario a través de la GUI #
-
En la pantalla Actividades, busque "usuarios" y haga clic en "Agregar o eliminar usuarios y cambiar su contraseña".
-
En la nueva ventana, haga clic en el botón "Desbloquear" e ingrese su contraseña de usuario cuando se le solicite. Una vez que ingrese la contraseña, el botón "Desbloquear" cambiará a un botón verde "Agregar usuario".
-
Haga clic en el nombre de usuario que desea eliminar y verá un botón rojo "Eliminar usuario..." en la esquina inferior derecha.
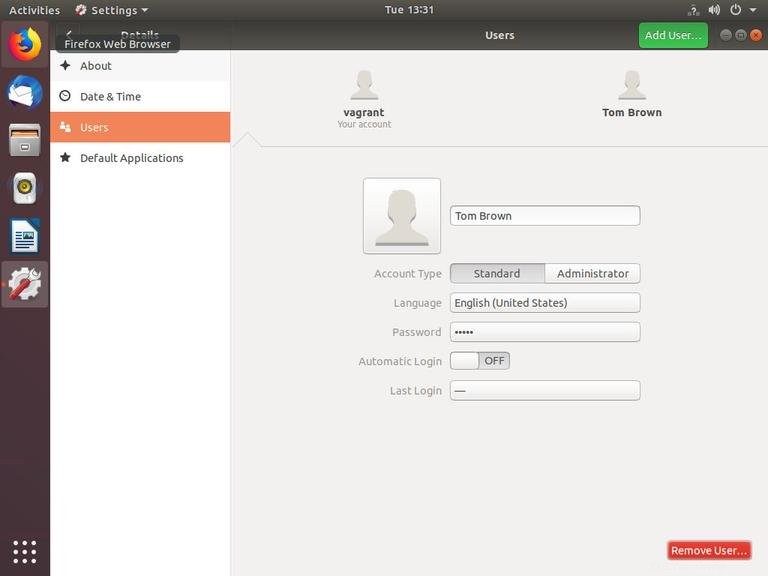
-
Haga clic en el botón "Eliminar usuario..." y se le preguntará si desea mantener o eliminar el directorio de inicio del usuario. Al hacer clic en uno de esos botones, se eliminará al usuario.