Este tutorial se enfoca en agregar derechos sudoers a un usuario en Ubuntu 20.04 Focal Fossa.
Al administrar un servidor Ubuntu 20.04, en realidad es muy importante saber cómo agregarle sudoers .
El sudo comando es un comando muy popular en Linux.
Permite que usuarios no autorizados ejecuten comandos como otro usuario, siendo por defecto el usuario root.
En Ubuntu 20.04, nos centraremos en tres formas diferentes de agregar un usuario como sudo:agregarlo al grupo sudo, al archivo sudoers o usando la interfaz gráfica.
Aquí están los detalles de los tres métodos diferentes.
Agregar un usuario existente al grupo sudo
En la mayoría de las distribuciones, es muy probable que el comando sudo esté disponible de forma predeterminada.
$ which sudoNota :el comando "cuál" se puede usar para verificar la existencia del comando sudo en su host.

Si nota que este no es el caso, puede instalar sudo ejecutando los siguientes comandos.
$ apt-get update
$ apt-get install sudoPara agregar un usuario a sudoers, debe usar el comando "usermod" y la G mayúscula (para grupos secundarios).
$ sudo usermod -a -G sudo <user>
Para verificar que su usuario se agregó correctamente al grupo sudo, debe usar el comando "grupos".
Si ve "sudo" como un grupo secundario para su usuario, felicidades, ¡ha agregado correctamente a su usuario a sudoers!
Agregar un usuario a sudoers usando gpasswd
Una forma menos popular, pero muy poderosa, de agregar un usuario a sudoers es usar gpasswd comando.
$ sudo gpasswd -a <user> sudo
Como recordatorio rápido, gpasswd se usa para administrar el "/etc/group ” archivo en su sistema de archivos.
Agregar un usuario existente al archivo sudoers
De forma predeterminada, en Ubuntu 20.04, el archivo sudoers se encuentra en /etc/sudoers.
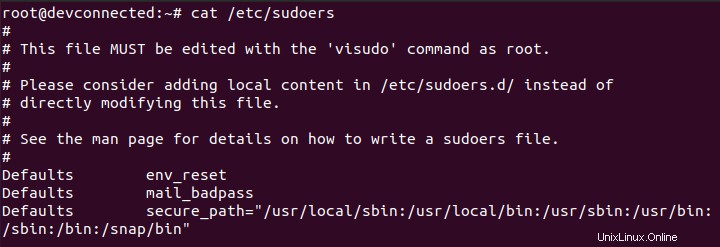
Este archivo contiene un conjunto de reglas que se aplican para determinar quién tiene derechos sudo en su sistema.
Además, el archivo sudoers puede definir privilegios como los comandos que se pueden ejecutar con o sin sudo, o si se le debe solicitar una contraseña.
De forma predeterminada, no debe modificar el archivo sudoers usted mismo (la misma lógica se aplica a los trabajos cron, por ejemplo).
Si corrompiera este archivo, es posible que no pueda volver a obtener los derechos de sudo.
En su lugar, utilizará "visudo ” :una herramienta diseñada para asegurarse de que no cometa ningún error.
$ sudo visudo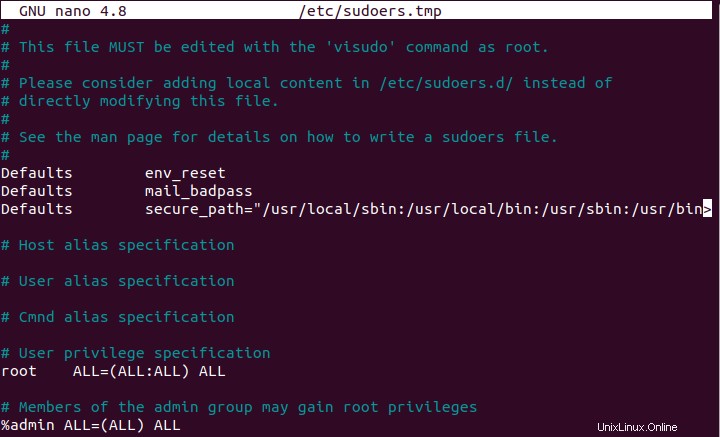
Al final del archivo, agregue una nueva línea para el usuario.
john ALL=(ALL:ALL) ALL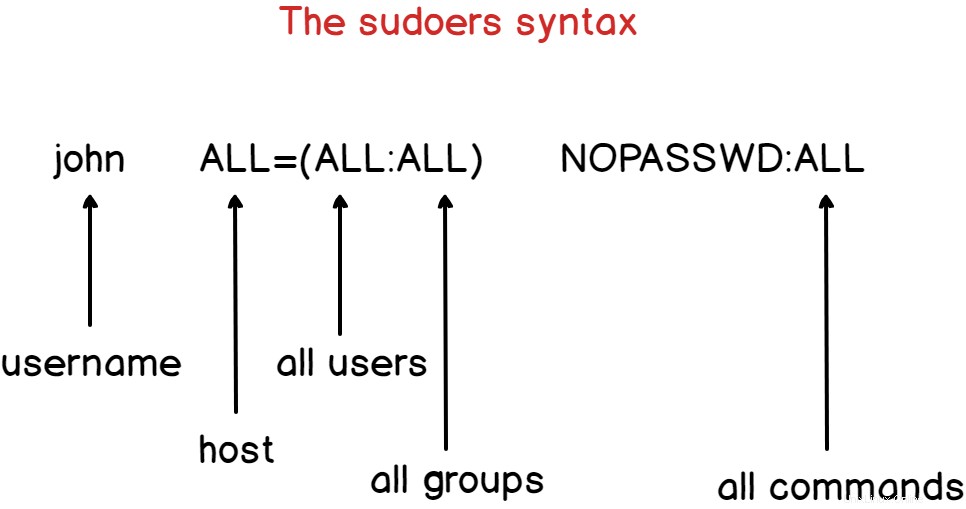
Al guardar y salir del archivo, el usuario "john" se agregará automáticamente al grupo sudo.
De forma predeterminada, la contraseña de la cuenta se solicitará cada cinco minutos. para realizar operaciones sudo.
Si desea eliminar la verificación de contraseña, simplemente puede agregar la opción "NOPASSWD".
john ALL=(ALL:ALL) NOPASSWD:ALLNota :si agrega un usuario al archivo sudoers, no significa que el usuario pertenecerá al grupo sudo en el sistema. Estará autorizado para realizar operaciones sudo, pero no aparecerá en la lista si usa el comando "groups".
Ajustando la verificación de contraseña
Si desea modificar el período de verificación de la contraseña, o si desea aumentar la verificación, debe modificar el "timestamp_timeout ” parámetro.
# /etc/sudoers
#
# This file MUST be edited with the 'visudo' command as root.
#
# See the man page for details on how to write a sudoers file.
#
Defaults env_reset
Defaults mail_badpass
Defaults secure_path = /sbin:/bin:/usr/sbin:/usr/bin
Defaults timestamp_timeout=30En este caso, la contraseña se solicitará cada treinta minutos.
Agregar un usuario a sudoers usando la interfaz gráfica
En las distribuciones recientes de Ubuntu, es posible agregar un usuario al grupo sudo muy fácilmente.
Primero, dirígete a "Actividades ” ubicada en la esquina superior izquierda de su pantalla y escriba “Usuarios “.
Deberías ver una pantalla similar a esta.

A continuación, deberá desbloquear el panel haciendo clic en "Desbloquear".
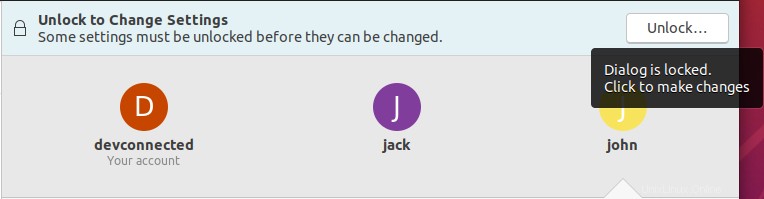
Se le pedirá su contraseña, tenga en cuenta que la cuenta debe ser una cuenta privilegiada para poder realizar esta operación.
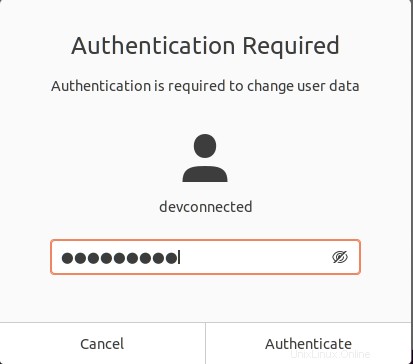
Ahora que el panel está desbloqueado, puede marcar la opción "Administrador ” ¡botón de radio para que su usuario sea parte de los administradores!
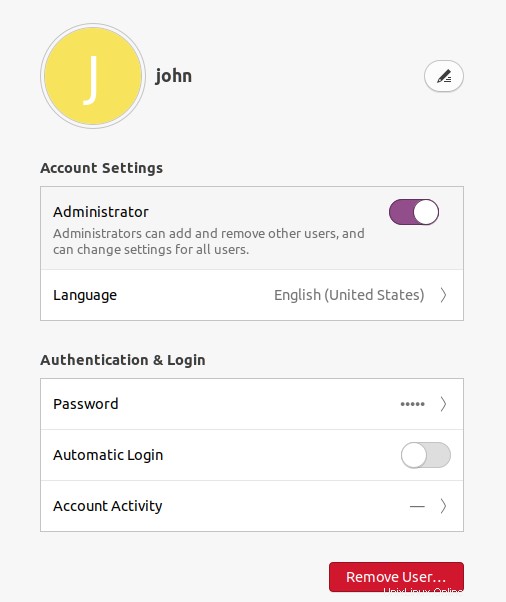
Incluso puede verificar que su usuario es parte del grupo sudo usando los "grupos ” comando.
$ groups john
¡Felicidades, tu usuario ahora es parte del grupo sudo!
Agregar un grupo al archivo sudoers
En la sección anterior, agregamos un usuario al archivo sudoers, pero, ¿qué sucede si desea otorgar esos derechos a todo un grupo?
Para agregar un grupo al archivo sudoers, agregue un símbolo de "porcentaje" al comienzo de la línea, justo antes del nombre del grupo.
%sysadmins ALL=(ALL:ALL) NOPASSWD:ALLLuego, asegúrese de ser parte del grupo diseñado y ejecute su comando usando "sudo".
$ groups
user sysadmins
$ sudo passwd¡Felicitaciones, ha establecido privilegios de "sudo" para todo un grupo!
Conclusión
En este tutorial, aprendió cómo puede agregar fácilmente un usuario a sudoers usando tres métodos diferentes:usando la línea de comandos, el comando visudo o usando la interfaz gráfica.
Si está interesado en Ubuntu 20.04, escribimos una guía sobre cómo instalar y habilitar un servidor SSH.
Además, si está interesado en Administración del sistema Linux , tenemos una sección completa dedicada a esto en el sitio web, ¡así que asegúrese de revisarlo!