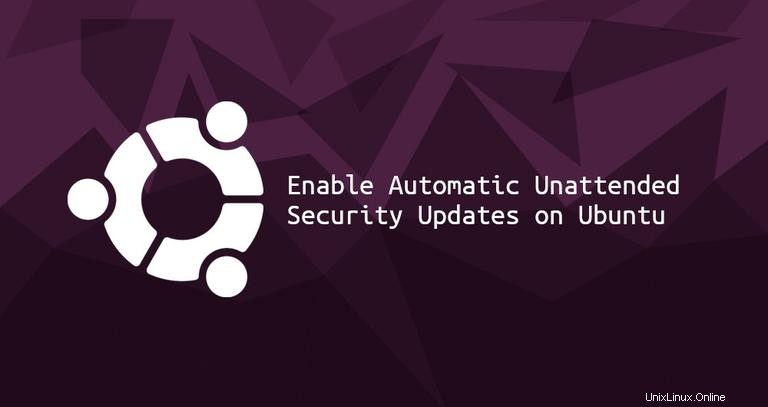
Actualizar regularmente su sistema Ubuntu es uno de los aspectos más importantes de la seguridad general del sistema. Si no actualiza los paquetes de su sistema operativo con los últimos parches de seguridad, está dejando su máquina vulnerable a los ataques.
Al administrar varias máquinas con Ubuntu, la actualización manual de los paquetes del sistema puede llevar mucho tiempo. Incluso si administra un solo sistema, a veces puede pasar por alto una actualización importante. Aquí es donde las actualizaciones automáticas desatendidas resultan útiles.
En este tutorial, veremos cómo configurar actualizaciones automáticas desatendidas en Ubuntu 18.04. Se aplican los mismos pasos para cualquier distribución basada en Ubuntu, incluidos Kubuntu, Linux Mint y Elementary OS.
Requisitos previos #
Antes de continuar con este tutorial, asegúrese de haber iniciado sesión como usuario con privilegios de sudo.
Instalando las unattended-upgrades Paquete #
Las unattended-upgrades El paquete incluye herramientas que pueden descargar e instalar automáticamente paquetes actualizados.
Lo más probable es que este paquete ya esté instalado en su sistema Ubuntu. Si no, puede instalarlo ingresando el siguiente comando en su terminal:
sudo apt install unattended-upgradesUna vez completada la instalación, el servicio de actualizaciones desatendidas se iniciará automáticamente. Puede verificarlo escribiendo:
systemctl status unattended-upgrades● unattended-upgrades.service - Unattended Upgrades Shutdown
Loaded: loaded (/lib/systemd/system/unattended-upgrades.service; enab
Active: active (running) since Sun 2019-03-10 07:52:08 UTC; 2min 35s
Docs: man:unattended-upgrade(8)
CGroup: /system.slice/unattended-upgrades.service
Configuración de actualizaciones automáticas desatendidas #
Las unattended-upgrades el paquete se puede configurar editando /etc/apt/apt.conf.d/50unattended-upgrades archivo.
La configuración predeterminada debería funcionar bien para la mayoría de los usuarios, pero puede abrir el archivo y realizar los cambios necesarios. Puede actualizar todos los paquetes o solo las actualizaciones de seguridad.
/etc/apt/apt.conf.d/50unattended-upgradesUnattended-Upgrade::Allowed-Origins {
"${distro_id}:${distro_codename}";
"${distro_id}:${distro_codename}-security";
// Extended Security Maintenance; doesn't necessarily exist for
// every release and this system may not have it installed, but if
// available, the policy for updates is such that unattended-upgrades
// should also install from here by default.
"${distro_id}ESM:${distro_codename}";
// "${distro_id}:${distro_codename}-updates";
// "${distro_id}:${distro_codename}-proposed";
// "${distro_id}:${distro_codename}-backports";
};
La primera sección define qué tipos de paquetes se actualizarán automáticamente. De manera predeterminada, instalará solo las actualizaciones de seguridad; si desea habilitar las actualizaciones de los otros repositorios, puede descomentar el repositorio correspondiente eliminando la barra inclinada doble // desde el inicio de la línea. Cualquier cosa después de // es un comentario y el paquete no lo lee.
Si por alguna razón desea deshabilitar ciertos paquetes para que no se actualicen automáticamente, simplemente agréguelo a la lista negra de paquetes:
/etc/apt/apt.conf.d/50unattended-upgradesUnattended-Upgrade::Package-Blacklist {
// "vim";
// "libc6";
// "libc6-dev";
// "libc6-i686";
};
También puede querer recibir un correo electrónico si por alguna razón hay un problema con la actualización automática. Para hacerlo, descomente las siguientes dos líneas e ingrese su dirección de correo electrónico. Asegúrese de tener una herramienta que pueda enviar correos electrónicos instalada en su sistema, como mailx o postfix .
Unattended-Upgrade::Mail "[email protected]";
Unattended-Upgrade::MailOnlyOnError "true";
Habilitar actualizaciones automáticas desatendidas #
Para habilitar la actualización automática, debe asegurarse de que el archivo de configuración apt /etc/apt/apt.conf.d/20auto-upgrades contiene al menos las dos líneas siguientes, que deben incluirse de forma predeterminada:
APT::Periodic::Update-Package-Lists "1";
APT::Periodic::Unattended-Upgrade "1";
La configuración anterior actualiza la lista de paquetes e instala las actualizaciones disponibles todos los días.
También puede agregar la siguiente línea que limpia el archivo de descarga local cada 7 días.
/etc/apt/apt.conf.d/20auto-upgradesAPT::Periodic::AutocleanInterval "7";
Otra forma de habilitar/deshabilitar las actualizaciones automáticas es ejecutando el siguiente comando, que modificará (o creará, si no existe) las /etc/apt/apt.conf.d/20auto-upgrades .
sudo dpkg-reconfigure -plow unattended-upgrades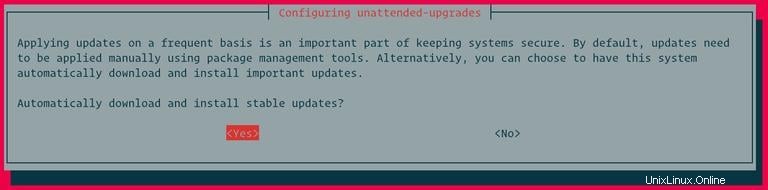
Prueba #
Para probar si las actualizaciones automáticas funcionan, realice una ejecución en seco:
sudo unattended-upgrades --dry-run --debugLa salida debería verse así:
...
pkgs that look like they should be upgraded:
Fetched 0 B in 0s (0 B/s)
fetch.run() result: 0
blacklist: []
whitelist: []
No packages found that can be upgraded unattended and no pending auto-removals
El historial de actualizaciones desatendidas automáticas se registra en /var/log/unattended-upgrades/unattended-upgrades.log archivo.