Resumen:este tutorial le enseña cómo manejar la actualización desatendida, es decir, las actualizaciones automáticas del sistema en Ubuntu Linux.
A veces, cuando intenta apagar su sistema Ubuntu, puede encontrar esta pantalla que le impide apagarlo:
Actualización desatendida en progreso durante el apagado, no apague la computadora.
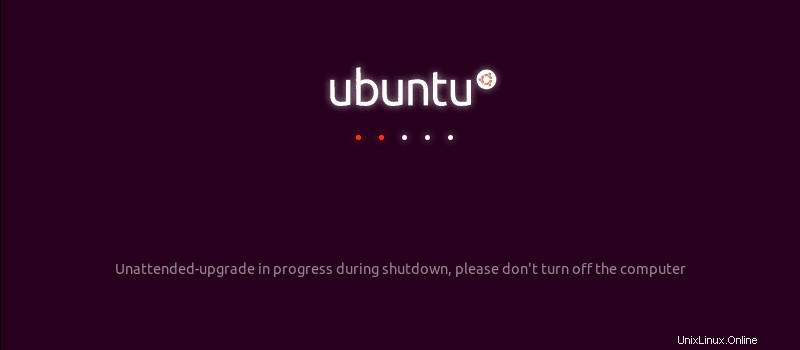
Quizás se pregunte qué es esta "actualización desatendida" y por qué se está ejecutando sin su conocimiento.
La razón es que Ubuntu se toma muy en serio la seguridad de su sistema. De forma predeterminada, comprueba automáticamente las actualizaciones del sistema a diario y, si encuentra actualizaciones de seguridad, las descarga y las instala por su cuenta. Para actualizaciones normales del sistema y de la aplicación, le notifica a través de la herramienta de actualización de software.
Dado que todo esto sucede en segundo plano, ni siquiera se da cuenta hasta que intenta apagar su sistema o intenta instalar aplicaciones por su cuenta.
Intentar instalar un nuevo software cuando estas actualizaciones desatendidas están en progreso conduce al famoso error de bloqueo.
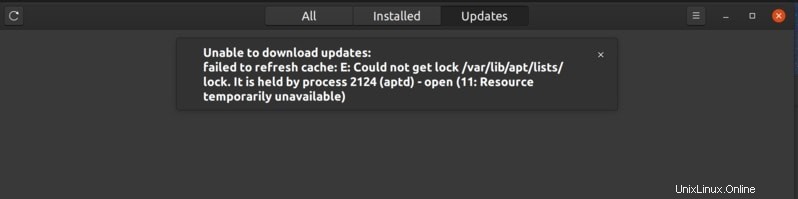
Como puede ver, las actualizaciones automáticas presentan un par de molestias menores. Puede optar por deshabilitar las actualizaciones automáticas, pero eso significaría que tendrá que verificar y actualizar su sistema Ubuntu manualmente todo el tiempo.
¿Realmente necesitas deshabilitar las actualizaciones automáticas?
Tenga en cuenta que esta es una función de seguridad. Linux te permite hacer prácticamente todo en tu sistema incluso deshabilitando estas funciones de seguridad.
Pero en mi opinión, como usuario regular, no deberías deshabilitar las actualizaciones automáticas . Mantiene su sistema seguro después de todo.
Por el bien de la seguridad de su sistema, puede tolerar las molestias menores que vienen con las actualizaciones automáticas.
Ahora que ha recibido una advertencia y cree que es mejor asumir la tarea adicional de actualizar manualmente su sistema, veamos cómo manejar las actualizaciones automáticas.
Como siempre, hay dos formas de hacerlo:GUI y línea de comandos. Te mostraré ambos métodos.
He usado Ubuntu 20.04 aquí pero los pasos son válidos para Ubuntu 18.04 y cualquier otra versión de Ubuntu.
Método 1:deshabilitar las actualizaciones automáticas en Ubuntu gráficamente
Vaya al menú y busque la herramienta "software y actualizaciones".
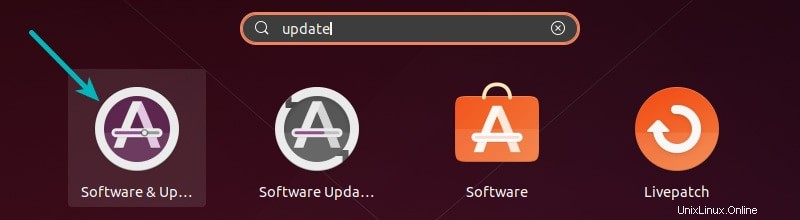
Aquí, vaya a la pestaña Actualizaciones. Ahora busque "Buscar actualizaciones automáticamente". De forma predeterminada, está configurado en Diariamente.
Puede cambiarlo a Nunca y su sistema nunca volverá a buscar actualizaciones por sí solo. Y si no busca actualizaciones, no encontrará nuevas actualizaciones para instalar.
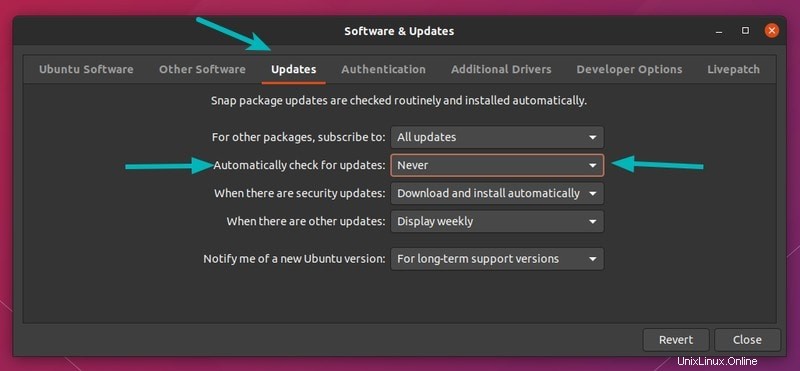
Si hace esto, debe actualizar manualmente su sistema de vez en cuando. Pero esa es una tarea adicional que hacer y es posible que no la recuerdes todo el tiempo.
Manera ligeramente mejor de manejar las actualizaciones automáticas en Ubuntu
Personalmente, sugeriría dejar que busque actualizaciones por sí mismo. Si no desea que instale las actualizaciones automáticamente, puede cambiar ese comportamiento para recibir notificaciones sobre la disponibilidad de actualizaciones de seguridad.
Mantenga "Buscar actualizaciones automáticamente" en Diariamente y cambie la opción "Cuando haya actualizaciones de seguridad" a "Mostrar inmediatamente" en lugar de "Descargar e instalar automáticamente".
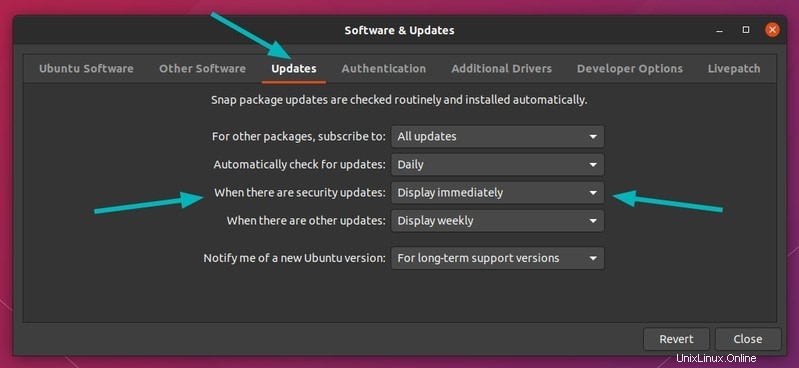
De esta forma, busca actualizaciones y, si las hay, en lugar de instalarlas automáticamente en segundo plano, la herramienta de actualización de software le notifica que hay actualizaciones disponibles para su sistema. Su sistema ya lo hace para las actualizaciones normales del sistema y del software.
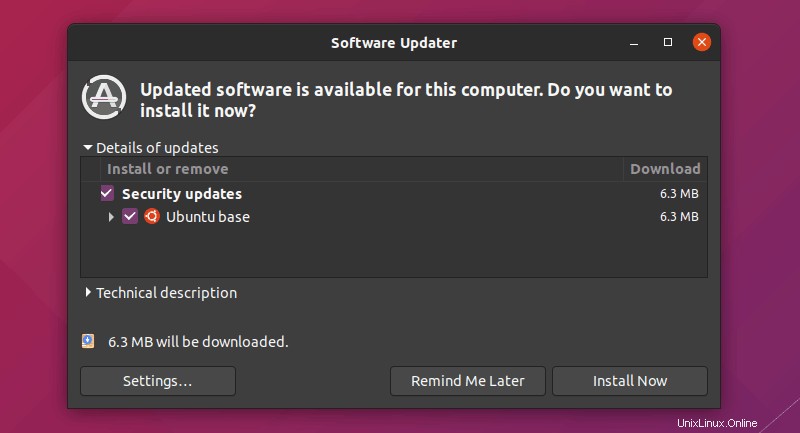
Con esta configuración, no verá las "actualizaciones desatendidas en curso" cuando apague su sistema. Sin embargo, aún puede encontrar el error "no se pudo obtener el bloqueo" porque dos procesos separados no pueden usar el administrador de paquetes apt al mismo tiempo.
Creo que esta es una mejor solución, ¿no crees?
Como prometí tanto la interfaz gráfica de usuario como los métodos de línea de comandos, permítame mostrarle cómo deshabilitar las actualizaciones desatendidas en la terminal.
Cómo deshabilitar las actualizaciones automáticas en Ubuntu usando la línea de comandos
Encontrará la configuración de actualizaciones automáticas en /etc/apt/apt.conf.d/20auto-upgrades expediente. El editor de texto predeterminado en la terminal de Ubuntu es Nano, por lo que puede usar este comando para editar este archivo de configuración:
sudo nano /etc/apt/apt.conf.d/20auto-upgradesAhora, si no desea que su sistema busque actualizaciones automáticamente, puede cambiar el valor de APT::Periodic::Update-Package-Lists a 0.
APT::Periodic::Update-Package-Lists "0";
APT::Periodic::Unattended-Upgrade "0";Si desea que busque actualizaciones pero no instale automáticamente las actualizaciones desatendidas, puede configurarlo de esta manera:
APT::Periodic::Update-Package-Lists "1";
APT::Periodic::Unattended-Upgrade "0";Al final…
Las actualizaciones de seguridad automáticas se habilitan automáticamente por una razón y le recomiendo que las mantenga así. Un par de molestias menores realmente no valen la pena arriesgar la seguridad de su sistema. ¿Qué opinas?