
KVM (máquina virtual basada en el kernel) es una tecnología de virtualización de código abierto integrada en el kernel de Linux. Le permite ejecutar varias máquinas virtuales invitadas aisladas basadas en Linux o Windows. Cada invitado tiene su propio sistema operativo y hardware virtual dedicado, como CPU(s), memoria, interfaces de red y almacenamiento.
Esta guía explica cómo instalar y configurar KVM en el escritorio Ubuntu 18.04. También le mostraremos cómo crear máquinas virtuales que se pueden usar como entorno de desarrollo para PHP, Node.js, Ruby, etc.
Las mismas instrucciones se aplican a Ubuntu 16.04 y cualquier otra distribución basada en Ubuntu, incluidos Linux Mint y Elementary OS.
Requisitos previos #
Para poder ejecutar invitados con más de 2 GB de RAM y hospedar invitados KVM de 32 y 64 bits, debe tener un sistema host de 64 bits.
Antes de continuar con la instalación, asegúrese de que su máquina host Ubuntu sea compatible con la virtualización KVM. El sistema debe tener un procesador Intel con VT-x (vmx) o un procesador AMD compatible con la tecnología AMD-V (svm).
Ingrese el siguiente grep comando para ver si su procesador es compatible con la virtualización de hardware:
grep -Eoc '(vmx|svm)' /proc/cpuinfo
Si su CPU es compatible con la virtualización de hardware, el comando generará un número mayor que cero, que es el número de núcleos de la CPU. De lo contrario, si la salida es 0 significa que la CPU no es compatible con la virtualización de hardware.
En algunas máquinas, los fabricantes pueden desactivar las extensiones de tecnología virtual en el BIOS.
Para verificar si VT está habilitado en el BIOS, use kvm-ok herramienta, que se incluye en el cpu-checker paquete. Ejecute los siguientes comandos como root o usuario con privilegios sudo para instalar el paquete:
sudo apt updatesudo apt install cpu-checker
Una vez hecho esto, verifique si su sistema puede ejecutar máquinas virtuales KVM aceleradas por hardware:
kvm-okSi la capacidad de virtualización del procesador no está deshabilitada en el BIOS, el comando generará:
INFO: /dev/kvm exists
KVM acceleration can be used
De lo contrario, el comando imprimirá un mensaje de error y, opcionalmente, un mensaje breve sobre cómo habilitar la extensión. El proceso de habilitar la tecnología AMD-V o VT depende de su placa base y tipo de procesador. Consulte la documentación de su placa base para obtener información sobre cómo configurar el BIOS de su sistema.
Instalando KVM en Ubuntu #
Ejecute el siguiente comando para instalar KVM y paquetes de administración de virtualización adicionales:
sudo apt install qemu-kvm libvirt-bin bridge-utils virtinst virt-managerqemu-kvm- software que proporciona emulación de hardware para el hipervisor KVM.libvirt-bin- software para gestionar plataformas de virtualización.bridge-utils- un conjunto de herramientas de línea de comandos para configurar puentes ethernet.virtinst- un conjunto de herramientas de línea de comandos para crear máquinas virtuales.virt-managerproporciona una interfaz GUI fácil de usar y utilidades de línea de comandos compatibles para administrar máquinas virtuales a través de libvirt.
Una vez que se instalan los paquetes, el demonio libvirt se iniciará automáticamente. Puede verificarlo ejecutando:
sudo systemctl is-active libvirtdactive
Para poder crear y administrar máquinas virtuales, deberá agregar su usuario a los grupos "libvirt" y "kvm". Para ello, escriba:
sudo usermod -aG libvirt $USERsudo usermod -aG kvm $USER
$USER es una variable de entorno que contiene el nombre del usuario que ha iniciado sesión actualmente.
Cierre sesión y vuelva a iniciar sesión para que se actualice la membresía del grupo.
Configuración de red #
Un dispositivo puente llamado "virbr0" se crea de forma predeterminada durante el proceso de instalación de libvirt. Este dispositivo utiliza NAT para conectar las máquinas de los huéspedes con el mundo exterior.
Ejecute el brctl herramienta para enumerar los puentes actuales y las interfaces a las que están conectados:
brctl showbridge name bridge id STP enabled interfaces
virbr0 8000.52540003f59e yes virbr0-nic
El puente "virbr0" no tiene ninguna interfaz física agregada. “virbr0-nic” es un dispositivo virtual sin tráfico enrutado a través de él. El único propósito de este dispositivo es evitar cambiar la dirección MAC del puente "virbr0".
Esta configuración de red es adecuada para la mayoría de los usuarios de escritorio de Ubuntu, pero tiene limitaciones. Si desea acceder a los invitados desde fuera de la red local, deberá crear un nuevo puente y configurarlo para que las máquinas invitadas puedan conectarse al mundo exterior a través de la interfaz física del host.
Creando Máquinas Virtuales #
Ahora que KVM está instalado en su escritorio Ubuntu, creemos la primera VM. Esto se puede hacer desde la línea de comandos o usando el virt-manager aplicación.
Descarga la imagen ISO del sistema operativo que deseas instalar y sigue los pasos a continuación para crear tu máquina virtual:
-
En la barra de búsqueda de actividades, escriba "Administrador de máquinas virtuales" y haga clic en el icono para iniciar la aplicación.
-
Después de iniciar la aplicación, desde el menú superior, haga clic en "Archivo" -> "Nueva máquina virtual":
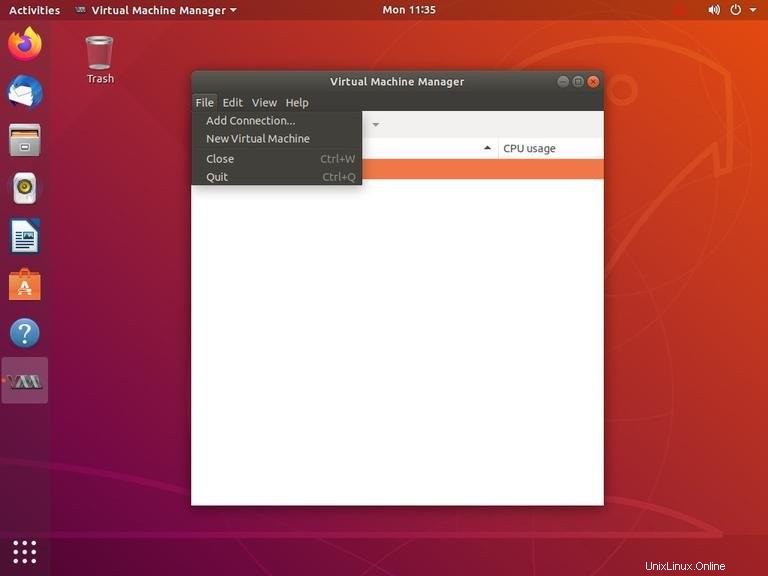
-
Una ventana nueva aparecerá. Elija "Medios de instalación local" y haga clic en el botón "Adelante".
-
Proporcione la ruta de su imagen ISO y haga clic en el botón Adelante.
-
En la siguiente pantalla, elija la memoria de la VM y la configuración de la CPU. Haga clic en Adelante.
-
A continuación, seleccione "Crear una imagen de disco para la máquina virtual" y seleccione el tamaño del espacio en disco de la VM. Haga clic en Adelante.
-
Introduzca un nombre para el nombre de su máquina virtual y haga clic en "Finalizar".
-
La máquina virtual se iniciará y se abrirá una nueva ventana:
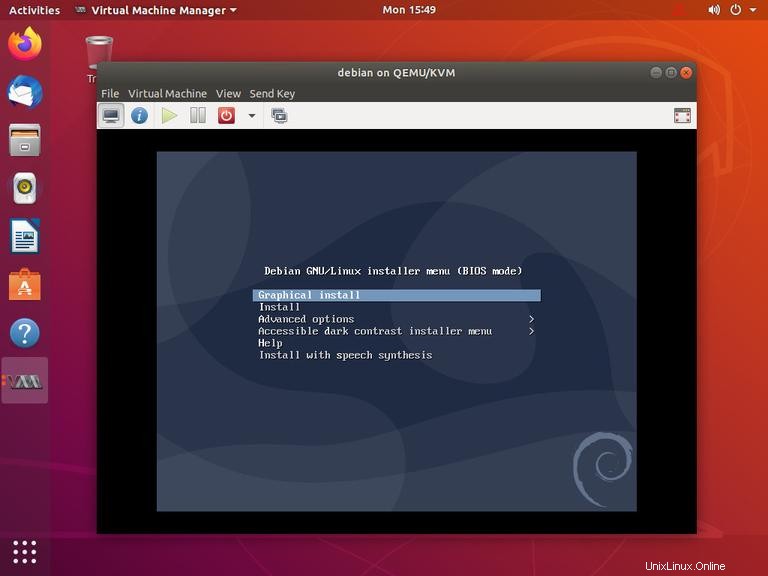
Desde aquí, puede seguir las instrucciones en pantalla para completar la instalación del sistema operativo.
Una vez que se ha instalado el sistema operativo, puede acceder a él desde el virt-manager aplicación, a través de sshor usando la interfaz de consola serie.