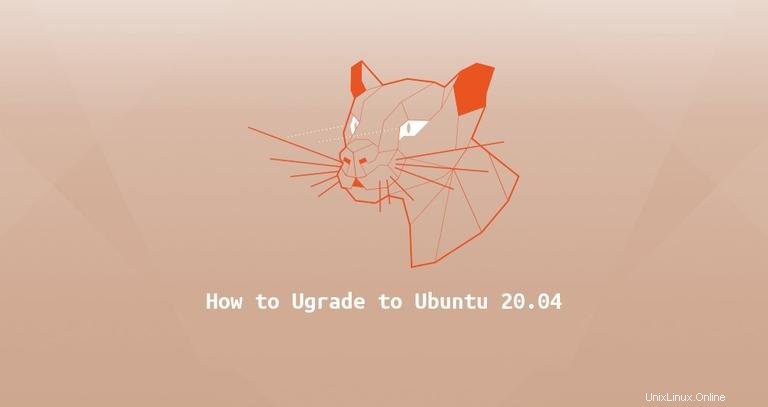
Ubuntu 20.04 LTS (Focal Fossa) se lanzó el 23 de abril de 2020 y tendrá soporte durante cinco años. Viene con muchos paquetes nuevos y actualizaciones de software importantes, incluidas las últimas versiones de OpenJDK, GCC, Python, Ruby y PHP. Esta versión se basa en el kernel Linux 5.4 LTS y agrega soporte para nuevos sistemas de archivos y hardware. La edición de escritorio viene con GNOME 3.36 y un nuevo tema predeterminado llamado Yaru.
Este tutorial explica cómo actualizar a Ubuntu 20.04 LTS desde Ubuntu 18.04 o Ubuntu 19.10.
Requisitos previos #
Puede actualizar directamente a la versión 20.04 desde Ubuntu 18.04 o Ubuntu 19.10 directamente. Si ejecuta una versión anterior, primero debe actualizar a Ubuntu 18.04 o 19.10.
La operación de actualización debe ejecutarse con privilegios de superusuario. Debe iniciar sesión como root o como usuario con privilegios sudo.
Copia de seguridad de sus datos #
En primer lugar, asegúrese de hacer una copia de seguridad de sus datos antes de iniciar la actualización principal de su sistema operativo. Si está ejecutando Ubuntu en una máquina virtual, es mejor tomar una instantánea completa del sistema para que pueda restaurar rápidamente su máquina en caso de que la actualización salga mal.
Actualizar paquetes actualmente instalados #
Antes de iniciar la actualización de la versión, se recomienda actualizar todos los paquetes instalados actualmente a sus últimas versiones.
Los paquetes marcados como retenidos no se pueden instalar, actualizar ni eliminar automáticamente. Esto puede causar problemas durante el proceso de actualización. Para verificar si hay paquetes retenidos en sus sistemas, ejecute:
sudo apt-mark showhold
Si hay on hold , paquetes, debe liberar los paquetes con:
sudo apt-mark unhold package_nameActualice la lista de aptos y actualice todos los paquetes instalados:
sudo apt updatesudo apt upgrade
Si el kernel está actualizado, reinicie la máquina y, una vez iniciado, vuelva a iniciar sesión:
sudo systemctl rebootRealice una actualización de versión principal de los paquetes instalados:
sudo apt full-upgrade
apt full-upgrade también puede eliminar algunos paquetes innecesarios.
Elimine todas las dependencias instaladas automáticamente que ya no sean necesarias para ningún paquete:
sudo apt --purge autoremoveActualizar a Ubuntu 20.04 LTS (Fossa Focal) #
Actualizar a la última versión de Ubuntu es un proceso bastante sencillo. Puede actualizar desde la línea de comando con do-release-upgrade o usando la herramienta de actualización de GUI.
Realizaremos la actualización desde la línea de comandos, que debería funcionar tanto para sistemas de escritorio como de servidor.
do-release-upgrade es parte del paquete "update-manager-core" que se instala de forma predeterminada en la mayoría de los sistemas Ubuntu. Si por alguna razón no está instalado en su sistema, instálelo con:
sudo apt install update-manager-coreInicie el proceso de actualización ingresando:
sudo do-release-upgrade -d
El comando deshabilitará todos los repositorios de terceros y cambiará la lista apt para que apunte a los repositorios focales. Se le pedirá varias veces que confirme que desea continuar con la actualización. Cuando se le pregunte si desea que los servicios se reinicien automáticamente durante la actualización, escriba y .
Durante el proceso de actualización, el comando le hará varias preguntas, como si desea mantener un archivo de configuración existente o instalar la versión del mantenedor del paquete. Si no realizó ningún cambio personalizado en el archivo, debería ser seguro escribir Y . De lo contrario, se recomienda mantener la configuración actual. Lea las preguntas cuidadosamente antes de hacer una selección.
La actualización se ejecuta dentro de una sesión de pantalla de GNU y se volverá a conectar automáticamente si se interrumpe la conexión.
Todo el proceso puede demorar un tiempo según la cantidad de actualizaciones y la velocidad de Internet.
Una vez instalados los nuevos paquetes, la herramienta de actualización le preguntará si desea eliminar el software obsoleto. Si no está seguro escriba d y verifique la lista de paquetes obsoletos. Generalmente es seguro ingresar y y elimine todos los paquetes obsoletos.
Cuando se complete el proceso de actualización y suponiendo que todo salió bien, se le pedirá que reinicie su máquina. Escribe y para continuar:
System upgrade is complete.
Restart required
To finish the upgrade, a restart is required.
If you select 'y' the system will be restarted.
Continue [yN] y
Confirmar el número de actualización
Espere unos momentos hasta que su sistema arranque e inicie sesión.
Si es un usuario de escritorio, será recibido con una nueva pantalla de inicio de sesión y presentación gráfica.
También puede verificar la versión de Ubuntu ingresando el siguiente comando:
lsb_release -aNo LSB modules are available.
Distributor ID: Ubuntu
Description: Ubuntu 20.04 LTS
Release: 20.04
Codename: focal
Eso es todo. Disfrute de su nueva instalación de Ubuntu 20.04.