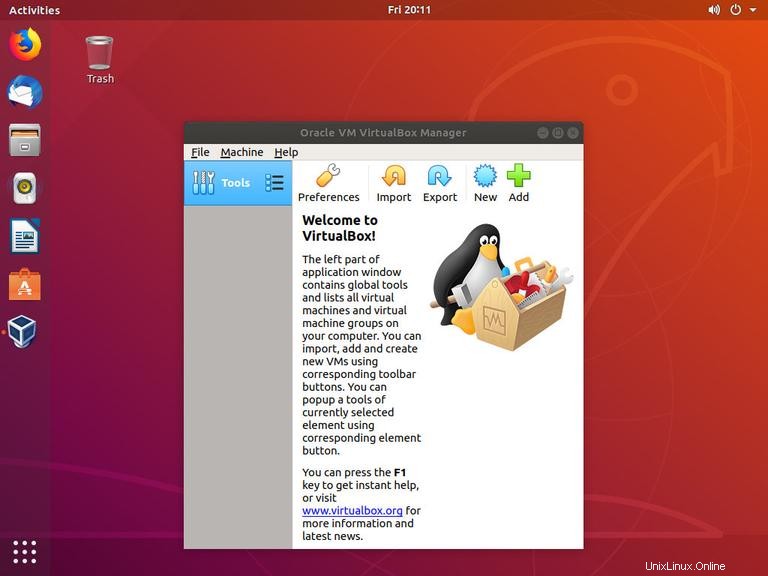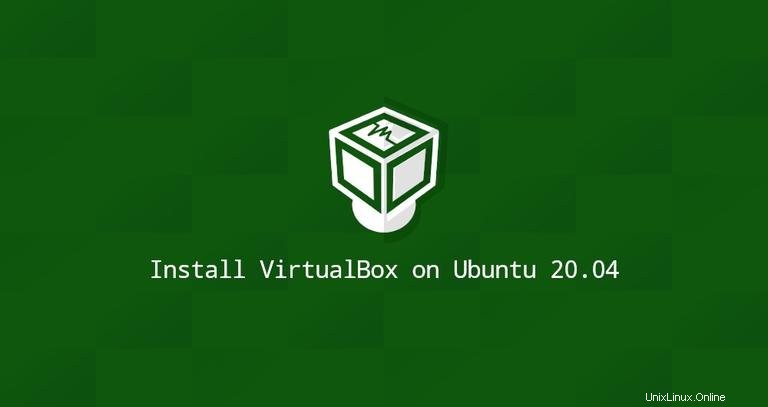
VirtualBox es un software de virtualización multiplataforma de código abierto que le permite ejecutar varios sistemas operativos invitados (máquinas virtuales) simultáneamente. En general, los usuarios de escritorio utilizan Virtualbox como entorno de prueba y desarrollo.
En este tutorial, le mostraremos dos formas de instalar VirtualBox en Ubuntu 20.04:
- De los repositorios estándar de Ubuntu.
- De los repositorios de Oracle.
Es posible que el paquete VirtualBox que está disponible en el repositorio multiverso de Ubuntu no sea la versión más reciente. Los repositorios de Oracle siempre contienen la última versión publicada.
Instalando VirtualBox desde los repositorios de Ubuntu #
Instalar VirtualBox desde los repositorios de Ubuntu es un proceso sencillo. Ejecute los siguientes comandos como root o usuario con privilegios sudo para actualizar el índice del paquete e instalar VirtualBox y Extension Pack:
sudo apt updatesudo apt install virtualbox virtualbox-ext-pack
¡Eso es todo! Ha instalado correctamente VirtualBox en su máquina Ubuntu y puede comenzar a usarlo.
Instalando VirtualBox desde repositorios de Oracle #
Al momento de escribir este artículo, la última versión de VirtualBox es la versión 6.1.x.
Para instalar VirtualBox desde los repositorios de Oracle, siga estos pasos:
-
Importe las claves públicas de Oracle usando los siguientes comandos:
wget -q https://www.virtualbox.org/download/oracle_vbox_2016.asc -O- | sudo apt-key add -wget -q https://www.virtualbox.org/download/oracle_vbox.asc -O- | sudo apt-key add -Ambos comandos deberían generar
OK, lo que significa que las claves se importaron correctamente y los paquetes de este repositorio se considerarán confiables. -
Agregue el repositorio VirtualBox APT a su sistema:
echo "deb [arch=amd64] http://download.virtualbox.org/virtualbox/debian $(lsb_release -cs) contrib" | \sudo tee -a /etc/apt/sources.list.d/virtualbox.list$(lsb_release -cs)imprime el nombre en clave de Ubuntu. Por ejemplo, si tiene Ubuntu versión 20.04, el comando imprimiráfocal. -
Actualice la lista de paquetes e instale la última versión de VirtualBox:
sudo apt updatesudo apt install virtualbox-6.1
Instalando el paquete de extensión de VirtualBox #
El paquete de extensión VirtualBox proporciona varias funcionalidades útiles para máquinas invitadas, como dispositivos virtuales USB 2.0 y 3.0, soporte para RDP, cifrado de imágenes y más.
Descargue el archivo del paquete de extensión escribiendo:
wget https://download.virtualbox.org/virtualbox/6.1.8/Oracle_VM_VirtualBox_Extension_Pack-6.1.8.vbox-extpackCuando se complete la descarga, importe el paquete de extensión usando el siguiente comando:
sudo VBoxManage extpack install Oracle_VM_VirtualBox_Extension_Pack-6.1.8.vbox-extpackSe le presentará la licencia de Oracle y se le pedirá que acepte sus términos y condiciones.
Do you agree to these license terms and conditions (y/n)?
Escribe y y pulsa Enter . Una vez que se complete la instalación, verá el siguiente resultado:
0%...10%...20%...30%...40%...50%...60%...70%...80%...90%...100%
Successfully installed "Oracle VM VirtualBox Extension Pack".
Iniciando VirtualBox #
VirtualBox se puede iniciar desde la línea de comando escribiendo virtualbox o haciendo clic en el icono de VirtualBox (Activities -> VirtualBox ).
Cuando inicie el zoom por primera vez, aparecerá una ventana como la siguiente: