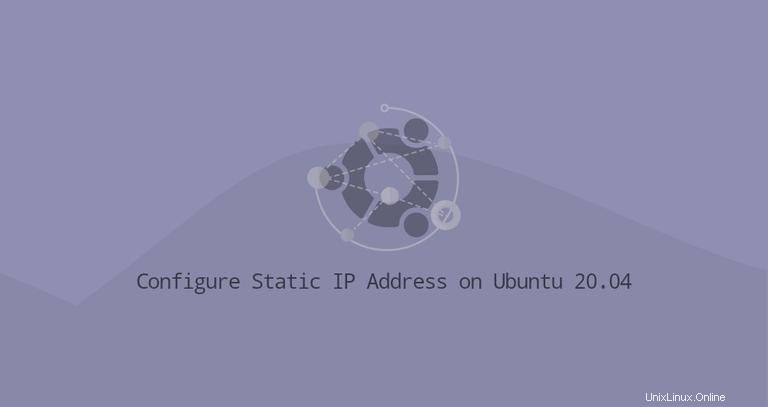
Este artículo explica cómo configurar una dirección IP estática en Ubuntu 20.04.
Por lo general, en la mayoría de las configuraciones de red, el servidor DHCP del enrutador asigna dinámicamente la dirección IP. La configuración de una dirección IP estática puede ser necesaria en diferentes situaciones, como configurar el reenvío de puertos o ejecutar un servidor de medios.
Configuración de dirección IP estática usando DHCP #
La forma más fácil y recomendada de asignar una dirección IP estática a un dispositivo en su LAN es configurar un DHCP estático en su enrutador. El DHCP estático o la reserva de DHCP es una función que se encuentra en la mayoría de los enrutadores que hace que el servidor DHCP asigne automáticamente la misma dirección IP a un dispositivo de red específico, cada vez que el dispositivo solicita una dirección del servidor DHCP. Esto funciona mediante la asignación de una IP estática a la dirección MAC única del dispositivo.
Los pasos para configurar una reserva de DHCP varían de un enrutador a otro. Consulte la documentación del proveedor para obtener más información.
Netplan #
Ubuntu 17.10 y versiones posteriores usan Netplan como la herramienta de administración de red predeterminada. Las versiones anteriores de Ubuntu usaban ifconfig y su archivo de configuración /etc/network/interfaces para configurar la red.
Los archivos de configuración de Netplan están escritos en sintaxis YAML con .yaml extensión de archivo. Para configurar una interfaz de red con Netplan, debe crear una descripción YAML para la interfaz y Netplan generará los archivos de configuración necesarios para la herramienta de representación elegida.
Netplan admite dos renderizadores, NetworkManager y Systemd-networkd. NetworkManager se usa principalmente en máquinas de escritorio, mientras que Systemd-networkd se usa en servidores sin GUI.
Configuración de la dirección IP estática en el servidor Ubuntu #
En Ubuntu 20.04, el sistema identifica las interfaces de red utilizando "nombres de interfaz de red predecibles".
El primer paso para configurar una dirección IP estática es identificar el nombre de la interfaz Ethernet que desea configurar. Para ello, utiliza el ip link comando, como se muestra a continuación:
ip link
El comando imprime una lista de todas las interfaces de red disponibles. En este ejemplo, el nombre de la interfaz es ens3 :
1: lo: <LOOPBACK,UP,LOWER_UP> mtu 65536 qdisc noqueue state UNKNOWN mode DEFAULT group default qlen 1000
link/loopback 00:00:00:00:00:00 brd 00:00:00:00:00:00
2: ens3: <BROADCAST,MULTICAST,UP,LOWER_UP> mtu 1500 qdisc fq_codel state UP mode DEFAULT group default qlen 1000
link/ether 08:00:27:6c:13:63 brd ff:ff:ff:ff:ff:ff
Los archivos de configuración de Netplan se almacenan en /etc/netplan directorio. Probablemente encontrará uno o más archivos YAML en este directorio. El nombre del archivo puede diferir de una configuración a otra. Por lo general, el archivo se denomina 01-netcfg.yaml , 50-cloud-init.yaml o NN_interfaceName.yaml , pero en su sistema puede ser diferente.
Si su instancia en la nube de Ubuntu está provista con cloud-init, deberá deshabilitarla. Para ello, cree el siguiente archivo:
sudo nano /etc/cloud/cloud.cfg.d/99-disable-network-config.cfgnetwork: {config: disabled}
Para asignar una dirección IP estática en la interfaz de red, abra el archivo de configuración YAML con su editor de texto:
sudo nano /etc/netplan/01-netcfg.yamlnetwork:
version: 2
renderer: networkd
ethernets:
ens3:
dhcp4: yes
Antes de cambiar la configuración, expliquemos el código brevemente.
Cada archivo de Netplan Yaml comienza con network clave que tiene al menos dos elementos obligatorios. El primer elemento requerido es la versión del formato de configuración de la red y el segundo es el tipo de dispositivo. El tipo de dispositivo puede ser ethernets , bonds , bridges o vlans .
La configuración anterior también tiene una línea que muestra el renderer tipo. Fuera de la caja, si instaló Ubuntu en modo servidor, el renderizador está configurado para usar networkd como back-end.
Debajo del tipo de dispositivo (ethernets ), puede especificar una o más interfaces de red. En este ejemplo, solo tenemos una interfaz ens3 que está configurado para obtener direcciones IP de un servidor DHCP dhcp4: yes .
Para asignar una dirección IP estática a ens3 interfaz, edite el archivo de la siguiente manera:
- Establecer DHCP en
dhcp4: no. - Especifique la dirección IP estática. En
addresses:puede agregar una o más direcciones IP IPv4 o IPv6 que se asignarán a la interfaz de red. - Especifique la puerta de enlace.
- En
nameservers, configure las direcciones IP de los servidores de nombres.
network:
version: 2
renderer: networkd
ethernets:
ens3:
dhcp4: no
addresses:
- 192.168.121.221/24
gateway4: 192.168.121.1
nameservers:
addresses: [8.8.8.8, 1.1.1.1]Al editar archivos Yaml, asegúrese de seguir los estándares de sangría del código YAML. Si la sintaxis no es correcta, los cambios no se aplicarán.
Una vez hecho esto, guarde el archivo y aplique los cambios ejecutando el siguiente comando:
sudo netplan applyVerifique los cambios escribiendo:
ip addr show dev ens32: ens3: <BROADCAST,MULTICAST,UP,LOWER_UP> mtu 1500 qdisc mq state UP group default qlen 1000
link/ether 08:00:27:6c:13:63 brd ff:ff:ff:ff:ff:ff
inet 192.168.121.221/24 brd 192.168.121.255 scope global dynamic ens3
valid_lft 3575sec preferred_lft 3575sec
inet6 fe80::5054:ff:feb0:f500/64 scope link
valid_lft forever preferred_lft forever
¡Eso es todo! Ha asignado una IP estática a su servidor Ubuntu.
Configuración de dirección IP estática en Ubuntu Desktop #
Configurar una dirección IP estática en computadoras de escritorio Ubuntu no requiere conocimientos técnicos.
En la pantalla Actividades, busque "configuración" y haga clic en el icono. Esto abrirá la ventana de configuración de GNOME. Según la interfaz que desee modificar, haga clic en la pestaña Red o Wi-Fi. Para abrir la configuración de la interfaz, haga clic en el icono de la rueda dentada junto al nombre de la interfaz.
En la pestaña "Método IPV4", seleccione "Manual" e ingrese su dirección IP estática, máscara de red y puerta de enlace. Una vez hecho esto, haga clic en el botón "Aplicar".
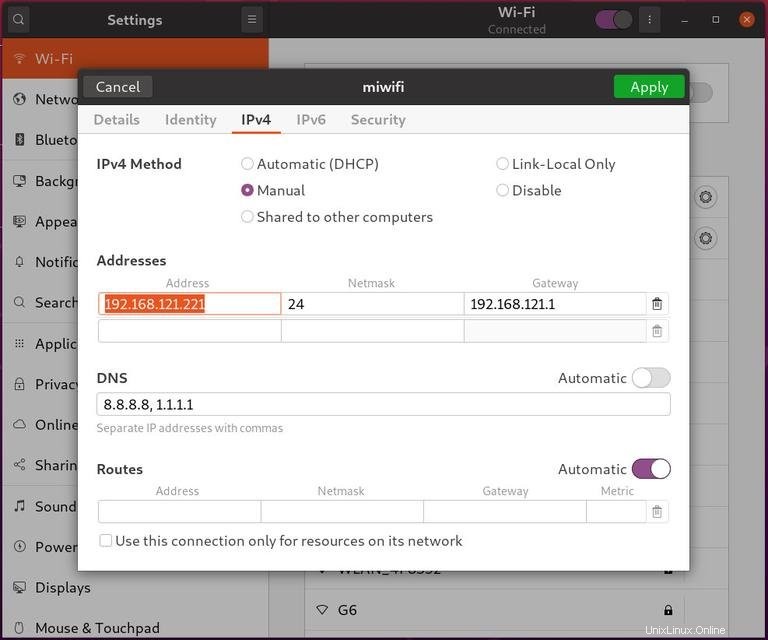
Para verificar los cambios, abra su terminal usando Ctrl+Alt+T atajo de teclado o haciendo clic en el icono de la terminal y ejecutar:
ip addrLa salida mostrará la dirección IP de la interfaz:
...
2: wlp1s0: <BROADCAST,MULTICAST,UP,LOWER_UP> mtu 1500 qdisc noqueue state UP group default qlen 1000
link/ether 50:5b:c2:d8:59:7d brd ff:ff:ff:ff:ff:ff
inet 192.168.121.221/24 brd 192.168.31.255 scope global dynamic noprefixroute wlp1s0
valid_lft 38963sec preferred_lft 38963sec
inet6 fe80::45e3:7bc:a029:664/64 scope link noprefixroute