VirtualBox es una herramienta de virtualización gratuita y de código abierto para escritorio y servidores. Permite a los usuarios ejecutar varias máquinas virtuales de diferentes sistemas operativos al mismo tiempo. Es un hipervisor tipo 2 para virtualización x86.
Algunas de las terminologías básicas utilizadas en el mundo de la virtualización son:
- Sistema operativo host (SO host):es un sistema operativo de la máquina física en la que se instala o se instalará VirtualBox. El sistema operativo host para la caja virtual puede ser Windows, UNIX y Mac OS X.
- Sistema operativo invitado (Guest OS):es un sistema operativo que se ejecuta dentro de la máquina virtual.
- Máquina virtual (VM):este es el entorno especial que VirtualBox crea para nuestro sistema operativo invitado mientras se ejecuta. En otras palabras, podemos decir que ejecutamos un sistema operativo invitado en una máquina virtual.
En esta guía, cubriremos cómo instalar VirtualBox en el sistema Ubuntu 22.04 LTS (Jammy Jellyfish) paso a paso.
Requisito mínimo del sistema para VirtualBox
- Sistema Ubuntu 22.04 LTS mínimo instalado
- Usuario Sudo con privilegios de administrador
- 4 GB de RAM o más
- Procesador multinúcleo (CPU de 4 núcleos o más)
Sin más demora, profundicemos en los pasos de instalación
1) Actualizar caché de paquetes del sistema
Para actualizar la memoria caché del paquete del sistema, ejecute
$ sudo apt update
2) Instale VirtualBox con el comando apt
La última versión de VirtualBox y sus dependencias están disponibles en los repositorios de paquetes predeterminados de Ubuntu 22.04 LTS. Para ver la versión de VirtualBox disponible, ejecute
$ sudo apt-cache policy virtualbox
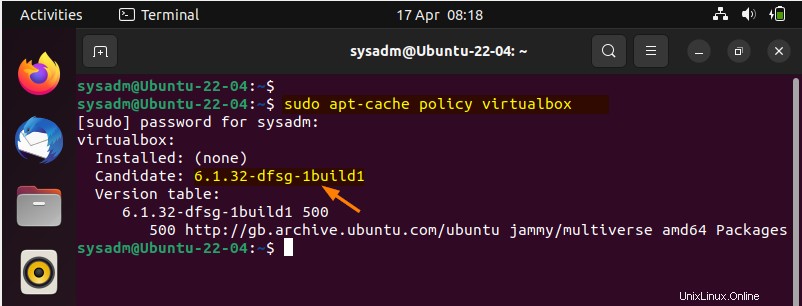
Para instalar VirtualBox junto con sus dependencias, ejecute el siguiente comando apt
$ sudo apt install -y virtualbox
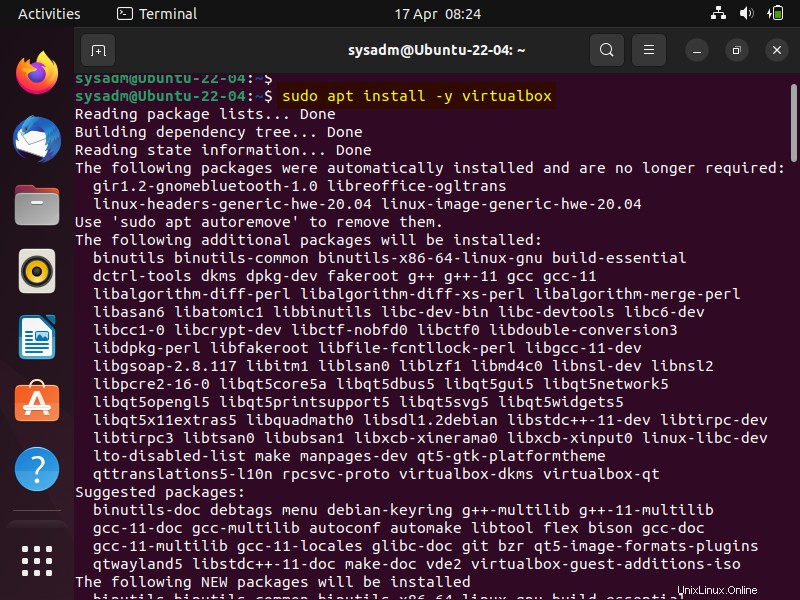
Una vez que VirtualBox se haya instalado correctamente, intente acceder a él.
3) Acceder a VirtualBox
Para acceder a VirtualBox, escriba virtualbox en el tablero de búsqueda.
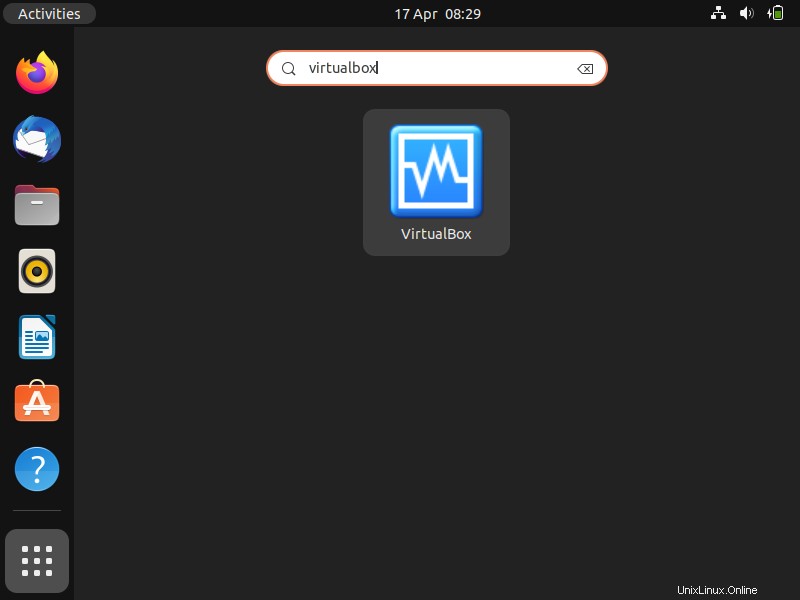
Haga clic en el icono de VirtualBox, obtendremos la siguiente ventana.
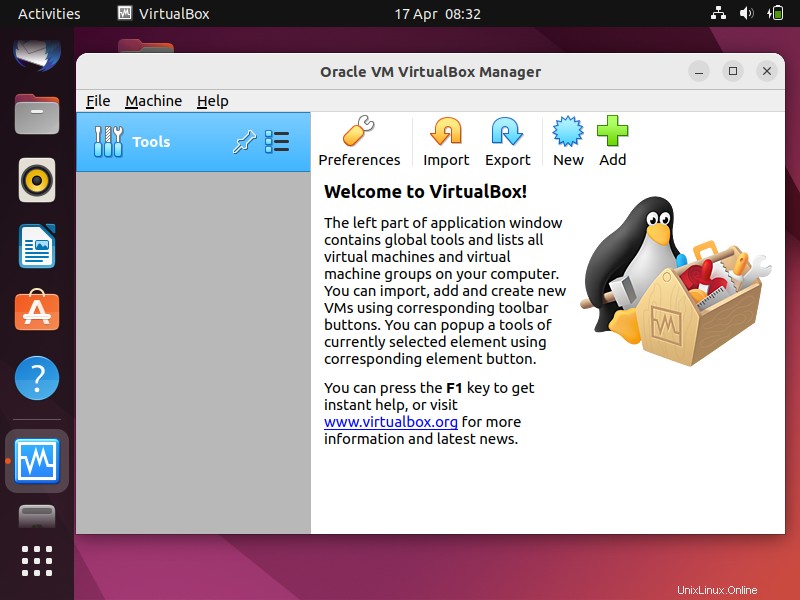
Esto confirma que VirtualBox se ha iniciado correctamente. Antes de comenzar a crear máquinas virtuales dentro de virtualbox, primero instalemos el paquete de extensión en el siguiente paso.
4) Instalar el paquete de extensión de VirtualBox
El paquete de extensión de VirtualBox proporciona funcionalidad adicional a virtualbox como compatibilidad con USB 2.0 y USB 3.0, arranque PXE para tarjetas Intel, cifrado de disco y VirtualBox RDP.
Para instalar el paquete de extensión, primero descarguemos su archivo usando el comando wget.
$ wget https://download.virtualbox.org/virtualbox/6.1.32/Oracle_VM_VirtualBox_Extension_Pack-6.1.32.vbox-extpack
Para instalar el paquete de extensión, ejecute el siguiente comando
$ sudo VBoxManage extpack install Oracle_VM_VirtualBox_Extension_Pack-6.1.32.vbox-extpack
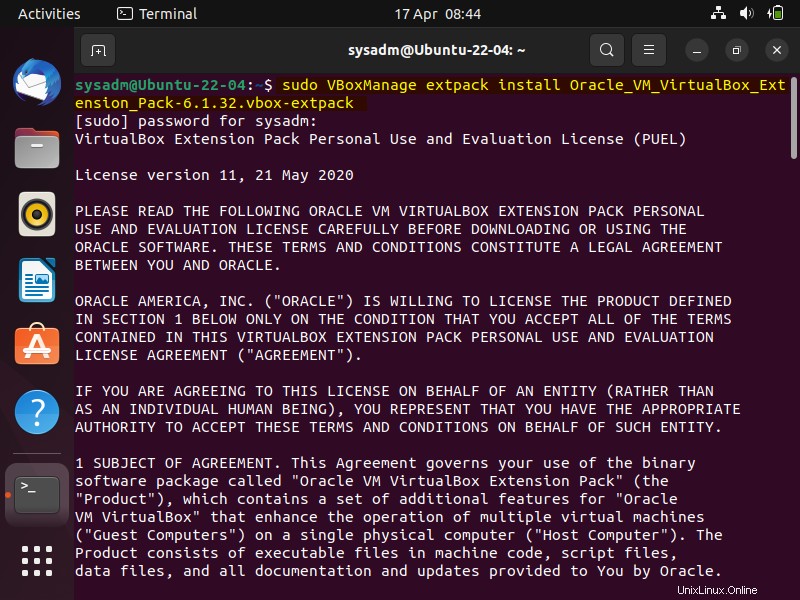
Se le pedirá que acepte el acuerdo de licencia, presione 'Y' para aceptarlo.
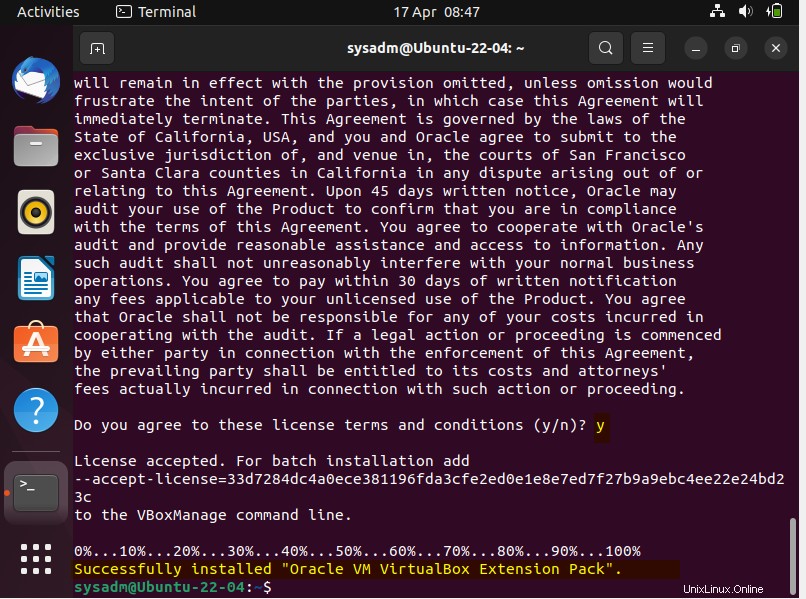
La pantalla anterior confirma que la extensión se ha instalado correctamente.
Ahora regresa a la GUI de VirtualBox. En el menú Archivo, seleccione Preferencias y luego haga clic en Extensiones
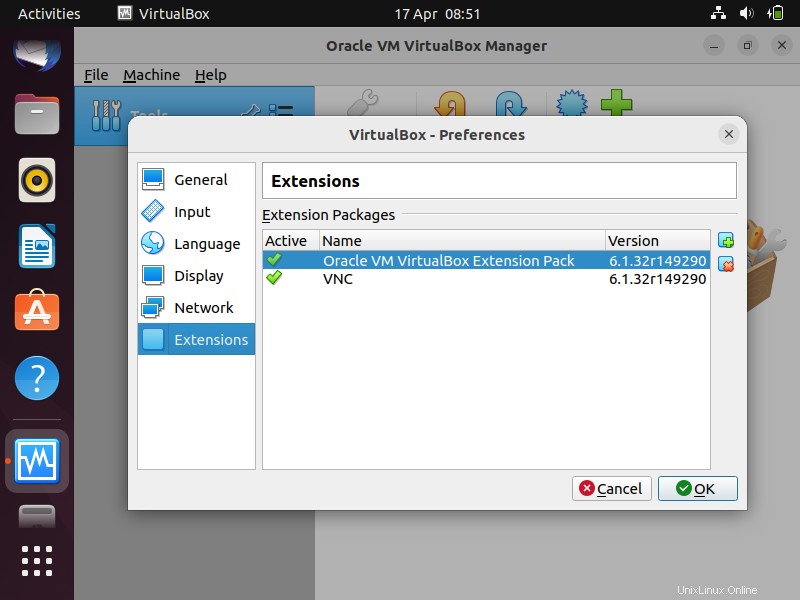
La ventana anterior también confirma que la extensión está instalada y activa. Ahora, estamos listos para crear máquinas virtuales dentro de VirtualBox.
Nota:asegúrese de que la versión de VirtualBox y la versión del paquete de extensión coincidan; de lo contrario, la funcionalidad adicional no funcionará correctamente.
Eso es todo de esta guía. Espero que lo hayas encontrado informativo y perspicaz. No dude en publicar sus consultas y comentarios en la sección de comentarios a continuación.