En nuestro artículo anterior ya hemos hablado sobre FreeIPA y sus pasos de instalación en CentOS 7 Server, en este artículo discutiremos cómo una máquina con Ubuntu 18.04 y CentOS 7 se puede integrar a FreeIPA Server para centralizar la autenticación.
 Leer más:Cómo instalar y configurar FreeIPA en el servidor CentOS 7
Leer más:Cómo instalar y configurar FreeIPA en el servidor CentOS 7
Estoy asumiendo "sysadm El usuario ya está creado en el servidor FreeIPA para sistemas Linux para centralizar la autenticación, si no, ejecute los siguientes comandos desde el servidor FreeIPA para crear el usuario,
[[email protected] ~]# kinit admin Password for [email protected]: [[email protected] ~]# ipa config-mod --defaultshell=/bin/bash [[email protected] ~]# ipa user-add sysadm --first=System --last=Admin --password Password: Enter Password again to verify: ------------------- Added user "sysadm" ------------------- User login: sysadm First name: System Last name: Admin Full name: System Admin Display name: System Admin Initials: SA Home directory: /home/sysadm GECOS: System Admin Login shell: /bin/bash Principal name: [email protected] Principal alias: [email protected] User password expiration: 20181118194031Z Email address: [email protected] UID: 1285200003 GID: 1285200003 Password: True Member of groups: ipausers Kerberos keys available: True [[email protected] ~]#
El primer comando es obtener Kerberos credenciales y segundo comando para configurar el shell de inicio de sesión predeterminado para todos los usuarios como “/bin/bash ” y tercer comando utilizado para crear el usuario con el nombre “sysadm ”
Pasos para configurar FreeIPA Client en el sistema Ubuntu 18.04
Paso:1) Agregue el registro DNS del sistema Ubuntu 18.04 en el servidor FreeIPA
Inicie sesión en su servidor FreeIPA (en mi caso, está instalado en CentOS 7) y ejecute el siguiente comando para agregar un registro dns para el cliente FreeIPA (es decir, el sistema Ubuntu 18.04)
[[email protected] ~]# ipa dnsrecord-add linuxtechi.lan app01.linuxtechi.lan --a-rec 192.168.1.106 Record name: app01.linuxtechi.lan A record: 192.168.1.106 [[email protected] ~]#
En el comando anterior app01.linuxtechi.lan es mi sistema Ubuntu 18.04 con dirección IP 192.168.1.106.
Paso:2) Instale los paquetes del cliente FreeIPA usando el comando apt-get
Ejecute el siguiente comando desde su sistema ubuntu para instalar freeipa-client junto con las dependencias,
[email protected]:~$ sudo apt-get install freeipa-client oddjob-mkhomedir -y
Mientras instalamos el cliente freeipa, lo haremos debajo de la pantalla, presione enter para saltar
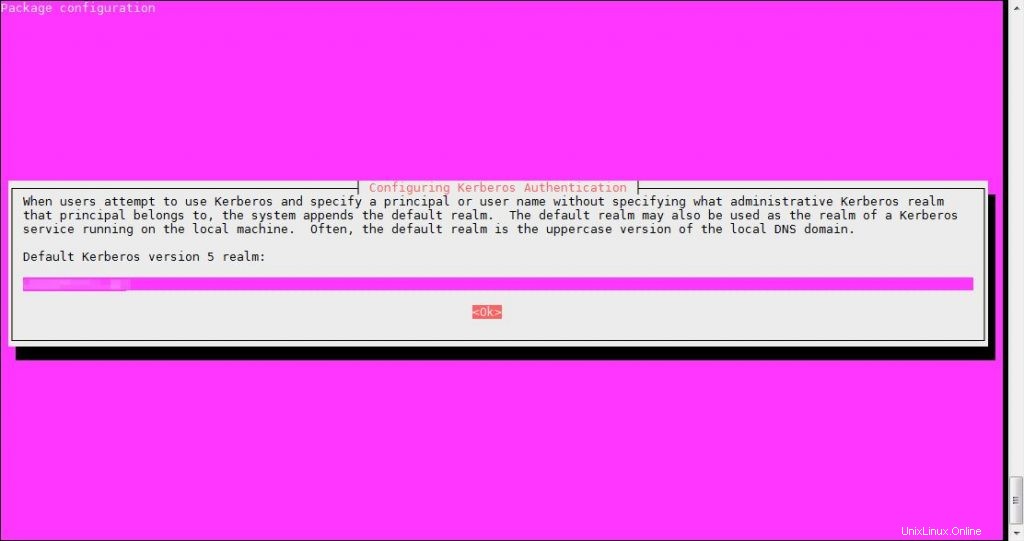
Paso:3) Actualice el archivo /etc/hosts del cliente FreeIPA (Ubuntu 18.04)
Agregue las siguientes entradas de su servidor FreeIPA en el archivo /etc/hosts
[email protected]:~$ echo "192.168.1.105 ipa.linuxtechi.lan ipa" | sudo tee -a /etc/hosts
Cambie la dirección IP y el nombre de host que se adapte a su configuración.
Paso:4) Configure el cliente FreeIPA usando el comando 'ipa-client-install'
Ahora ejecute el comando "ipa-client-install" para configurar freeipa-client en su sistema ubuntu 18.04,
[email protected]:~$ sudo ipa-client-install --hostname=`hostname -f` --mkhomedir --server=ipa.linuxtechi.lan --domain linuxtechi.lan --realm LINUXTECHI.LAN
Cambie la dirección del servidor FreeIPA, el nombre de dominio y el reino que se adapte a su configuración.
La salida del comando anterior sería algo así como a continuación:
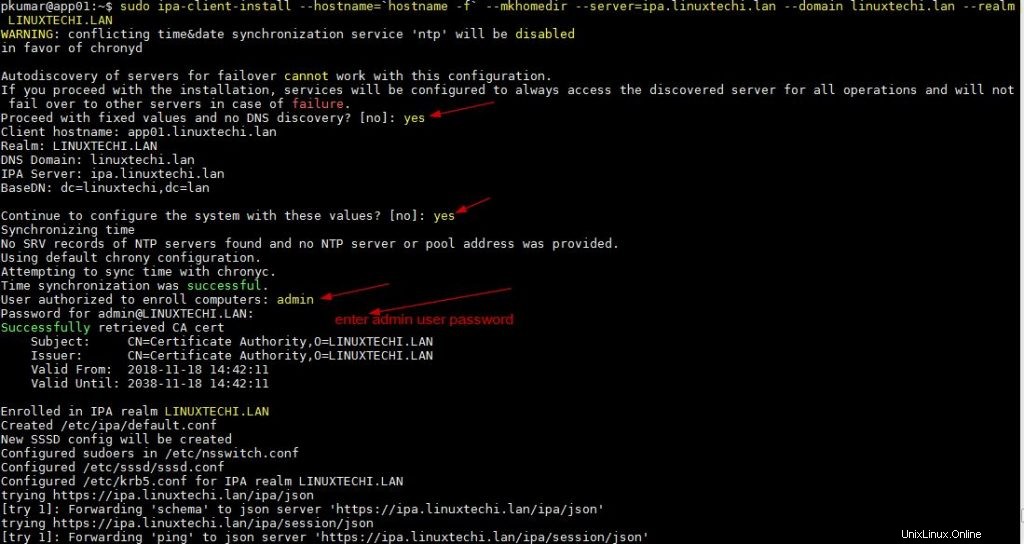
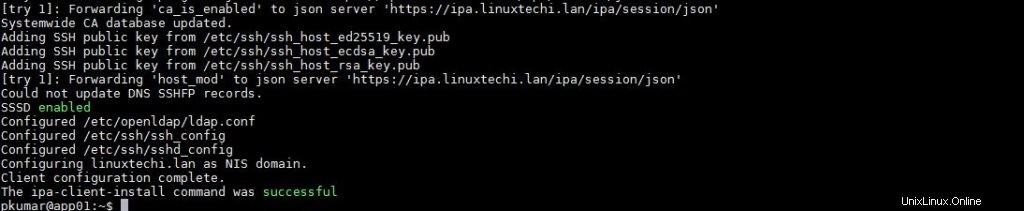
Ahora permita que la dirección de inicio del usuario se cree automáticamente cuando se autentique por primera vez con el servidor FreeIPA.
Agregue la siguiente línea en el archivo “/usr/share/pam-configs/mkhomedir”
requerido pam_mkhomedir.so umask=0022 skel=/etc/skel
[email protected]:~$ echo "required pam_mkhomedir.so umask=0022 skel=/etc/skel" | sudo tee -a /usr/share/pam-configs/mkhomedir
Aplique los cambios anteriores usando el siguiente comando,
[email protected]:~$ sudo pam-auth-update
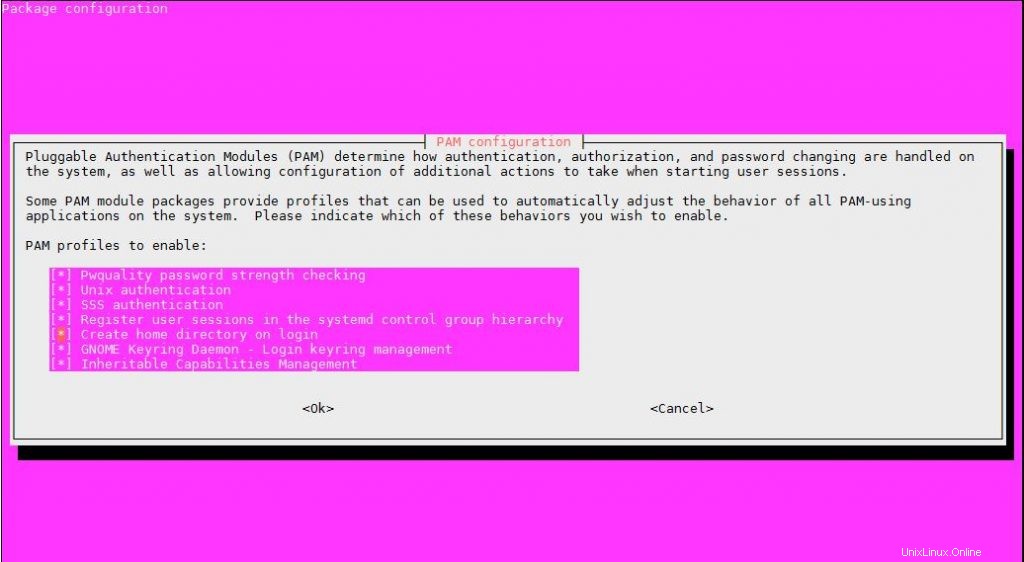
Seleccione Aceptar y luego presione enter,
Ahora intente iniciar sesión o ssh en su sistema Ubuntu 18.04 con el usuario sysadm.
Paso:5) Intente iniciar sesión en su sistema Ubuntu 18.04 con el usuario sysadm
Ahora ssh a su sistema ubuntu 18.04 usando el usuario sysadm,
# ssh [email protected] [email protected]'s password: X11 forwarding request failed on channel 0 Password expired. Change your password now. Creating directory '/home/sysadm'. Welcome to Ubuntu 18.04 LTS (GNU/Linux 4.15.0-20-generic x86_64) * Documentation: https://help.ubuntu.com * Management: https://landscape.canonical.com * Support: https://ubuntu.com/advantage * Canonical Livepatch is available for installation. - Reduce system reboots and improve kernel security. Activate at: https://ubuntu.com/livepatch 418 packages can be updated. 166 updates are security updates. WARNING: Your password has expired. You must change your password now and login again! Current Password: New password: Retype new password: passwd: password updated successfully Connection to 192.168.1.106 closed.
Como podemos ver, en la primera autenticación, nos pedirá que configuremos la nueva contraseña ya que la contraseña ha caducado y desconectará esa sesión.
Ahora intente hacer ssh en el sistema ubuntu y esta vez deberíamos poder conectarnos,
# ssh [email protected] Welcome to Ubuntu 18.04 LTS (GNU/Linux 4.15.0-20-generic x86_64) Last login: Sat Dec 8 21:37:44 2018 from 192.168.1.101 /usr/bin/xauth: timeout in locking authority file /home/sysadm/.Xauthority [email protected]:~$ [email protected]:~$ id uid=1285200003(sysadm) gid=1285200003(sysadm) groups=1285200003(sysadm) [email protected]:~$
Esto confirma que hemos configurado con éxito el cliente FreeIPA en el sistema Ubuntu 18.04.
Pasos para configurar el cliente FreeIPA en el sistema CentOS 7
Paso:1) Agregue el registro DNS de CentOS 7 en el servidor FreeIPA
Ejecute el siguiente comando desde el servidor FreeIPA,
[[email protected] ~]# ipa dnsrecord-add linuxtechi.lan db01.linuxtechi.lan --a-rec 192.168.1.103 Record name: db01.linuxtechi.lan A record: 192.168.1.103 [[email protected] ~]#
Paso:2) Agregue los detalles del servidor FreeIPA en /etc/hosts
Inicie sesión en su sistema centos 7 y agregue lo siguiente en el archivo /etc/hosts
[[email protected] ~]# echo "192.168.1.105 ipa.linuxtechi.lan ipa" >> /etc/hosts [[email protected] ~]# echo "192.168.0.103 db01.linuxtechi.lan" >> /etc/hosts
Paso:3 Instalar y configurar el cliente FreeIPA
Use el siguiente comando para instalar el cliente FreeIPA en el sistema CentOS 7,
[[email protected] ~]# yum install freeipa-client -y
Ahora configure el cliente FreeIPA usando el comando "ipa-client-install",
[[email protected] ~]# ipa-client-install --hostname=`hostname -f` --mkhomedir --server=ipa.linuxtechi.lan --domain linuxtechi.lan --realm LINUXTECHI.LAN
Use los mismos detalles y credenciales que hemos usado con el mismo comando en el sistema Ubuntu 18.04
Si el comando anterior se ejecuta con éxito, deberíamos generar algo como lo siguiente,
……………………………………………… [try 1]: Forwarding 'host_mod' to json server 'https://ipa.linuxtechi.lan/ipa/session/json' Could not update DNS SSHFP records. SSSD enabled Configured /etc/openldap/ldap.conf Configured /etc/ssh/ssh_config Configured /etc/ssh/sshd_config Configuring linuxtechi.lan as NIS domain. Client configuration complete. The ipa-client-install command was successful [[email protected] ~]#
Ejecute el siguiente comando para que el directorio de inicio del usuario se cree automáticamente en el primer inicio de sesión,
[[email protected] ~]# authconfig --enablemkhomedir --update [[email protected] ~]#
Ahora debería poder iniciar sesión en el sistema CentOS 7 con el usuario sysadm.
Pasos para desinstalar FreeIPA Client de Ubuntu 18.04 / CentOS 7
[[email protected] ~]# ipa-client-install --uninstall [[email protected] ~]# rm -rf /var/lib/sss/db/* [[email protected] ~]# systemctl restart sssd.service
Eso es todo de este artículo, por favor comparta sus opiniones y comentarios.