El 23 de abril de 2020, Canónica ha lanzado su último sistema operativo Ubuntu como “Ubuntu 20.04 LTS (Focal Fossa) ”. Ha sido lanzado para escritorio y servidores. En este artículo, demostraremos los pasos de instalación del servidor Ubuntu 20.04 LTS con capturas de pantalla. Antes de iniciar el proceso de instalación, veamos cuáles son las nuevas funciones que se han incluido en esta versión.
Las siguientes son las nuevas características que se han notado en Ubuntu 20.04 LTS Server,
- Como es una versión LTS, Canonical proporcionará actualizaciones y soporte durante los próximos 5 años (hasta abril de 2025) y 10 años de seguridad proporcionados bajo la suscripción UA-I.
- Autenticación de dos factores para SSH.
- Cargador de arranque flexible:en la versión anterior de lts, el instalador de Ubuntu solía escribir el cargador de arranque en un solo disco, mientras que en Ubuntu 20.04, el cargador de arranque se puede escribir en varios discos para evitar un punto único de falla.
- Introducción de WireGuard VPN
- Actualizaciones automáticas a través de Ubuntu Server Live Installer.
- Nuevo núcleo 5.4
- Software actualizado como QEMU 4.2 , libvirt 6.0 ,
PHP 7.4 , Rubí 2.7 , CCG 9.3 ,Python 3.8 y NGINX 1.17
Requisitos mínimos del sistema para el servidor Ubuntu 20.04 LTS:
- 4 GB de memoria (RAM)
- Procesador de doble núcleo
- 25 GB de espacio en disco duro
- Medios de arranque (USB/DVD)
- Conexión estable a Internet
Supongamos que tengo un servidor que tiene un disco duro de 80 GB en el que instalaré el servidor Ubuntu 20.04 LTS.
Paso de instalación del servidor Ubuntu 20.04 LTS
Paso 1) Descargue el archivo ISO del servidor Ubuntu 20.04 LTS
Descargue el archivo ISO del servidor Ubuntu 20.04 LTS usando la siguiente URL:
https://ubuntu.com/download/servidor
Una vez que el archivo ISO se descargue en su sistema, cree una unidad USB o DVD de arranque utilizando herramientas como Rufus (Windows) y Startup Disk Creator &Unetbootin (Ubuntu Desktop)
Paso 2) Inicie el sistema de destino utilizando un dispositivo de inicio (USB/DVD)
Reinicie el sistema de destino en el que desea instalar el servidor Ubuntu 20.04 LTS y vaya a la configuración de BIOS y cambie el medio de arranque del disco a un medio de arranque (USB o DVD).
Una vez que el sistema arranque, obtendremos la siguiente pantalla:
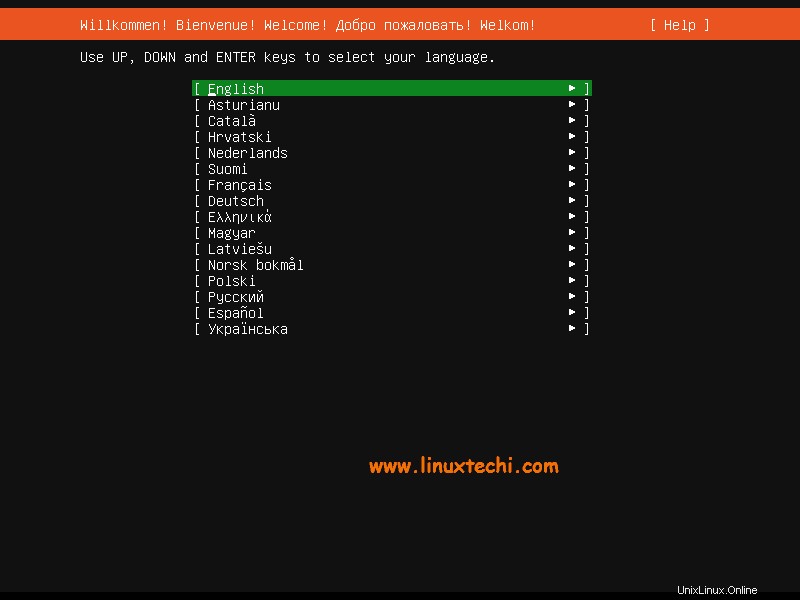
Elija su idioma de instalación y luego presione enter
Paso 3) Elija el diseño del teclado y luego presione enter
Elija su diseño de teclado preferido para su servidor Ubuntu 20.04 y luego elija "Listo" opción y presiona enter,
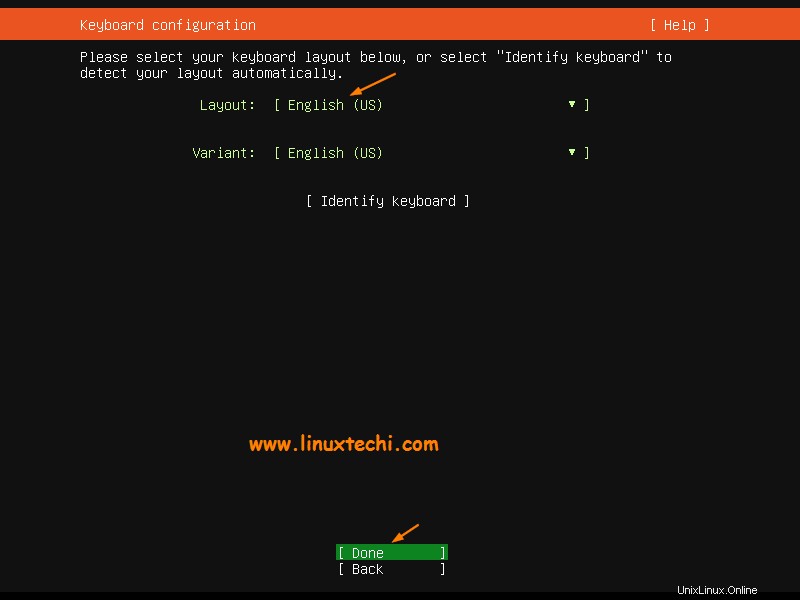
Paso 4) Configurar la red y Ubuntu Archive Mirror
Si su sistema está conectado a la red, en la siguiente pantalla verá que la interfaz (Tarjeta Ethernet) ha elegido automáticamente la ip a través de DHCP.
En caso de que tenga varias tarjetas Ethernet, tiene la opción de crear una interfaz de enlace,
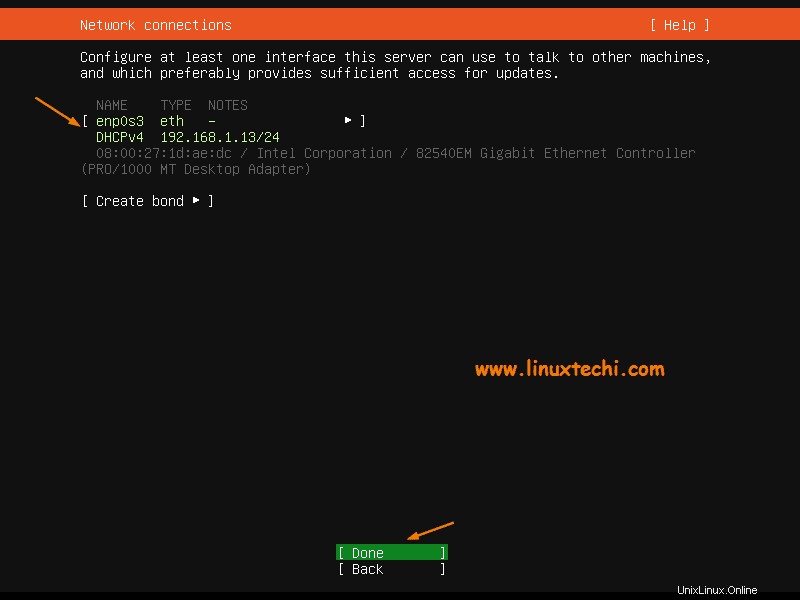
Elija Listo y presione enter.
Si su sistema está conectado a la red y se ejecuta detrás del servidor proxy (es decir, para obtener Internet), especifique la IP y el puerto del proxy; de lo contrario, déjelo como está y presione Intro.
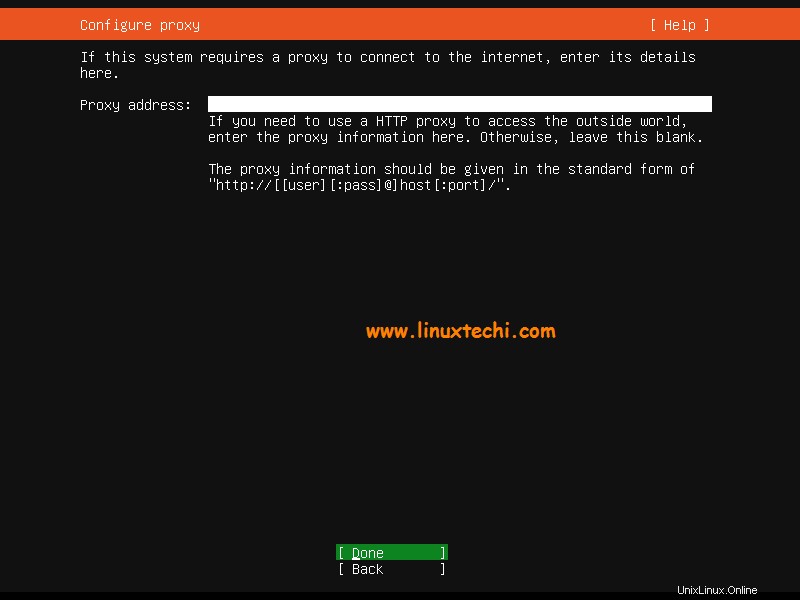
En la siguiente pantalla, según la ubicación del país. El instalador configurará automáticamente el espejo del archivo de Ubuntu.
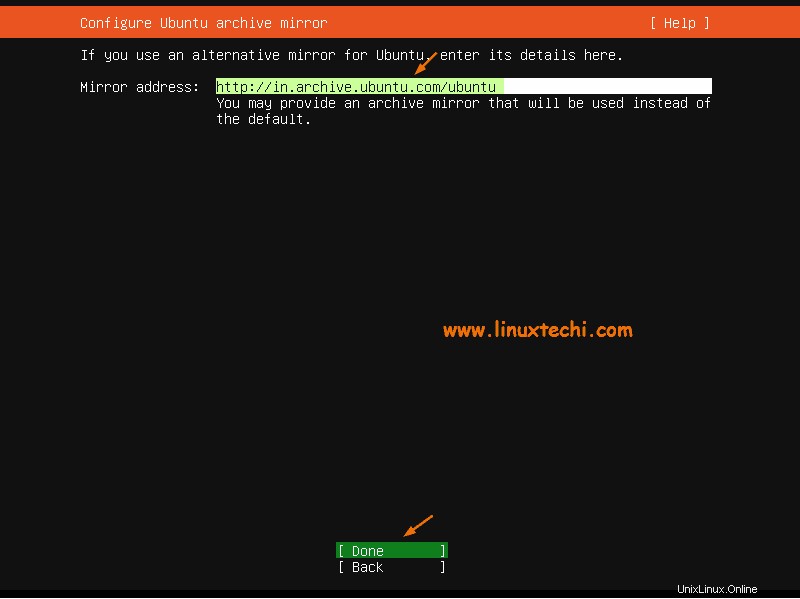
Pulse Intro para continuar,
Paso 5) Configurar el diseño de almacenamiento para el servidor Ubuntu 20.04 LTS
En este paso, se le presentará una pantalla en la que debe decidir cómo desea configurar el diseño de almacenamiento para la instalación del servidor Ubuntu 20.04 lts. Aquí tienes dos opciones,
- Usar un disco completo:en caso de que desee que el instalador cree automáticamente particiones para usted, elija la opción.
- Diseño de almacenamiento personalizado:en caso de que desee crear su propio esquema de partición o tabla personalizados, elija esta opción.
En esta guía, crearemos nuestro propio esquema de particiones personalizado eligiendo la segunda opción.
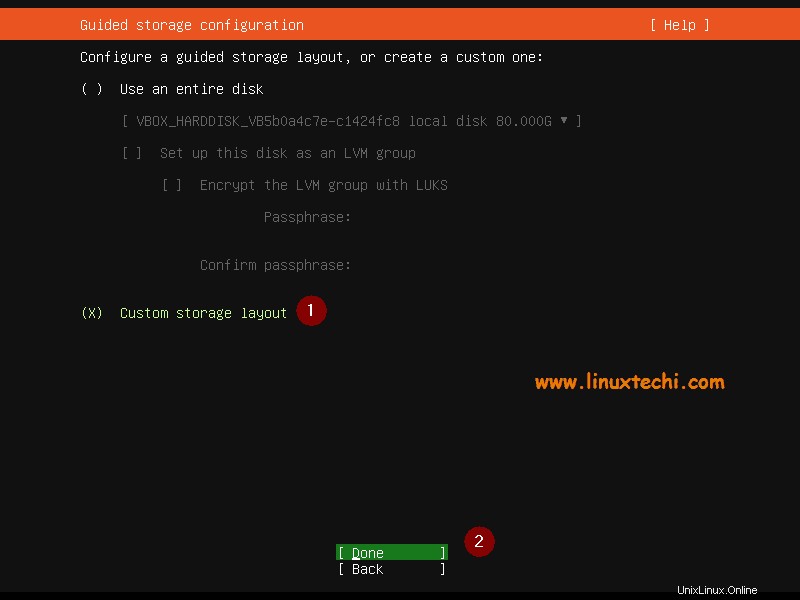
Como puede ver, tenemos 80 GB de espacio en el disco duro para la instalación, por lo que crearemos las siguientes particiones
- /boot – 1 GB (sistema de archivos ext4)
- / – 40 GB (sistema de archivos xfs)
- /var – 25 GB (sistema de archivos xfs
- /usr – 10 GB (sistema de archivos xfs
- Intercambiar – 4 GB
Entonces, comencemos a crear las particiones, elija el dispositivo o el disco local y presione Entrar y luego seleccione "Establecer como dispositivo de arranque ” opción y presiona enter.
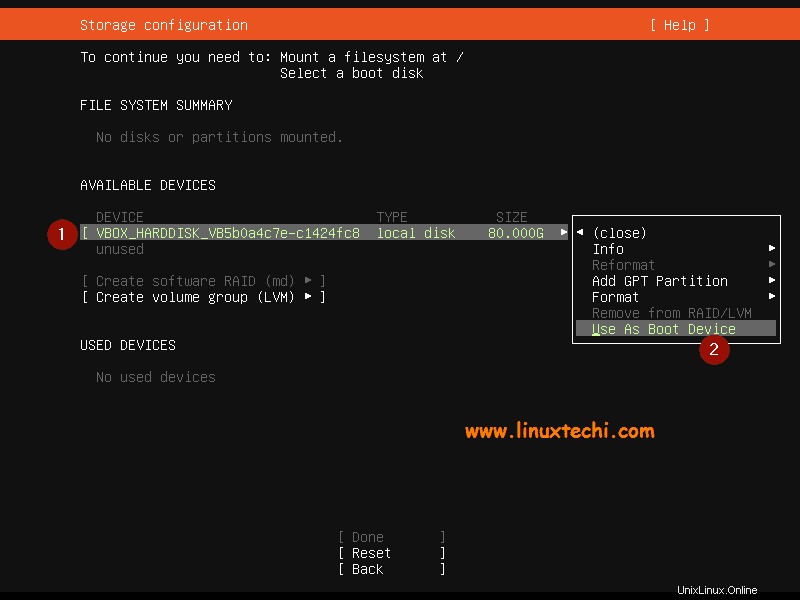
Esto creará una partición de tamaño de 1 MB, esta partición almacenará el núcleo de Grub 2 y es obligatorio crear esta partición para el disco GPT.
Ahora vamos a crear /boot partición de tamaño 1 GB. Seleccione el disco o dispositivo –> Presione Entrar –> Elija Agregar partición GPT –> Presione Entrar
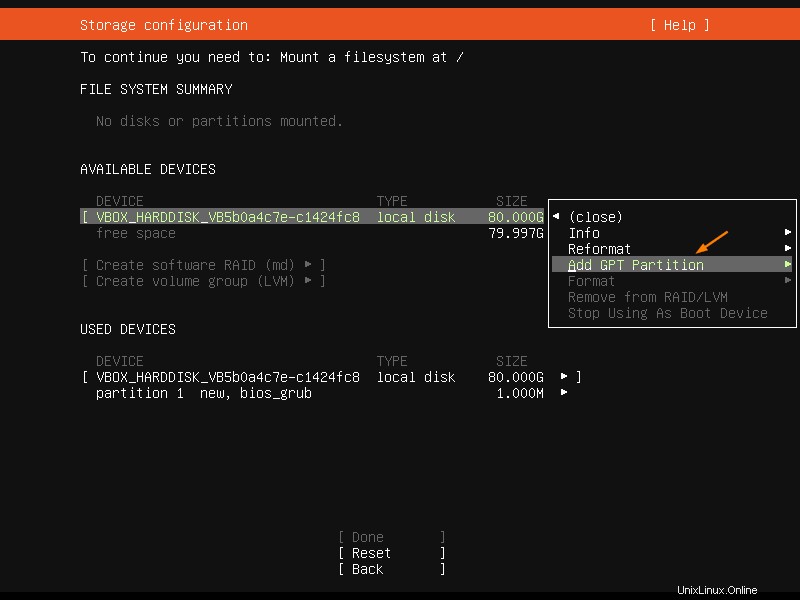
En la siguiente pantalla, obtendremos lo siguiente, especifique el tamaño como 1 GB, el formato (tipo de sistema de archivos) como ext4 y el punto de montaje /arranque.
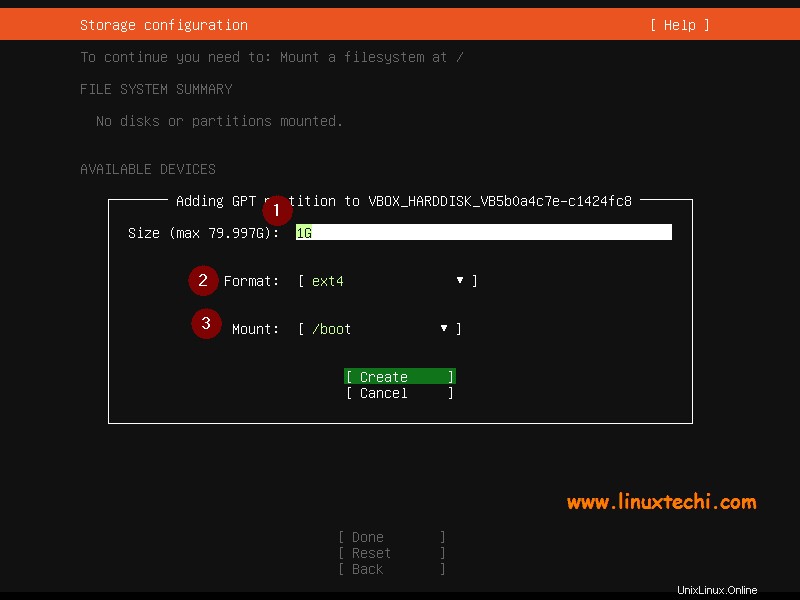
Seleccione crear y luego presione enter,
Del mismo modo, cree las siguientes tres particiones / , /var y /usr de tamaño 40 GB, 25 GB y 10 GB respectivamente.
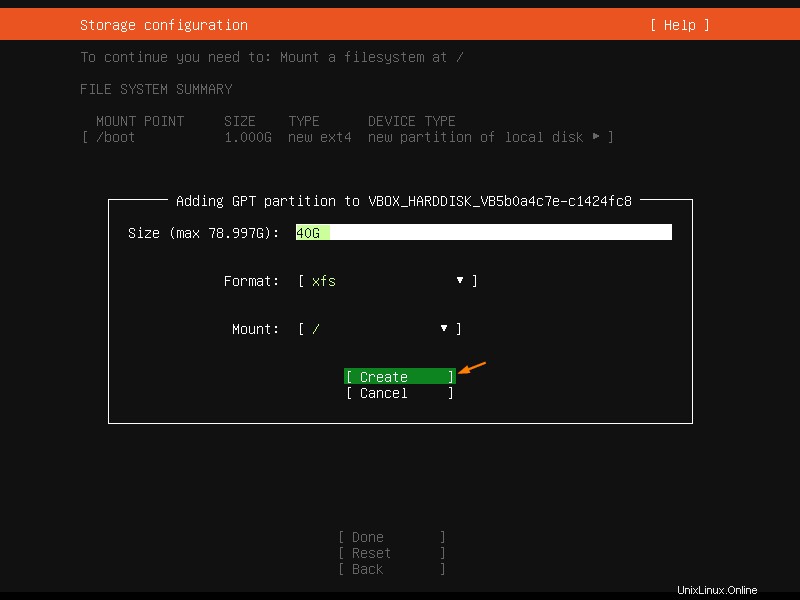
partición /var:
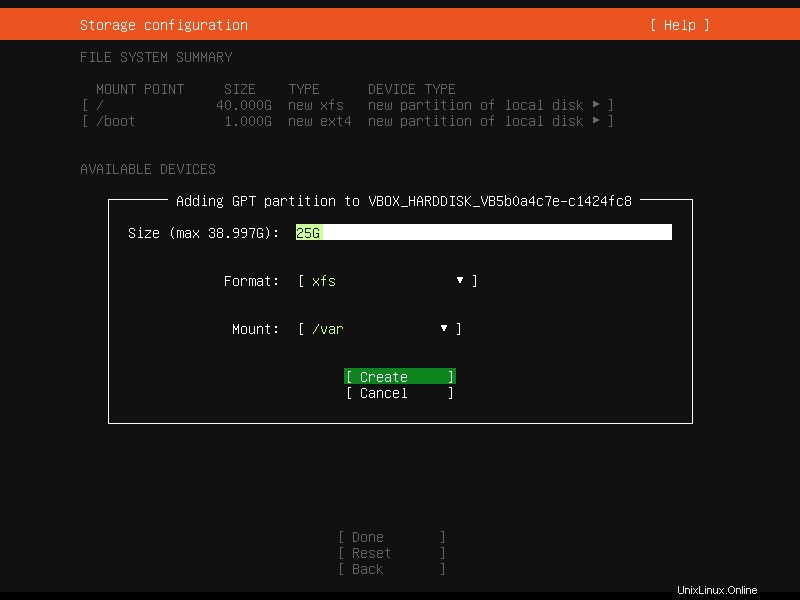
partición /usr:
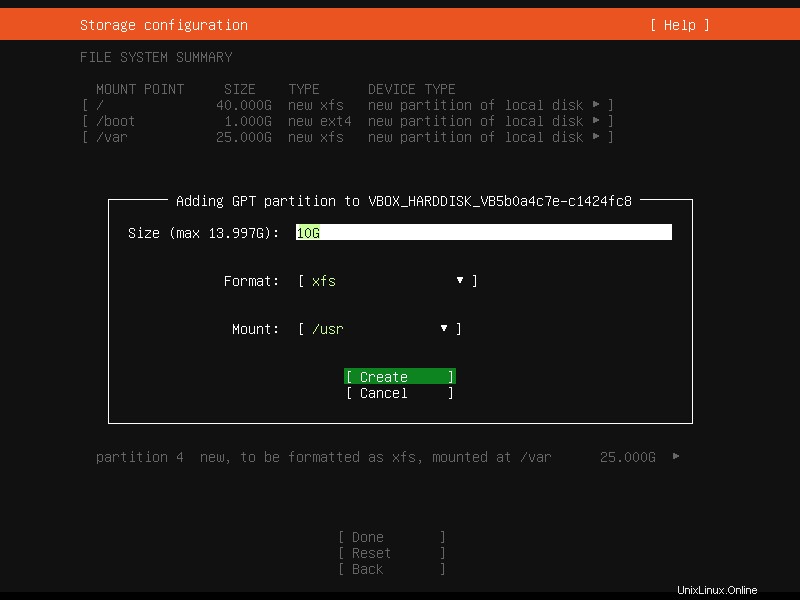
Finalmente, cree una partición de intercambio de 4 GB de tamaño.
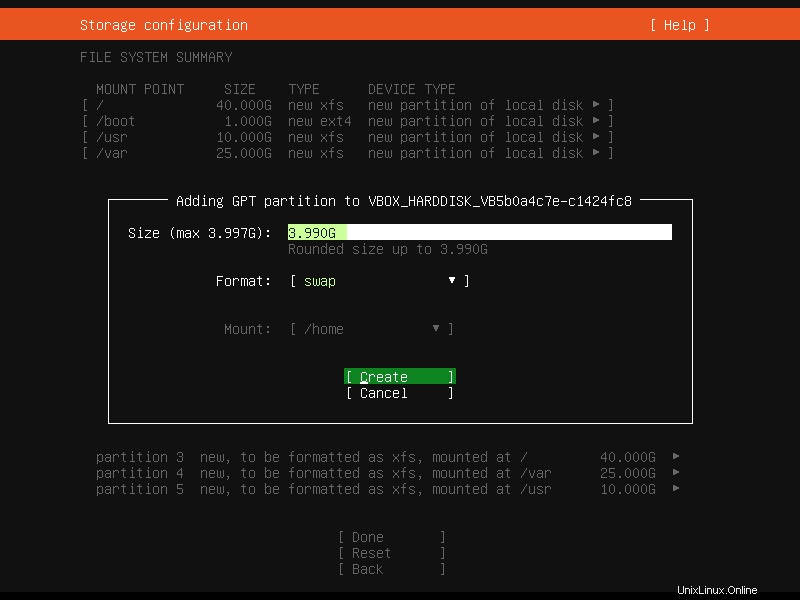
Una vez que haya terminado con la configuración de las particiones, obtendrá la siguiente pantalla, verifique las particiones y luego elija 'Listo ' y presiona enter
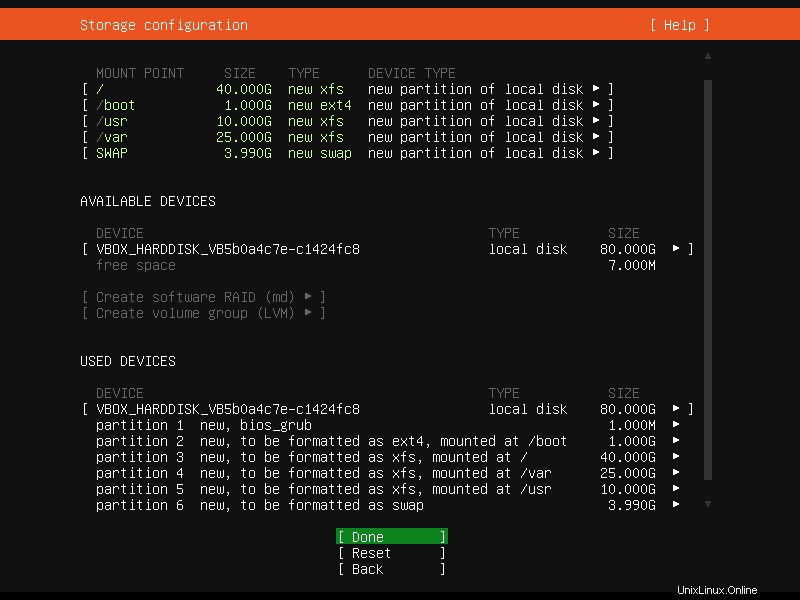
Elija continuar para escribir cambios en el disco y continuar con la instalación,
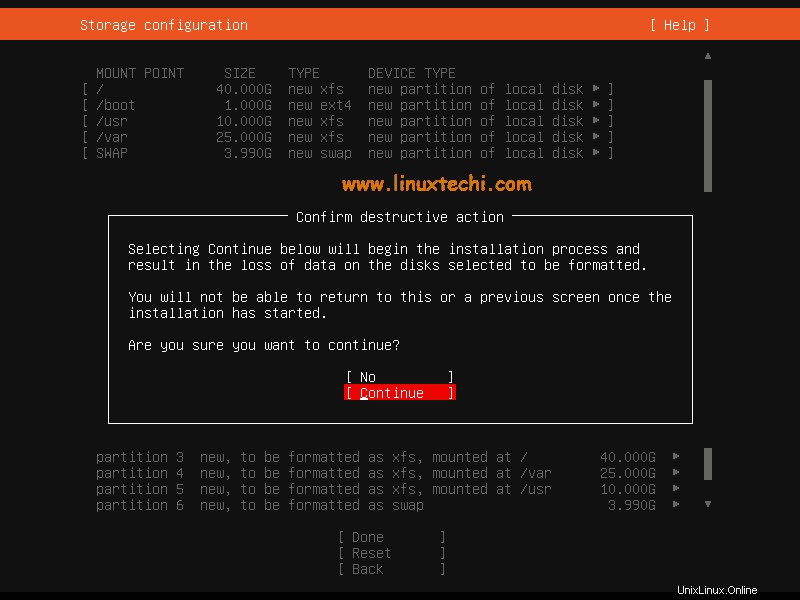
Paso 6) Especifique el nombre de host y las credenciales del usuario local
En este paso, debe especificar los detalles del usuario local y el nombre de host que desea configurar para su servidor. Por lo tanto, ingrese los detalles que se adapten a su instalación.
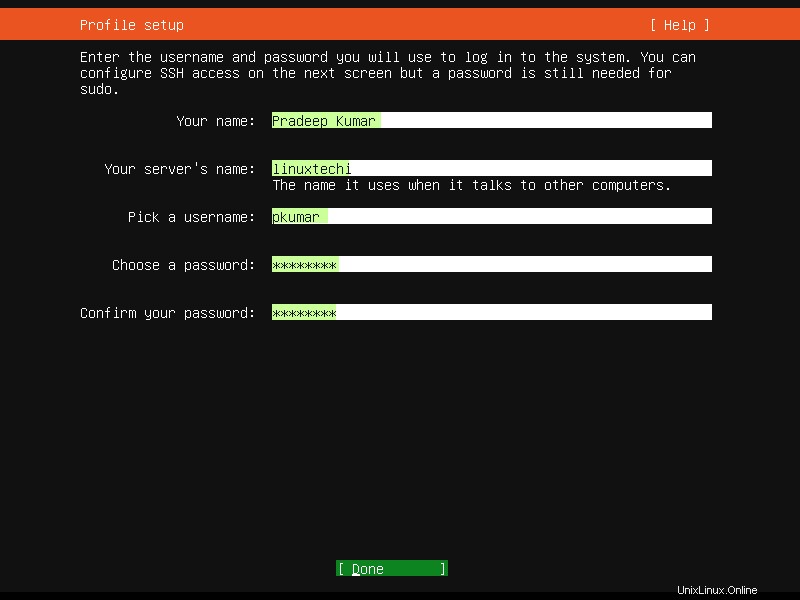
Elija Listo y presione enter,
Paso 7) Elija instalar el paquete de servidor OpenSSH
En caso de que desee acceder a su servidor a través de la red mediante ssh, se recomienda instalar el paquete de servidor openssh durante la instalación.
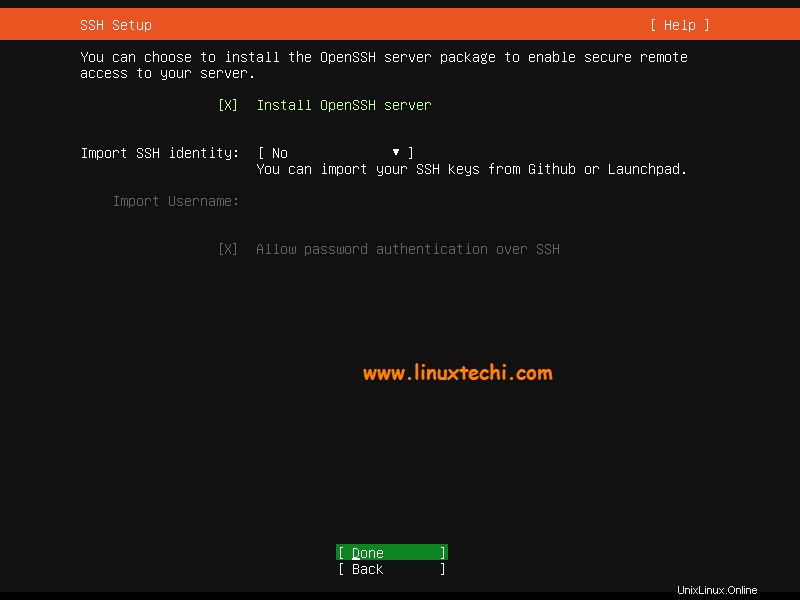
Por lo tanto, elija "Instalar servidor OpenSSH ” opción y luego presione enter.
En la siguiente pantalla, tiene la opción de elegir las instantáneas para su entorno de servidor y si no desea instalar ninguna instantánea durante la instalación, no elija ninguna instantánea y simplemente elija Listo y presione Entrar para iniciar la instalación.
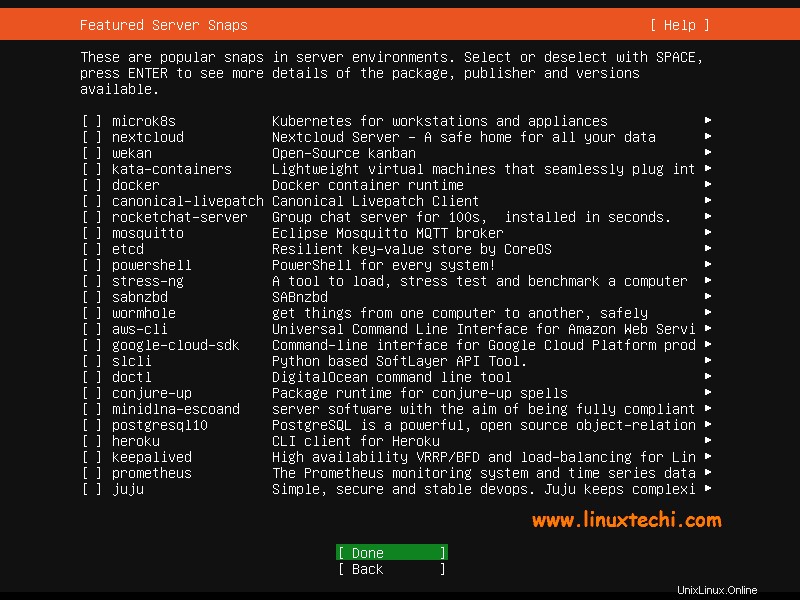
Paso 8) Comenzó la instalación del servidor Ubuntu 20.04
Como podemos ver a continuación, la instalación del servidor Ubuntu 20.04 LTS se ha iniciado y está en curso.
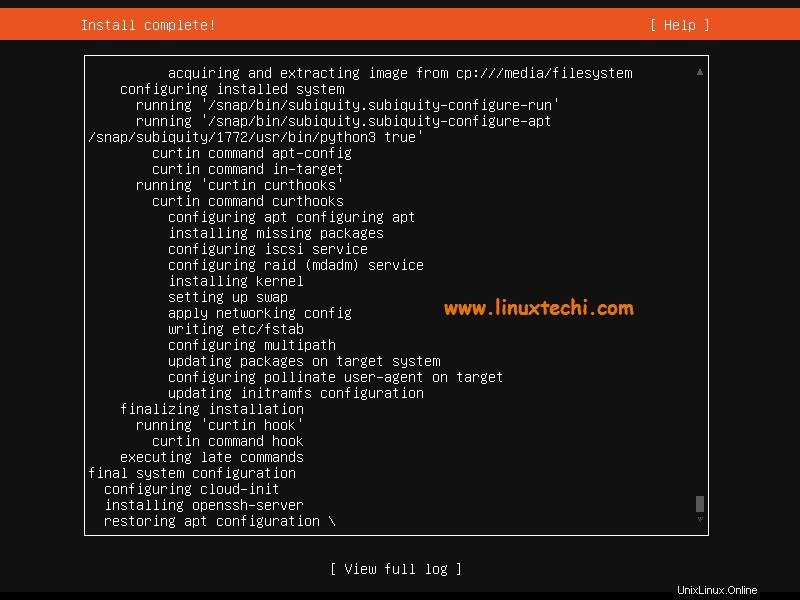
Una vez que se complete la instalación, el instalador le pedirá que reinicie el sistema.
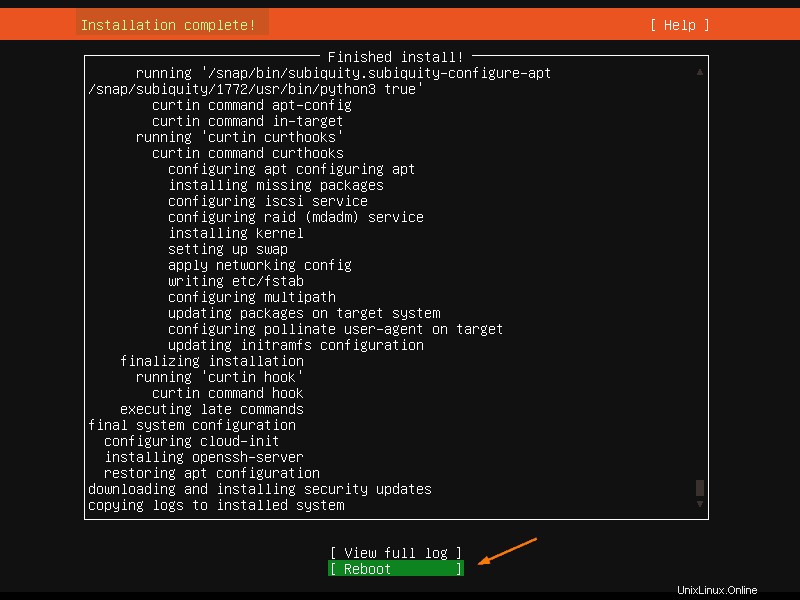
Elija 'Reiniciar' y presione enter
Paso 9) Inicie sesión después de una instalación exitosa y verifique la versión del sistema operativo
Una vez que el sistema esté disponible después de reiniciar, use las credenciales de usuario locales que hemos creado durante la instalación para iniciar sesión.
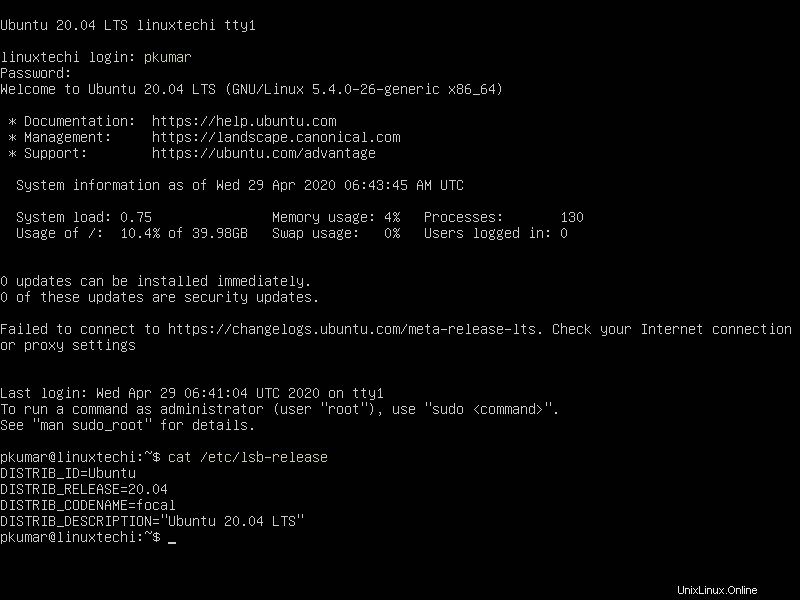
Perfecto, esto confirma que el servidor Ubuntu 20.04 LTS está instalado correctamente en nuestro sistema.
Si desea instalar un entorno de escritorio/GUI en su servidor Ubuntu 20.04, ejecute el siguiente comando,
[email protected]:~$ sudo apt update [email protected]:~$ sudo apt install gnome-shell ubuntu-gnome-desktop -y
Una vez que los paquetes de escritorio de Gnome se hayan instalado correctamente, reinicie su servidor y obtendrá la siguiente pantalla de inicio de sesión
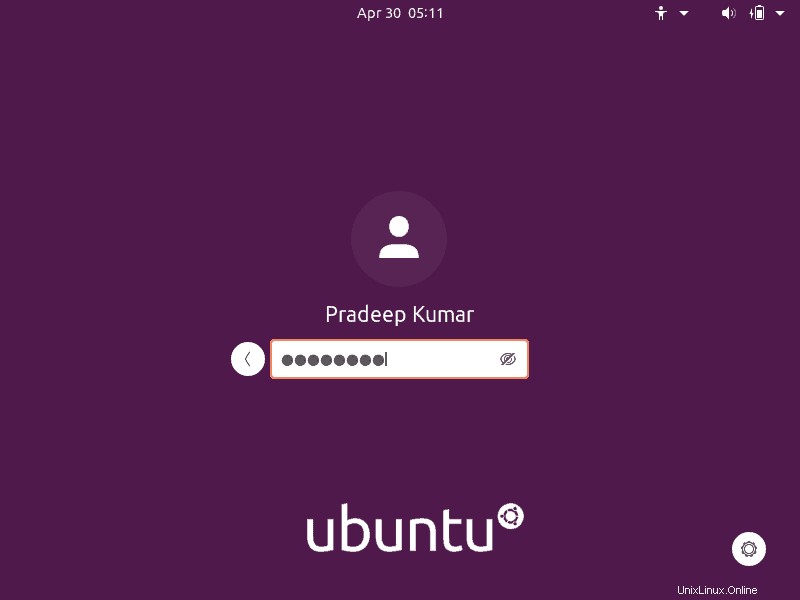
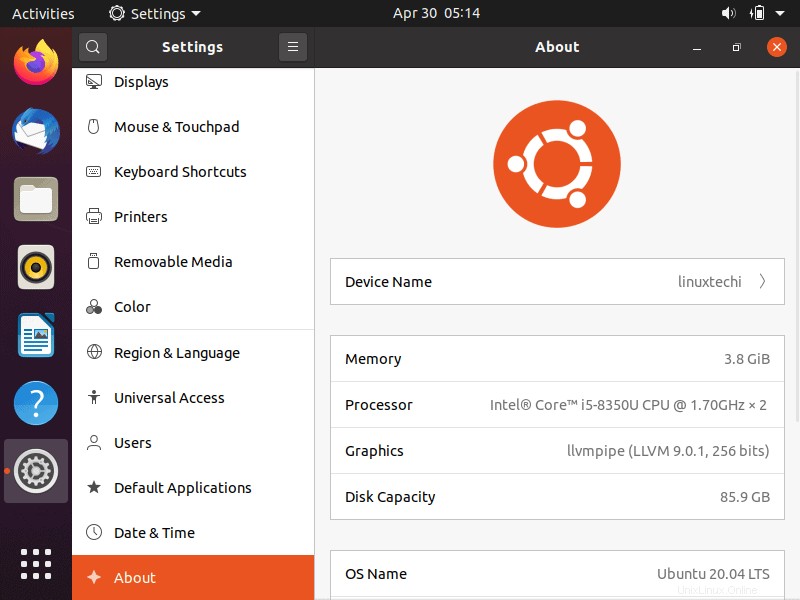
Con esto concluye el artículo, espero que estos pasos lo ayuden a instalar el servidor Ubuntu 20.04 LTS en su sistema. No dude en compartir sus opiniones y comentarios.
Lea también :Cómo instalar KVM en Ubuntu 20.04 LTS Server (Fossa Focal)