Hoy en día Ubuntu es el sistema operativo más utilizado a nivel de servidores. Canonical había lanzado su última y estable versión del servidor como Ubuntu 18.04 LTS (Bionic Beaver ). En este artículo, analizaremos las nuevas características que se han incluido en esta versión y también analizaremos los pasos de instalación del servidor Ubuntu 18.04.
Veamos las nuevas funciones de Ubuntu 18.04 Server,
1) Introducción de la nueva utilidad de configuración de red "netplan". Se utiliza para configurar IP estática y puente.
2) Python versión 3.6
3) Nuevo administrador de contenedores de Linux actualizado LXD 3.0
4) QEMU actualizado 2.11.1
5) libvirt 4.0 actualizado
6) Actualizado Open vSwitch 2.9
7) Chrony ha sido reemplazado por NTP para sincronización de tiempo
8) PHP se actualizó a PHP 7.2
9) Se ha incluido una nueva versión de OpenStack "Queen".
10) Cloud-init se ha actualizado a 18.2
Pasemos a la guía de instalación,
Requisitos mínimos del sistema para el servidor Ubuntu 18.04
- 2 GB de RAM
- 20 GB de espacio en disco duro
- Procesador de doble núcleo (2 GHZ)
- Medios de instalación (USB/DVD)
Instalación paso a paso del servidor Ubuntu 18.04
Paso:1) Descargue el archivo ISO del servidor Ubuntu 18.04
Descargue el archivo ISO del servidor Ubuntu 18.04 del sitio web oficial de Ubuntu:
http://releases.ubuntu.com/18.04/
Una vez que se descarga el archivo, grábelo en USB o DVD y hágalo de arranque. En caso de que haya descargado el archivo iso en el escritorio de Ubuntu, consulte lo siguiente:
Cómo crear un disco USB/DVD de arranque en Ubuntu/Linux Mint
Paso:2) Sistema de arranque (o servidor) con medios de arranque
Ahora reinicie su sistema o servidor de destino, vaya a la configuración del BIOS y cambie la secuencia de inicio, seleccione el medio de inicio que ha creado en el paso:1
Seleccione su idioma preferido y luego presione enter
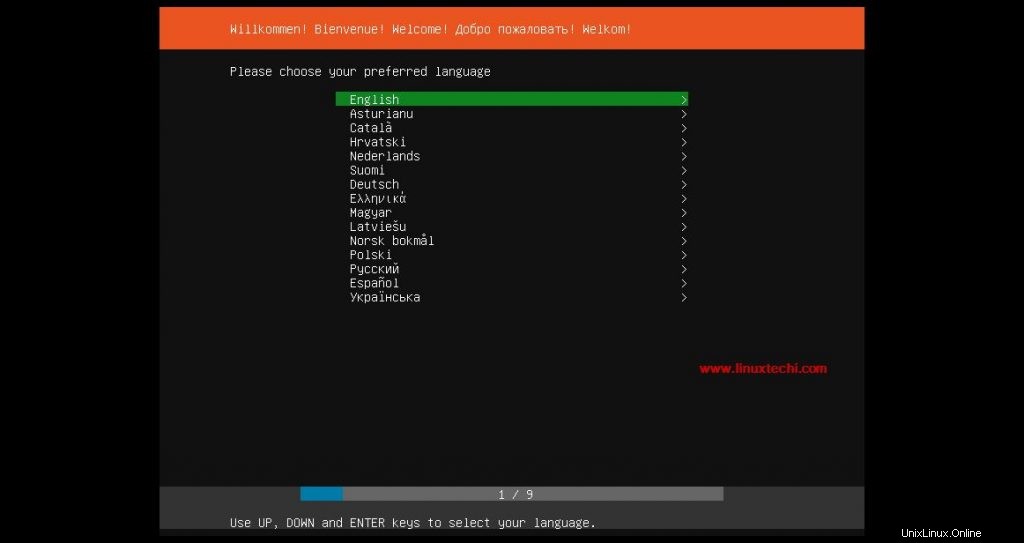
Selecciona la distribución de Teclado preferida que se adapte a tu instalación, en mi caso la estoy tomando por defecto.
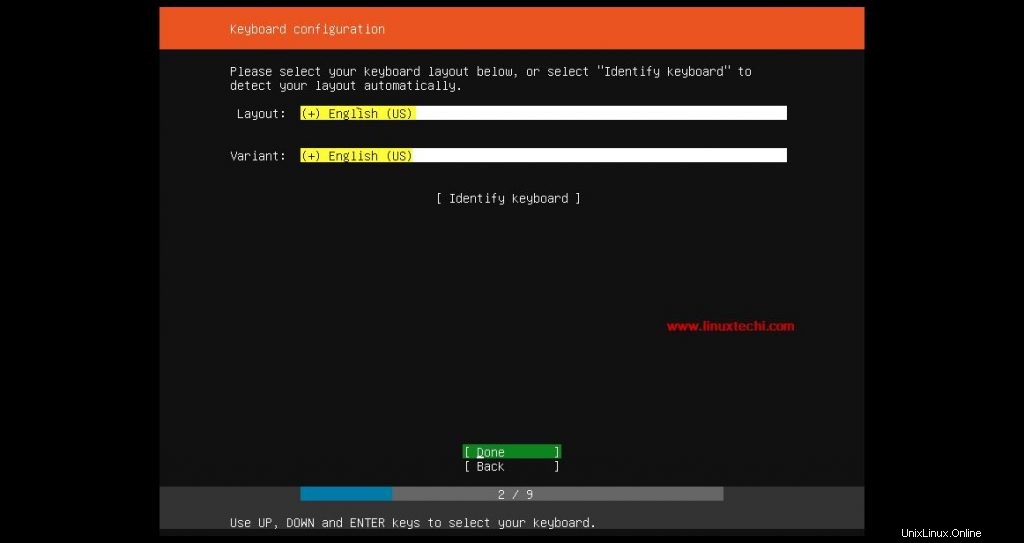
Presiona Entrar
Elija “Instalar Ubuntu ” opción y luego presione enter,
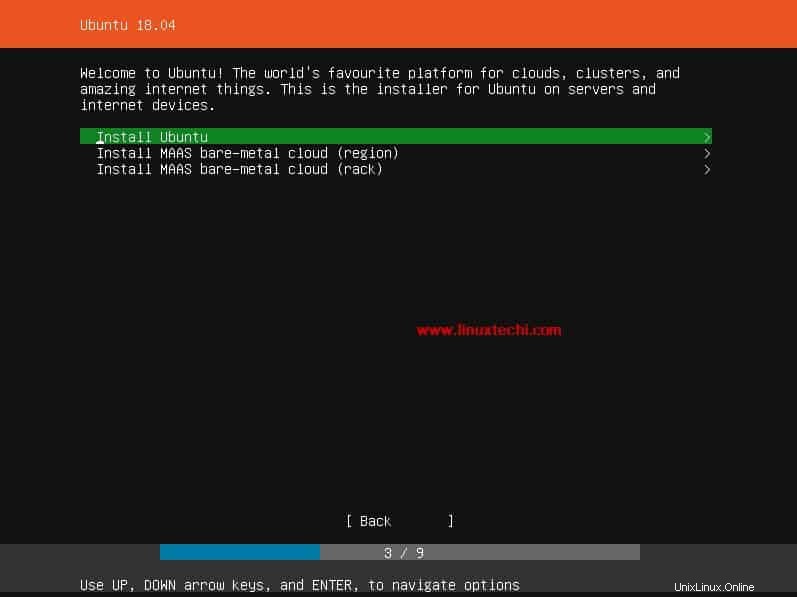
Paso:3) Elija su configuración de red y proxy
Elija la configuración de red que se adapte a su entorno; de forma predeterminada, intentará elegir la dirección IP del servidor DHCP. En mi caso, estoy seleccionando la opción predeterminada y más adelante demostraré cómo configurar una dirección IP estática.
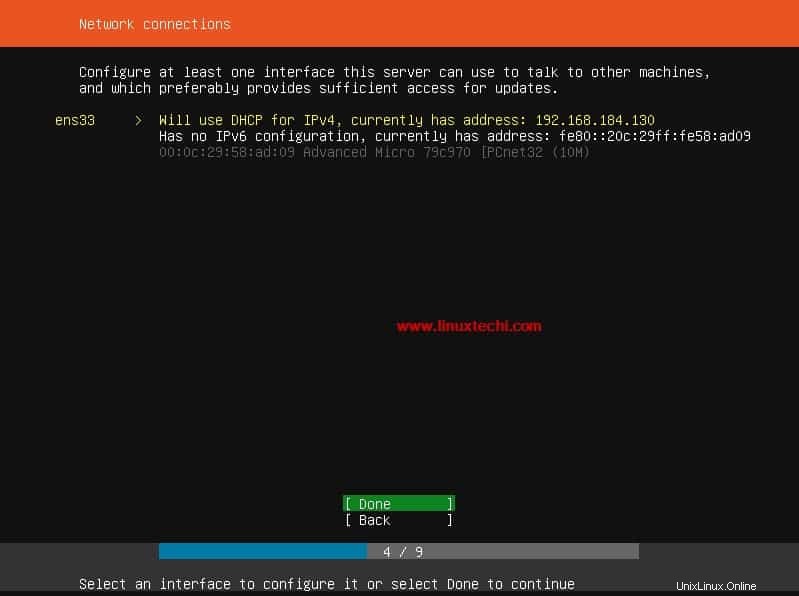
Elija "Listo" y luego presione enter
Si su sistema está conectado a Internet a través de algunos servidores proxy, especifique los detalles del proxy; de lo contrario, déjelo en blanco,
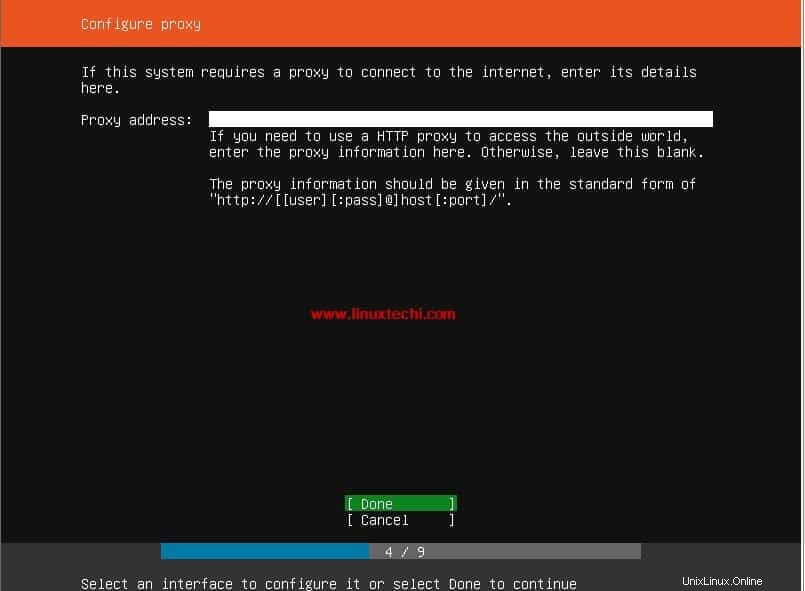
Paso:4) Elija el esquema de particionamiento como automático o manual
Seleccione el esquema de particionamiento como automático o manual. En este tutorial, demostraré cómo crear su propia tabla de particiones utilizando el método manual.
Así que seleccione "Manual ” opción y luego presione enter,
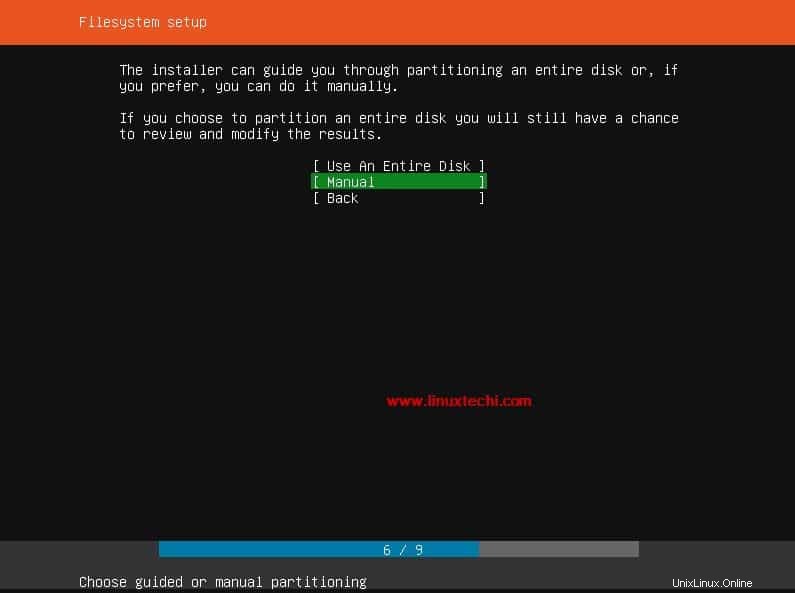
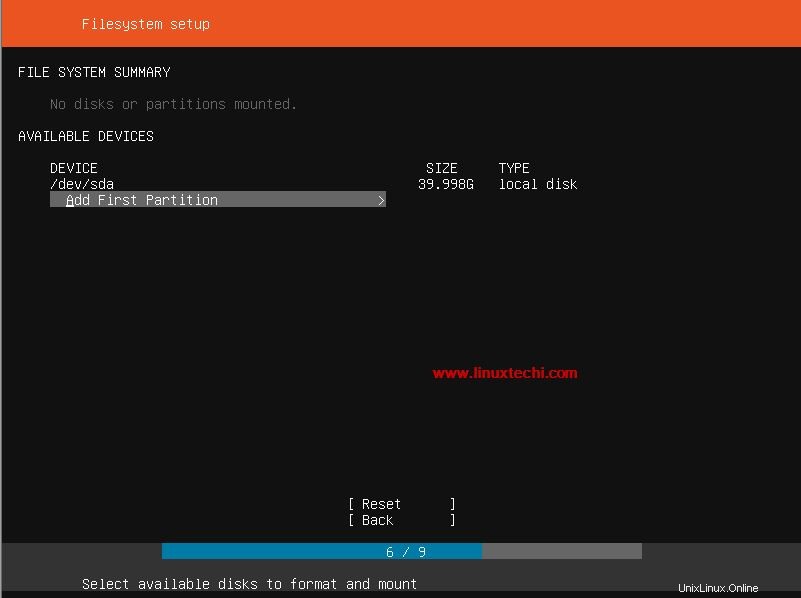
Como podemos ver, tengo 40 GB de espacio para la instalación del servidor Ubuntu 18.04, crearemos las siguientes particiones en él,
- /boot =1 GB (sistema de archivos ext4)
- /home =12 G (sistema de archivos ext4)
- /var =10 GB (sistema de archivos ext4)
- / =10 GB (sistema de archivos ext4)
- /tmp =5 GB (sistema de archivos ext4)
- Intercambio =2 GB (sistema de archivos ext4)
Elija “Agregar primera partición “, Crear partición /boot, el ejemplo se muestra a continuación,
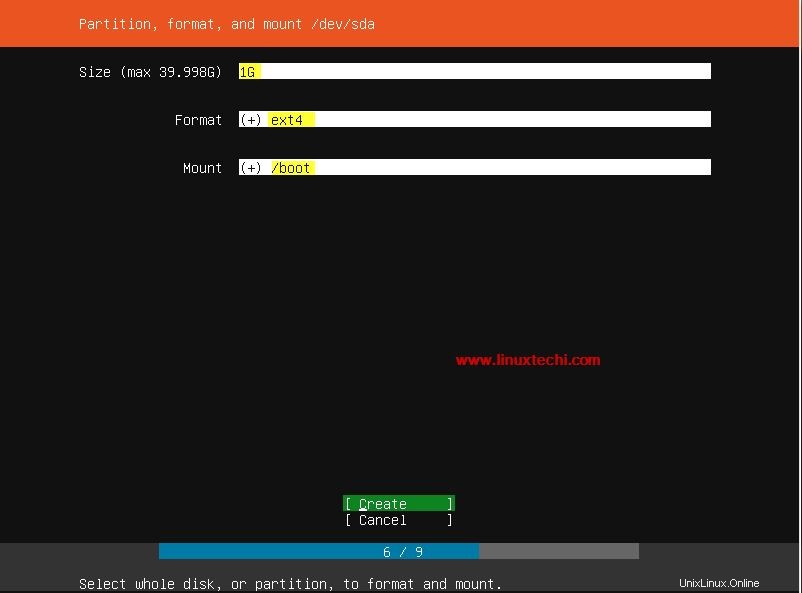
Seleccione la opción "Crear" y luego presione enter
Ahora cree una partición /home de 12 GB de tamaño
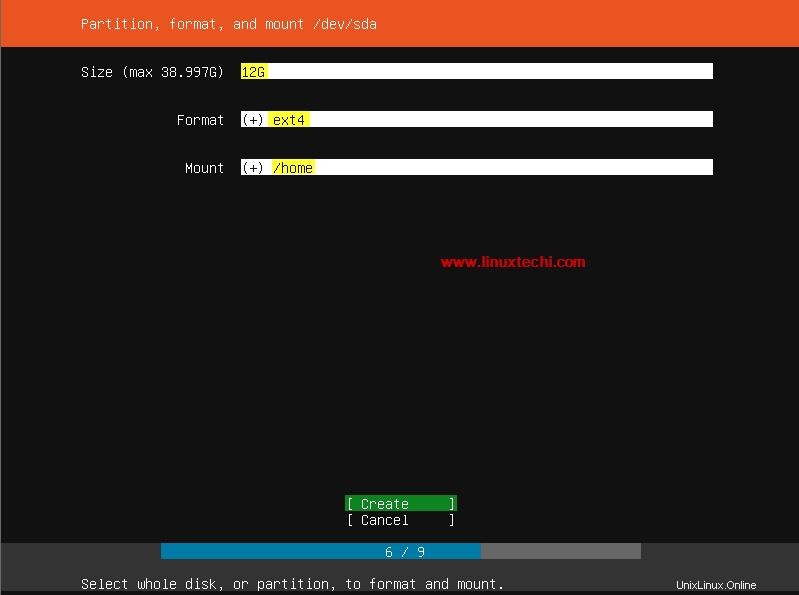
Del mismo modo, cree particiones /var, / y /tmp
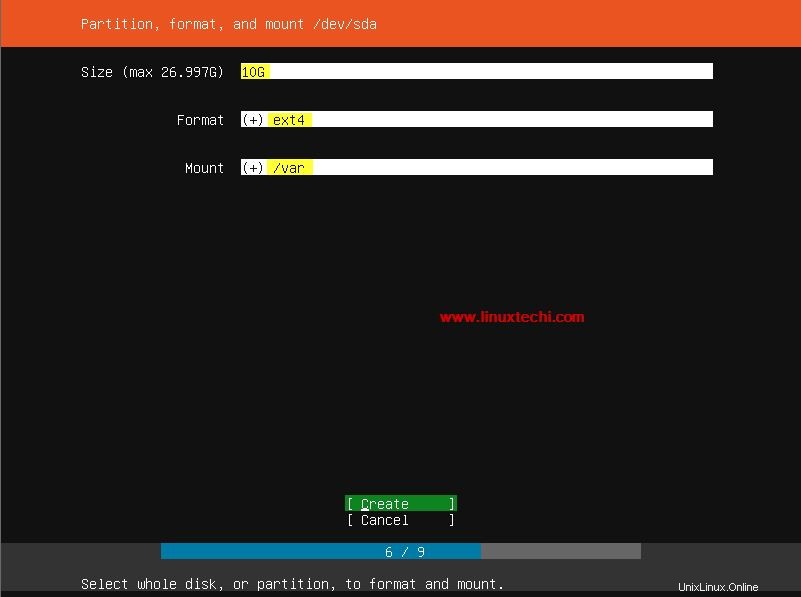
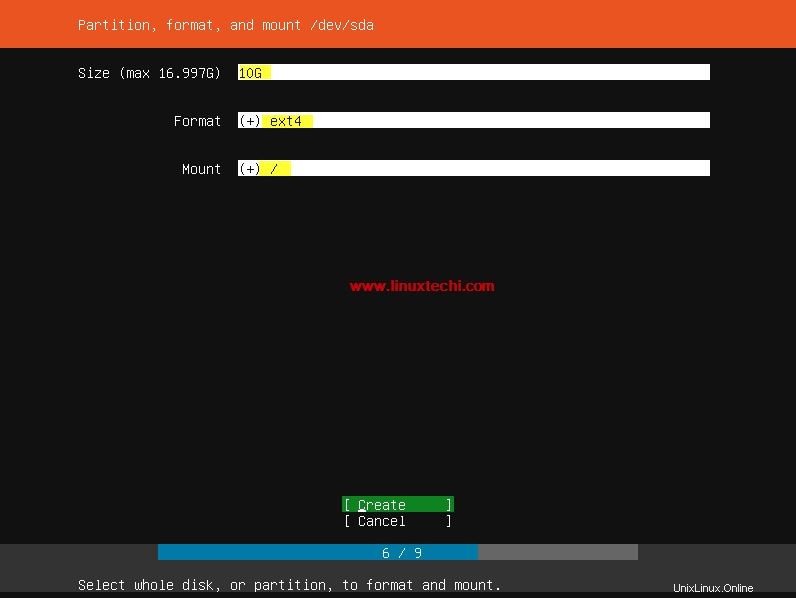
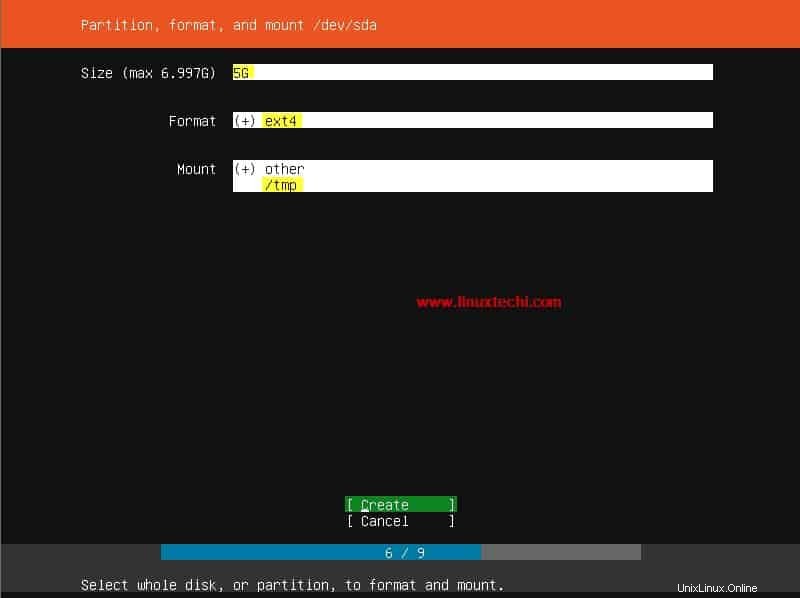
Cree una partición de intercambio de 2 GB de tamaño,
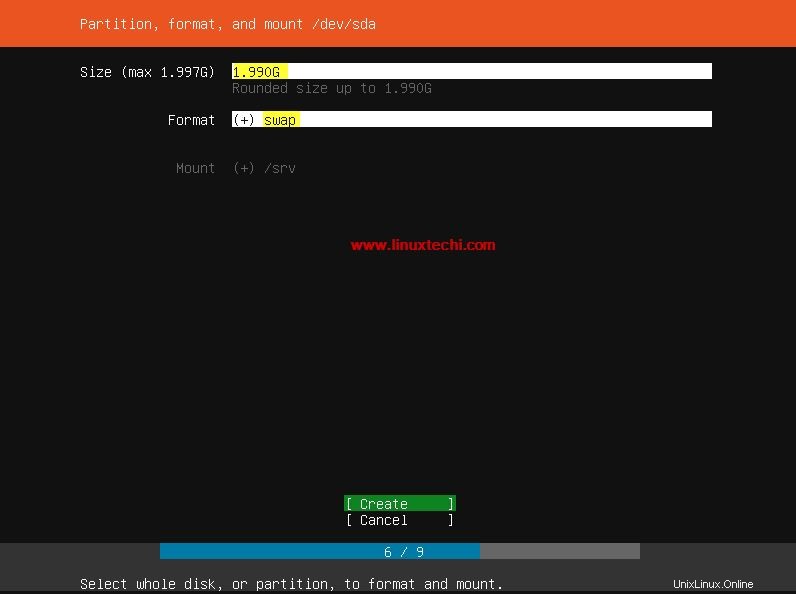
Una vez que haya terminado con la creación de todas las particiones, seleccione la opción "Listo"
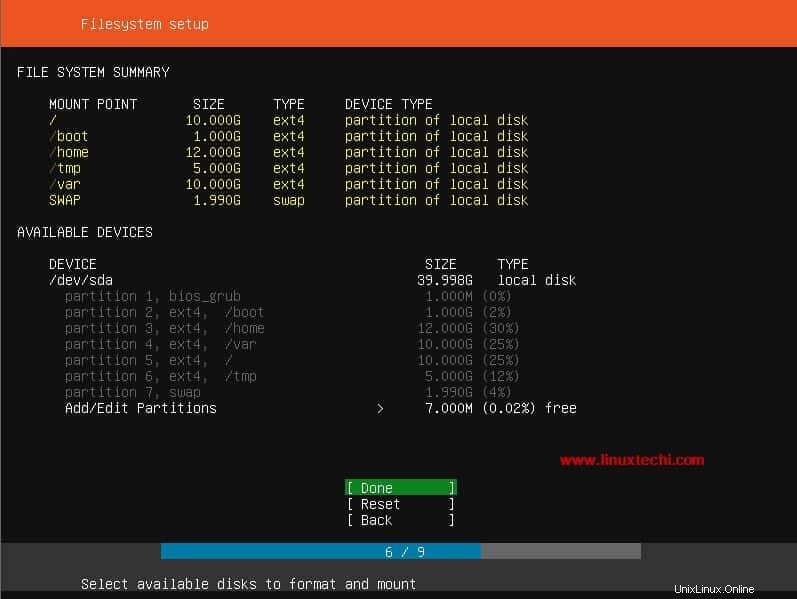
Seleccione "Continuar" para escribir los cambios en el disco,
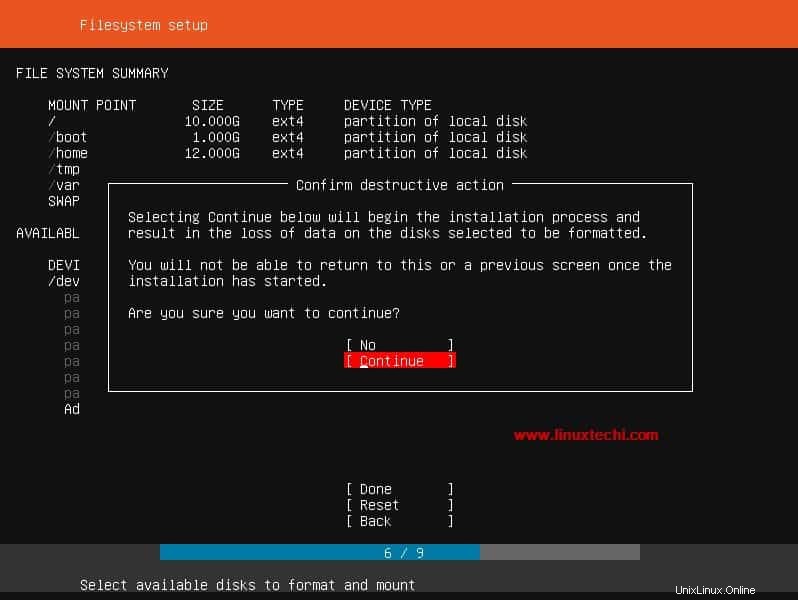
Paso:5) Especifique los detalles del usuario, el nombre de host y comience la instalación
Especifique el nombre de usuario, su contraseña y el nombre de host para su sistema.
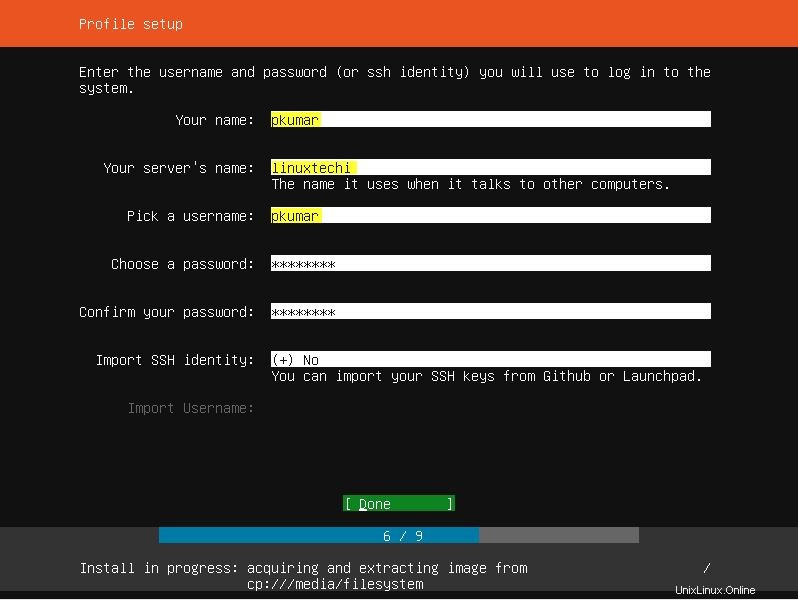
Elija Listo para continuar con la instalación,
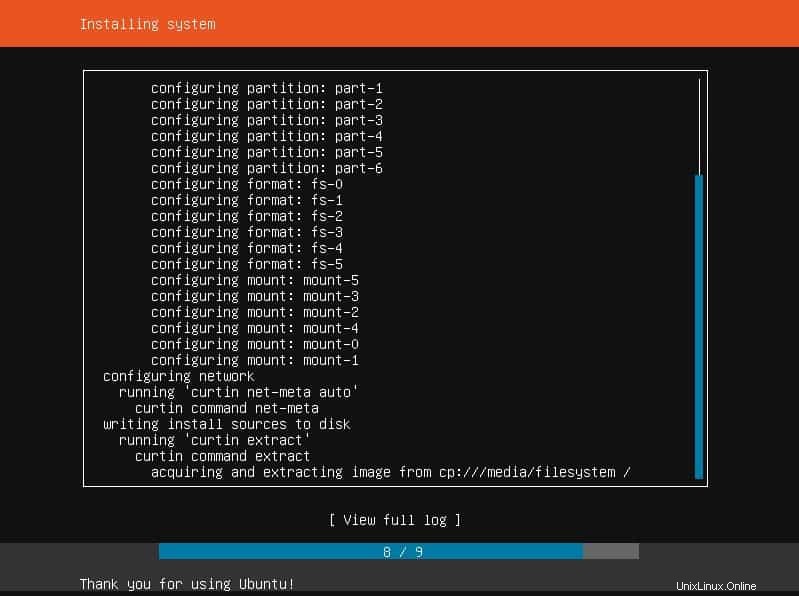
Se le pedirá que reinicie su sistema una vez que se complete la instalación.
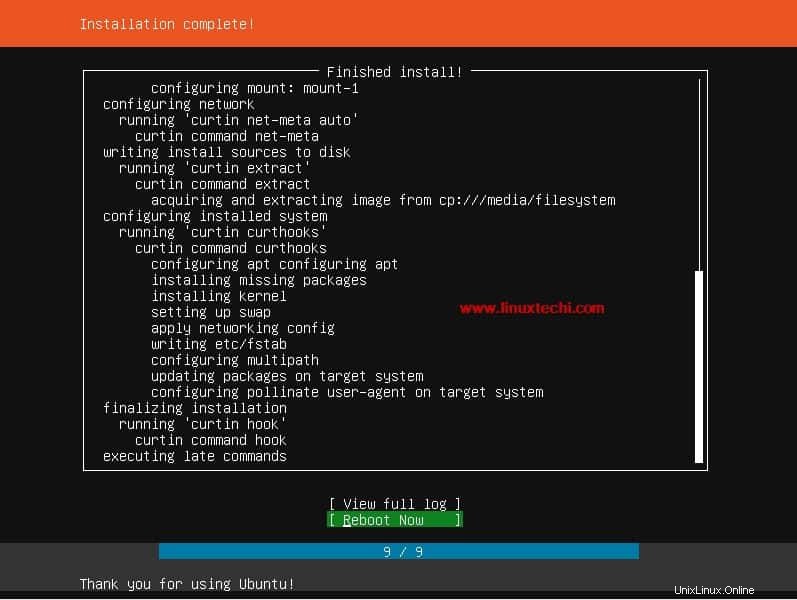
Retire los medios de instalación y cambie la secuencia de arranque y configúrelo como disco duro.
Paso:6) Pantalla de inicio de sesión después de la instalación del servidor Ubuntu 18.04
Use el mismo nombre de usuario y contraseña que creamos durante la instalación, en mi caso el nombre de usuario será “pkumar”
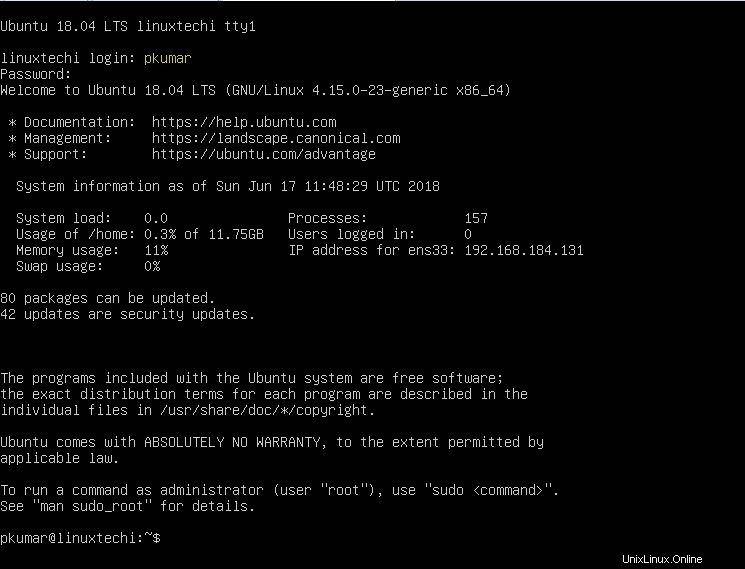
Lea más sobre: Cómo instalar VirtualBox 6.0 en Ubuntu 18.04 LTS/18.10/CentOS 7
Paso:7) Configurar la dirección IP estática en el servidor Ubuntu 18.04
Como discutimos en la sección de características, la configuración de red en el servidor Ubuntu 18.04 está controlada por “netplan ” utilidad.
Para configurar la dirección IP estática, edite el archivo “/etc/netplan/50-cloud-init.yaml “,
Reemplace los detalles de la dirección IP, la puerta de enlace y el servidor dns que se adapten a su entorno.
[email protected]:~$ sudo vi /etc/netplan/50-cloud-init.yaml
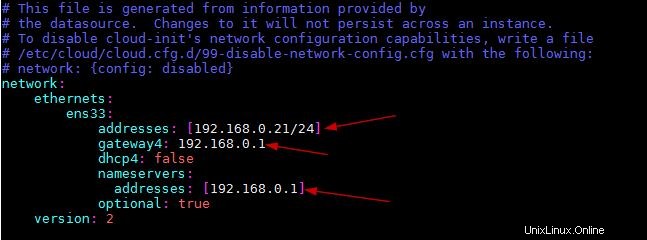
Ahora aplique estos cambios usando el siguiente comando netplan,
[email protected]:~$ sudo netplan apply [email protected]:~$
Si desea ejecutar el comando anterior de netplan en el comando de depuración, ejecute el comando debajo,
[email protected]:~$ sudo netplan apply --debug
Ahora puede verificar los detalles de la dirección IP usando el comando ip,
[email protected]:~$ ip add show
Con eso concluye el artículo, espero que los pasos anteriores lo ayuden a instalar Ubuntu 18.04 Server. Comparta sus comentarios en la sección de comentarios a continuación.
Lea más sobre:"Cómo instalar y configurar KVM en el servidor Ubuntu 18.04 LTS “