Ansible AWX es una aplicación web front-end gratuita y de código abierto que proporciona una interfaz de usuario para administrar playbooks e inventarios de Ansible, así como una API REST para Ansible. Es una versión de código abierto de Red Hat Ansible Tower. En esta guía, instalaremos Ansible AWX en el sistema Ubuntu 20.04 LTS. Anteriormente escribimos una guía sobre cómo instalar Ansible AWX en CentOS 8.
Requisitos
Antes de comenzar, asegúrese de que el sistema Ubuntu 20.04 tenga lo siguiente:
- 4 GB de RAM
- CPU de 3,4 GHz con 2 núcleos
- Espacio en disco duro 20 GB
- Conexión a Internet
Pasemos a los pasos de instalación de Ansible AWX
Paso 1) Actualizar índice de paquetes
Inicie sesión en su sistema Ubuntu y actualice las listas de paquetes como se muestra
$ sudo apt update
Paso 2) Instalar docker-ce (edición comunitaria)
Los servicios de Ansible AWX se implementarán dentro de los contenedores y, para eso, debemos instalar docker y docker-compose para ejecutar varias imágenes de contenedores. Hay dos ediciones principales de Docker:Enterprise Edition (EE) y Docker Community Edition (CE).
La Community Edition está disponible gratuitamente, y esto es lo que vamos a utilizar para nuestra instalación.
Entonces, primero, importe la clave GPG del repositorio de Docker como se muestra.
$ curl -fsSL https://download.docker.com/linux/ubuntu/gpg | sudo apt-key add -
A continuación, agregue el repositorio de Docker Community Edition (CE) como se muestra
$ sudo add-apt-repository "deb [arch=amd64] https://download.docker.com/linux/ubuntu\ $(lsb_release -cs) stable"
A continuación, actualice las listas de paquetes e instale Docker como se muestra:
$ sudo apt update $ sudo apt install -y docker-ce docker-ce-cli containerd.io
Una vez instalado, agregue su usuario local o normal al grupo docker para que el usuario normal pueda ejecutar los comandos de la ventana acoplable sin necesidad de invocar el comando sudo.
$ sudo usermod -aG docker $USER
Luego reinicie el servicio docker.
$ sudo systemctl restart docker
Finalmente, puede confirmar la versión de la ventana acoplable como se muestra
$ docker version
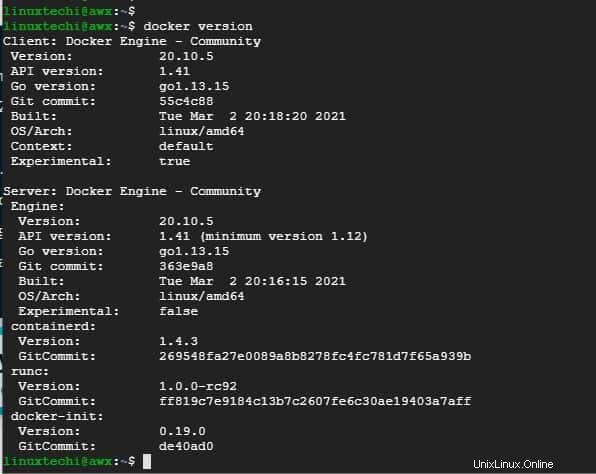
Paso 3) Instalar docker-compose
A continuación, vamos a instalar docker-compose. Por lo tanto, descargue el último archivo docker-compose como se muestra
$ curl -s https://api.github.com/repos/docker/compose/releases/latest \ | grep browser_download_url | grep docker-compose-Linux-x86_64 \ | cut -d '"' -f 4 | wget -qi -
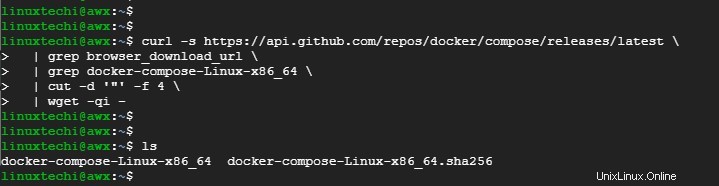
A continuación, asigne permisos de ejecución al archivo docker-compose como se muestra.
$ sudo chmod +x docker-compose-Linux-x86_64
Luego mueva el archivo docker-compose a la ruta /usr/local/bin como se muestra.
$ sudo mv docker-compose-Linux-x86_64 /usr/local/bin/docker-compose
Finalmente, verifique la versión de docker-compose como se muestra.
$ docker-compose version
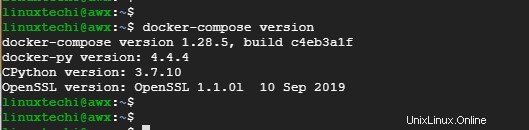
De la salida, la versión de docker-compose es 1.28.5
Paso 4) Instalar Ansible
Ansible es una herramienta de aprovisionamiento de software y automatización de servidores de código abierto que permite configurar servidores e implementar aplicaciones con facilidad. Vamos a instalar Ansible, que luego usaremos para implementar los servicios AWX.
Ansible está disponible en el repositorio de Ubuntu 20.04, por lo tanto, use el comando APT como se muestra.
$ sudo apt install -y ansible
Una vez completada la instalación, verifique la versión de Ansible como se muestra
$ ansible --version

Paso 5) Instalar nodo y NPM (Administrador de paquetes de nodo)
A partir de entonces, instale Node y NPM usando los siguientes comandos
$ sudo apt install -y nodejs npm $ sudo npm install npm --global
Paso 6) Instalar y configurar Ansible AWX
Vamos a descargar el instalador de AWX desde el repositorio de Github. Pero primero instalemos git, pip y when (generador de contraseñas)
$ sudo apt install -y python3-pip git pwgen
A continuación, instale el módulo docker-compose que coincida con su versión de docker-compose.
$ sudo pip3 install docker-compose==1.28.5
Ahora vamos a descargar el último archivo zip AWX de Github. Para hacerlo, usaremos el comando wget de la siguiente manera.
$ wget https://github.com/ansible/awx/archive/17.1.0.zip
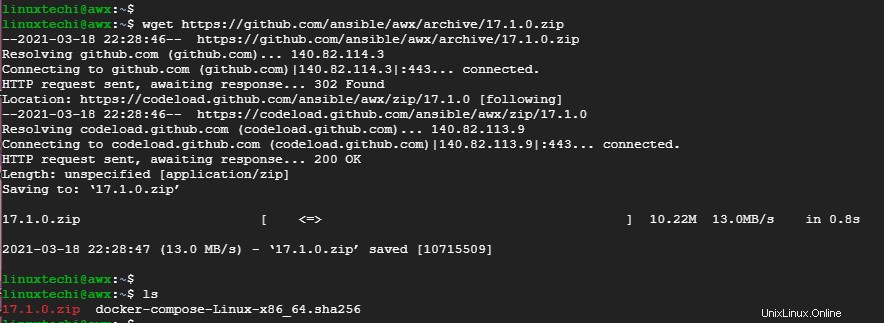
Una vez descargado, descomprima el archivo como se muestra.
$ unzip 17.1.0.zip
Una vez descomprimido, asegúrese de ubicar la carpeta awx-17.1.0 en su directorio. A continuación, navegue hasta el directorio del instalador dentro de la carpeta awx-17.1.0.
$ cd awx-17.1.0 /installer
Luego genere una clave secreta de 30 caracteres usando la herramienta pwgen de la siguiente manera:
$ pwgen -N 1 -s 30
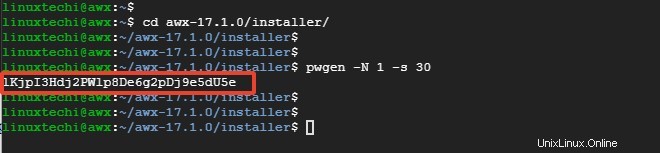
Copie esta clave y guárdela en algún lugar. A continuación, abra el archivo de inventario que se encuentra en el mismo directorio.
$ vi inventory
Descomente los parámetros de administrador y contraseña y asegúrese de proporcionar una contraseña de administrador segura. Esta es la contraseña que utilizará para iniciar sesión en AWX en la página de inicio de sesión web.
admin_user=admin admin_password=<Strong-Admin-password>
Además, actualice la variable de clave secreta con la clave secreta generada anteriormente.
secret_key=lKjpI3Hdj2PWlp8De6g2pDj9e5dU5e
Paso 7) Ejecute el archivo del libro de jugadas para instalar AWX
Por último, vamos a ejecutar el archivo del libro de jugadas de Ansible llamado install.yml como se muestra.
$ ansible-playbook -i inventory install.yml
Esto solo toma unos minutos en completarse.
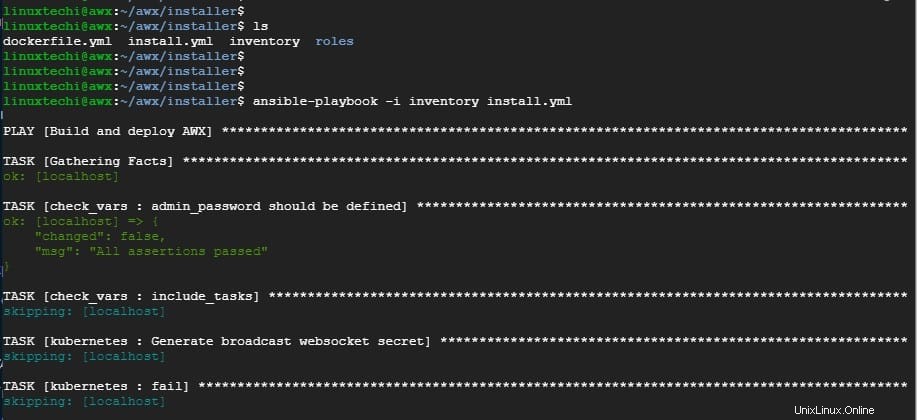
Paso 8) Acceda al panel de AWX
Para acceder al tablero, inicie su navegador y explore la IP del servidor como se muestra
http://dirección-ip-del-servidor
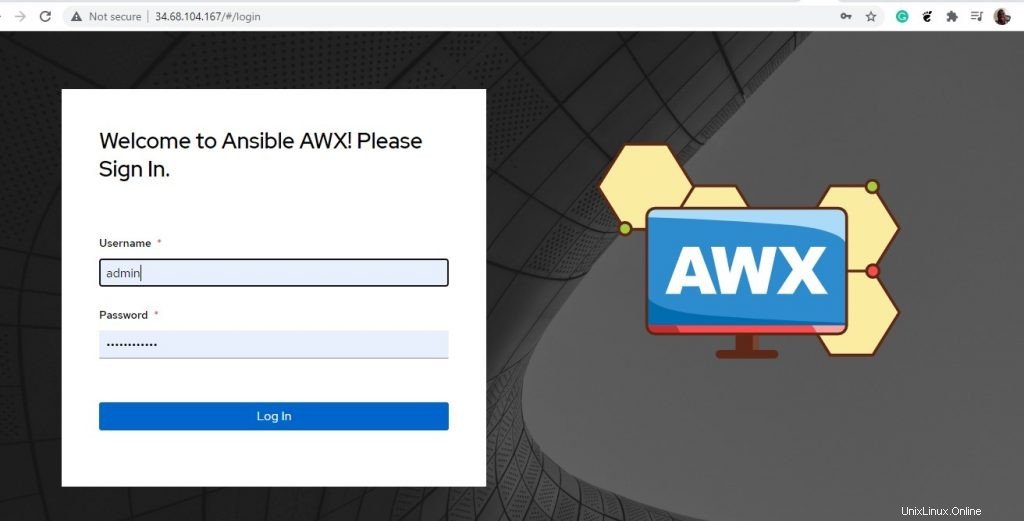
Proporcione su nombre de usuario y contraseña y haga clic en el botón 'Iniciar sesión'. Esto lo llevará al tablero que se muestra a continuación.
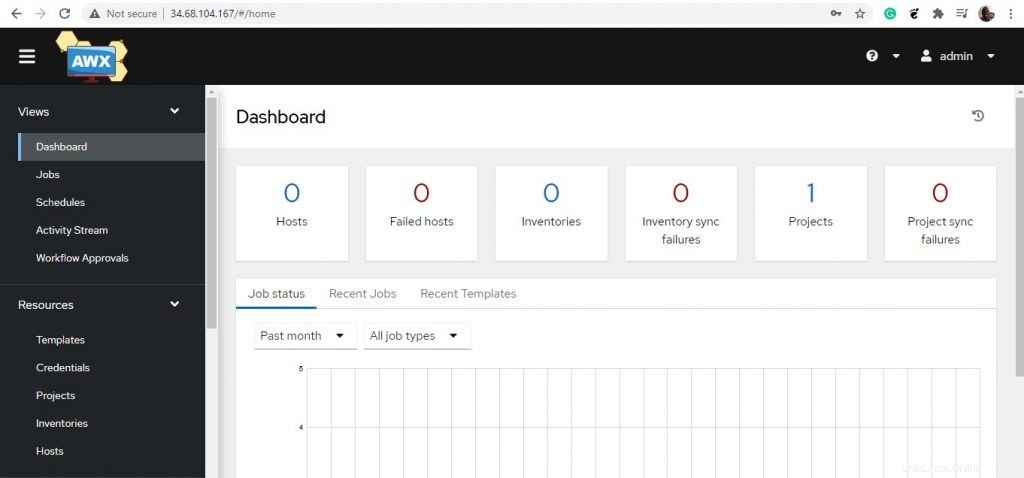
Y ahí lo tienes. Hemos instalado correctamente AWX en Ubuntu 20.04.
Leer también :Cómo ejecutar y programar Ansible Playbook mediante la GUI de AWX