PDF es un acrónimo de formato de documento portátil. Es el formato de facto que se usa para compartir documentos electrónicamente y suele ser el formato preferido cuando se adjuntan documentos en un sitio web para descargarlos.
De vez en cuando, es posible que deba realizar cambios en sus documentos PDF. Esto no es tan sencillo como parece y se necesita un editor de PDF para realizar cambios en el texto e incluso en las imágenes sin tener que convertirlas a otro formato. Únase a nosotros mientras exploramos algunos de los mejores editores de PDF para Ubuntu Linux.
1) Editor de PDF de LibreOffice
Esto puede sorprender a muchos, ya que LibreOffice se conoce generalmente como una herramienta de autoedición para casos básicos como procesamiento de textos, hojas de cálculo y presentaciones, por mencionar algunos. Afortunadamente, la suite gratuita y de código abierto que utilizan millones de usuarios en todo el mundo le brinda la posibilidad de modificar documentos PDF con LibreOffice Draw.
LibreOffice Draw es un editor de PDF integrado y práctico que le permite editar sus documentos PDF. No es necesario que compre un editor de PDF patentado que le desangrará los bolsillos. Sin embargo, hay una trampa. Solo puede realizar modificaciones simples, como agregar texto, imágenes y cuadros de texto a sus documentos PDF preexistentes. No obstante, sigue siendo una herramienta poderosa si todo lo que busca es hacer modificaciones simples a sus archivos PDF.
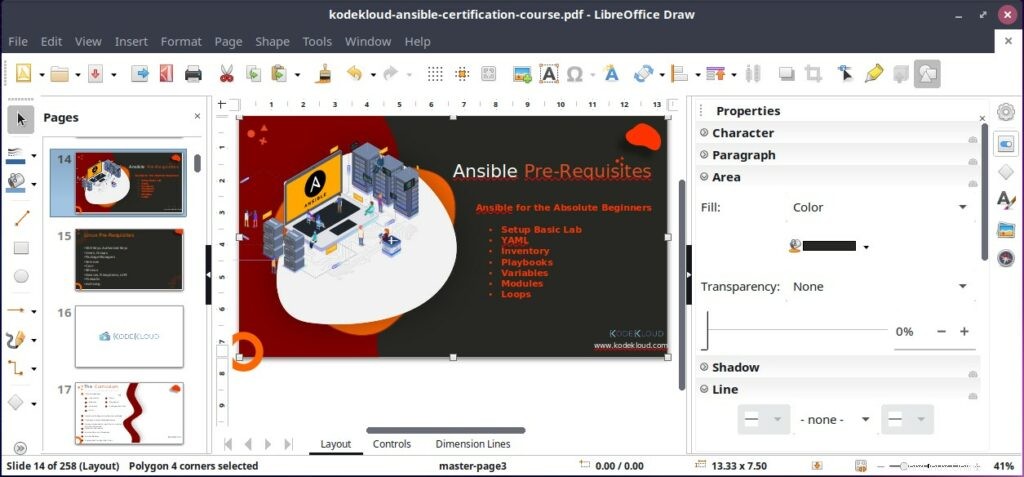
2) Okular
Desarrollado y mantenido por KDE, Okular es un visor de documentos multiplataforma basado en las bibliotecas de marco Qt y KDE. Por lo tanto, es nativo del entorno KDE y se distribuye como parte del paquete KDE.
Al ser un visor multiplataforma, admite una amplia gama de formatos de documentos, incluidos PDF, JPG, TIFF, XPS, Markdown, ODF y muchos más.
Okular brinda a los usuarios la capacidad de agregar cuadros de texto, comentar documentos PDF, dibujar líneas y formas, recortar bordes de página y leer texto en voz alta usando la función de velocidad Qt.
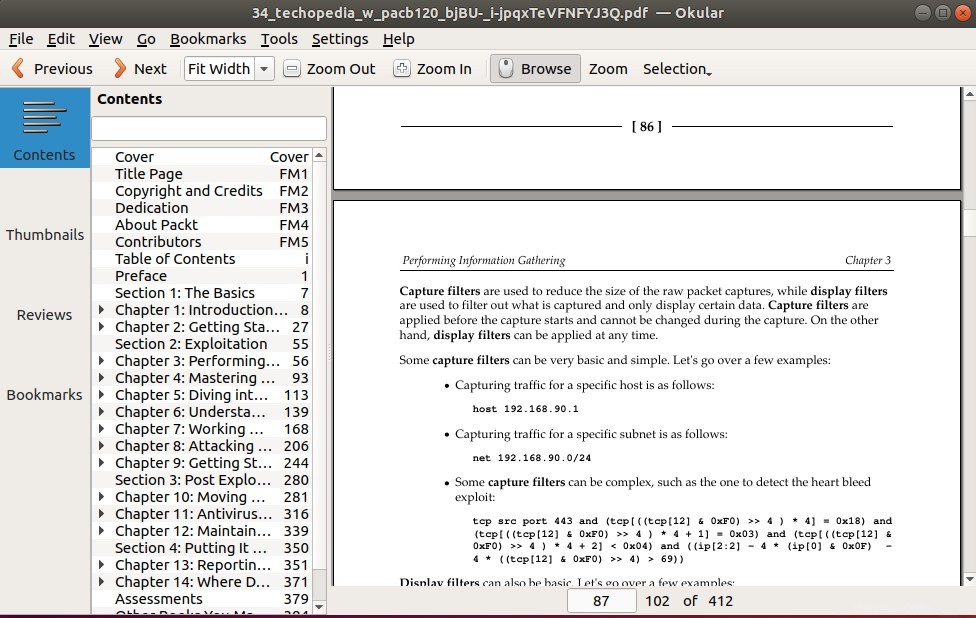
Para instalar Okular en Ubuntu 20.04, ejecute:
$ sudo apt install okular
También puede usar paquetes instantáneos como se muestra.
$ sudo snap install okular
3) Escribano
Escrito en C++ y basado en Qt, Scribus es una herramienta de publicación de escritorio multiplataforma gratuita y de código abierto. Con Scribus, puede crear una amplia variedad de publicaciones, incluidas revistas, boletines, carteles, folletos y otras obras de arte.
Además de la autoedición, Scribus también le permite realizar cambios menores en sus documentos PDF. Puede agregar cuadros de texto, listas y también diseñar documentos PDF interactivos. Sin embargo, al igual que LibreOffice Draw, el enfoque principal de Scribus no es editar documentos PDF y, por lo tanto, está limitado solo a técnicas de edición básicas.
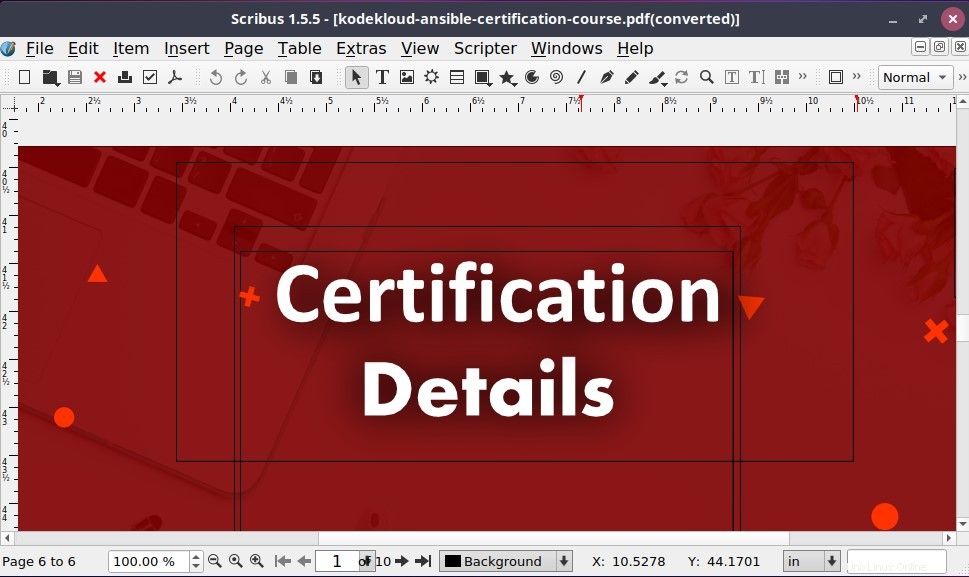
Scribus está disponible en el repositorio estándar de Ubuntu y para instalarlo, ejecute el comando.
$ sudo apt install scribus
4) Lector de Foxit
Foxit Reader es otra formidable herramienta de lectura y edición de PDF. Es un lector de PDF gratuito y multiplataforma que se puede usar en Mac, Windows, Linux e incluso en Android. Foxit Reader viene con una interfaz de usuario ordenada e intuitiva que proporciona una experiencia de usuario agradable.
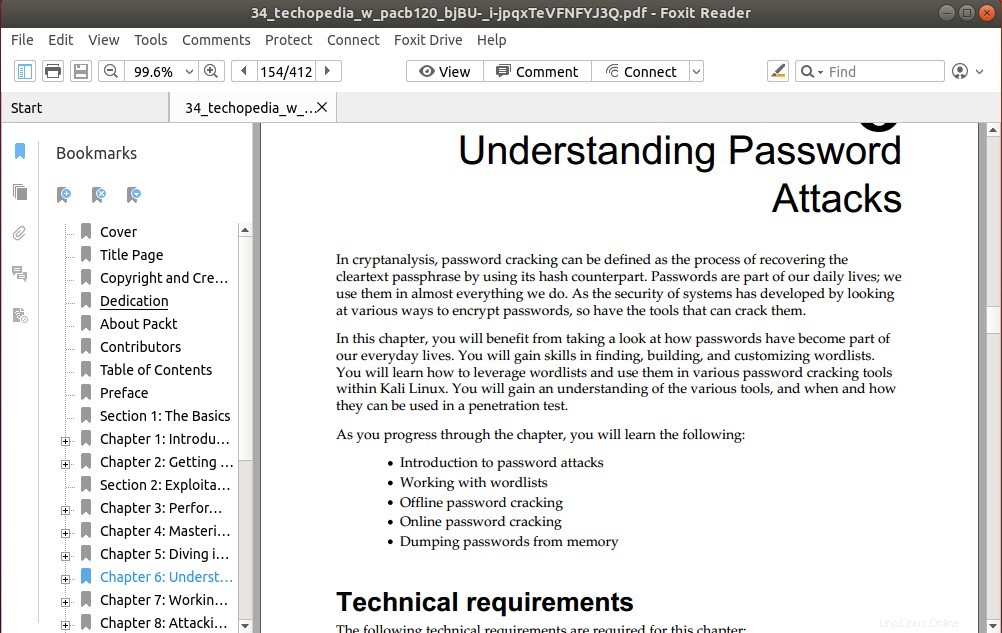
De un vistazo, Foxit PDF Reader ofrece las siguientes funciones:
- Abrir múltiples documentos PDF en diferentes pestañas
- Imprimir documentos PDF
- Firma de documentos mediante firma electrónica
- Ver archivos PDF en varias orientaciones
- Anotaciones
- Búsqueda de texto y rotación de páginas
- Soporte RMS de Microsoft
Para instalar Foxit Reader, primero diríjase a la página de Foxit Reader y descargue el instalador de Linux.
Para hacer las cosas mucho más fáciles, puede descargarlo en la línea de comando como se muestra
$ wget http://cdn01.foxitsoftware.com/pub/foxit/reader/desktop/linux/2.x/2.4/en_us/FoxitReader.enu.setup.2.4.4.0911.x64.run.tar.gz
Una vez descargado, extraiga el instalador de Foxit Archive con el comando tar
$ tar -xvf FoxitReader.enu.setup.2.4.4.0911.x64.run.tar.gz
Esto extrae el archivo tarball y produce el instalador que se muestra

A continuación, ejecute el instalador como usuario sudo como se muestra
$ sudo ./FoxitReader.enu.setup.2.4.4.0911\(r057d814\).x64.run
Acepte la ruta del directorio predeterminado y haga clic en 'Siguiente'.
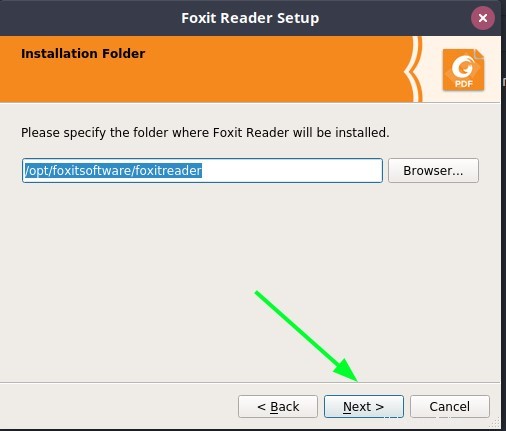
Acepte el acuerdo de licencia y haga clic en 'Siguiente'
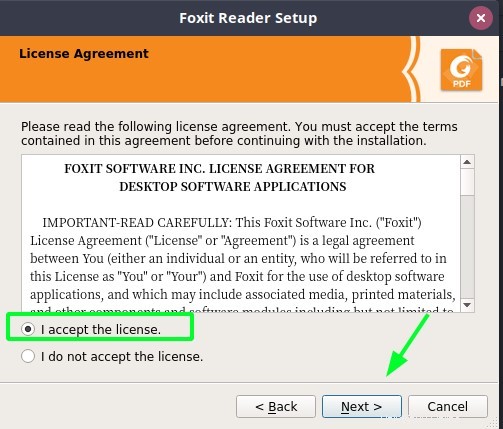
La instalación de Foxit Reader comenzará.
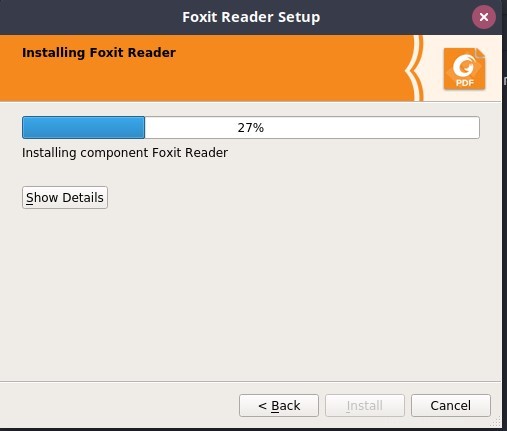
Después de unos segundos, la instalación estará completa. Haga clic en 'Finalizar' para salir.
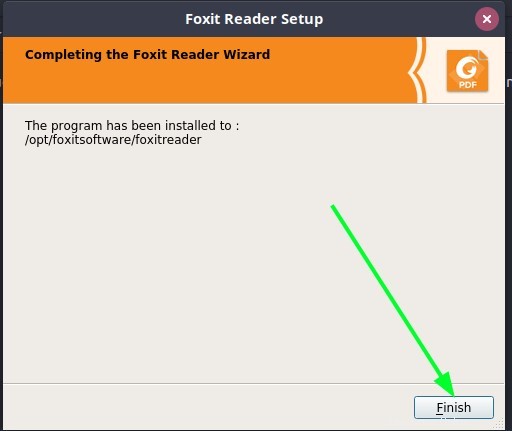
5) GIMP
GIMP, abreviatura de GNU Image Manipulation Program, es una popular herramienta de edición de imágenes multiplataforma que realiza una amplia gama de operaciones de edición de imágenes. Proporciona herramientas de manipulación de imágenes de alta calidad para realizar tareas de modificación de imágenes, como retocar y restaurar. Además, puede diseñar maquetas, componentes de la interfaz de usuario, como botones e iconos, con la ayuda de funciones de gestión del color de alta calidad que garantizan la fidelidad de la imagen en color. También se usa en flujos de trabajo que involucran otras aplicaciones como Inkspace y Scribus, como se mencionó anteriormente.
Lamentablemente, el enorme énfasis en la manipulación de imágenes eclipsa la funcionalidad de editar documentos PDF. Está limitado a solo importar documentos PDF y convertirlos en capas, después de lo cual puede extraer y modificar ligeramente los contenidos. A partir de entonces, puede exportar el PDF a varios formatos de archivo para que otras aplicaciones lo editen más.
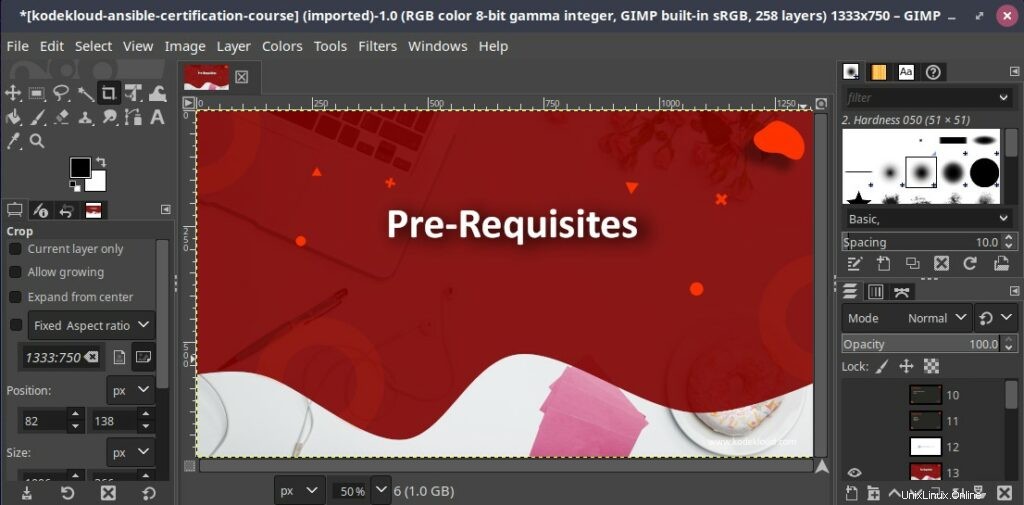
Para instalar GIMP, use el administrador de paquetes instantáneos para instalar desde el paquete instantáneo como se muestra.
$ sudo snap install gimp
6) Inkscape
Inkscape es un editor completamente gratuito y de código abierto con un enfoque principal en gráficos vectoriales. Es una aplicación multiplataforma que se ejecuta en Windows, Linux y Mac. Es bastante liviano y proporciona un amplio conjunto de funciones y controles para manipular y editar imágenes y gráficos rasterizados.
Además de los gráficos de trama, Inkscape se puede utilizar para editar documentos PDF. Importa fácilmente documentos PDF y realiza técnicas básicas de edición, como insertar y eliminar texto e imágenes. Sin embargo, está plagado de problemas de rendimiento y, a veces, puede retrasarse y ser un poco lento al realizar los cambios en sus documentos PDF.
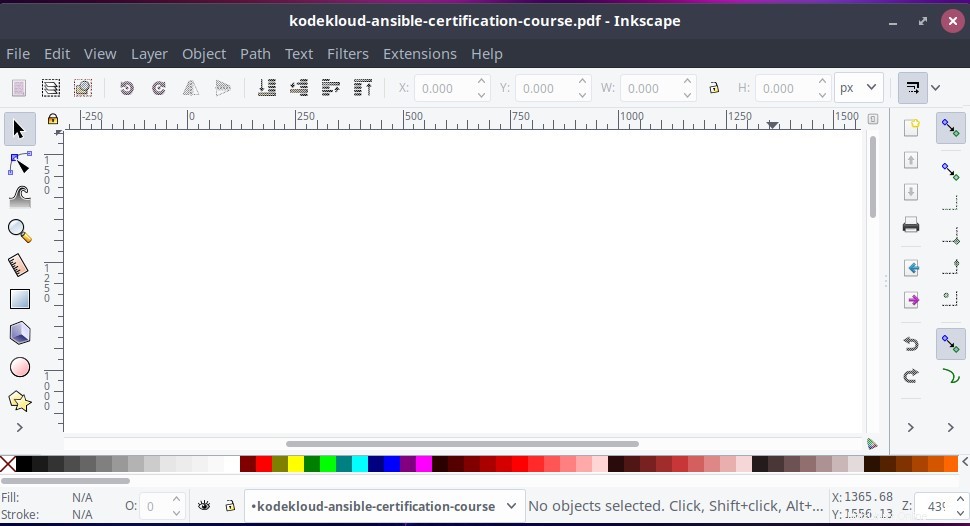
Inkscape está disponible en los repositorios de Ubuntu y se puede instalar usando el administrador de paquetes APT como se muestra
$ sudo apt install inkscape
7) Editor maestro de PDF
Hasta ahora, hemos discutido las herramientas de edición de PDF cuyo enfoque principal no es editar documentos PDF y, por lo tanto, carecen de funciones de edición de PDF enriquecidas. Si está buscando una herramienta de edición de PDF avanzada y rica en funciones, el editor Master PDF vendrá a su rescate. Es una herramienta multiplataforma que está disponible para descargar y usar en Windows, Linux y Mac.
Master PDF Editor es una herramienta propietaria, a diferencia de las herramientas discutidas anteriormente. Afortunadamente, proporciona una versión gratuita que le permite probar las funciones básicas de edición de PDF. Para desbloquear todas las funciones de edición de PDF, debe actualizar a la versión premium.
Master PDF Editor admite la edición completa de documentos PDF, incluidos
- Modificación de texto, imágenes, animaciones.
- Agregar una amplia gama de controles, como listas, casillas de verificación, botones de radio,
- Importación/exportación de páginas PDF en varios formatos de archivo.
- Cambiar el color y el tamaño de la fuente.
- Agregar o crear marcadores.
- Cifrado de archivos PDF con cifrado de 128 bits.
- Dividir y fusionar documentos PDF.
- Firma de documentos PDF mediante firmas digitales.
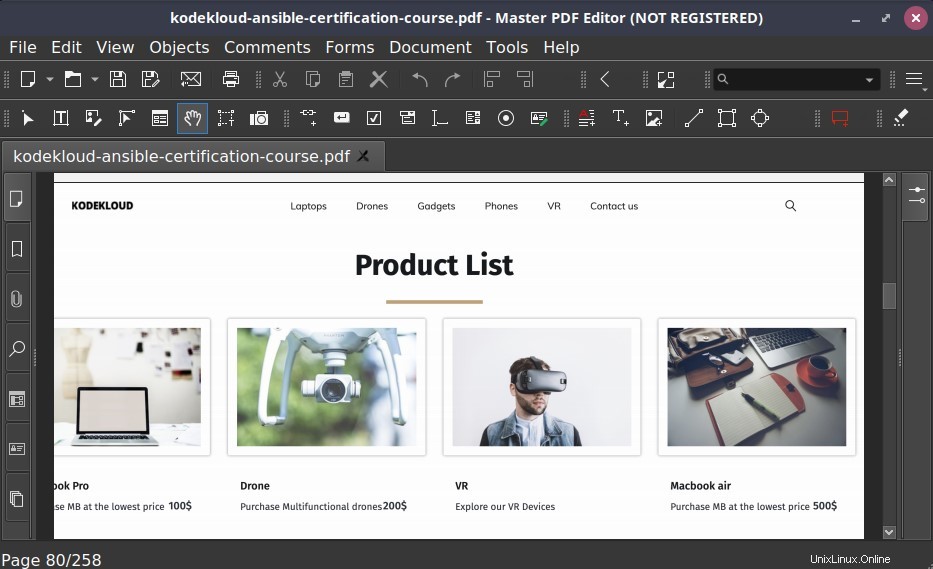
Para actualizar a la versión maestra completa, debe pagar $79.
Para instalar Master PDF Editor, diríjase al sitio de descarga oficial y tome el paquete Debian como se muestra
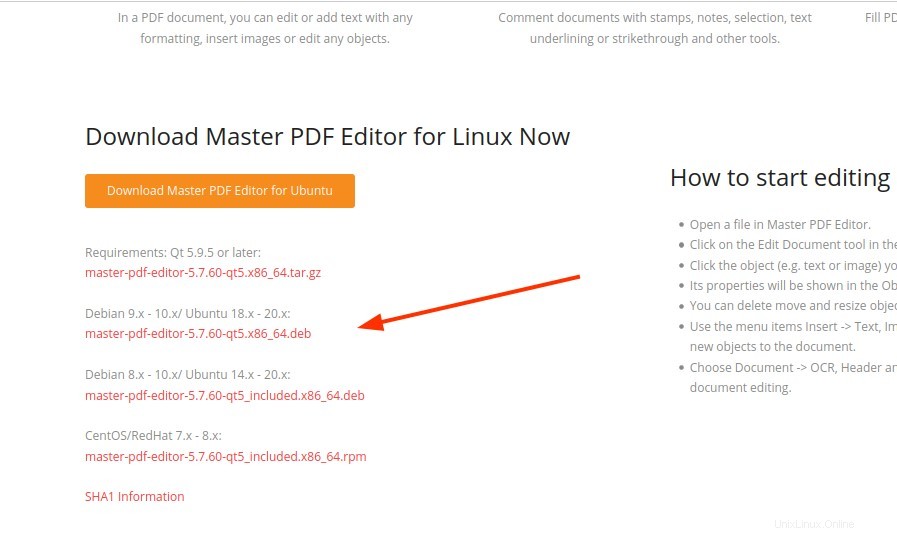
En la línea de comandos, ejecute el comando wget para descargar el paquete Debian.
$ wget https://code-industry.net/public/master-pdf-editor-5.7.60-qt5_included.x86_64.deb
Una vez descargado, ejecute el archivo Debian como se muestra para instalar Master PDF Editor.
$ sudo apt install ./master-pdf-editor-5.7.60-qt5_included.x86_64.deb
Conclusión
Ese fue un resumen de algunos de los principales editores de PDF que puede aprovechar para modificar o realizar cambios en sus documentos PDF e incluso exportarlos a otros formatos de archivo. Cualquiera de estas herramientas de edición de PDF proporciona herramientas de edición de PDF esenciales para modificar sus documentos PDF. Sin embargo, si busca funciones de edición de PDF más avanzadas, le recomendamos encarecidamente la versión completa del editor Master PDF.