Las capturas de pantalla son útiles, especialmente cuando desea ilustrar o demostrar algo a un colega, un amigo o un estudiante. Una captura de pantalla dirige la atención del destinatario hacia los objetos que se ilustran. La mayoría de las distribuciones de Linux, incluido Ubuntu, vienen con sus herramientas de captura de pantalla predeterminadas. Sin embargo, solo brindan una funcionalidad básica y nada más que destacar.
En esta guía, destacamos algunas de las herramientas de captura de pantalla ricas en funciones disponibles para Ubuntu, Linux Mint y Debian que puede aprovechar para capturar y realizar ediciones adicionales en sus capturas de pantalla. Todos estos son gratuitos y de código abierto.
1. Captura de pantalla de GNOME
De forma predeterminada, el entorno de escritorio de GNOME proporciona una herramienta de captura de pantalla conocida como captura de pantalla de GNOME. Esta es una sencilla aplicación que te permite capturar toda la pantalla, una ventana o una sección rectangular de tu espacio de trabajo.
Para iniciar la herramienta de captura de pantalla, simplemente búsquela usando el administrador de aplicaciones como se muestra.
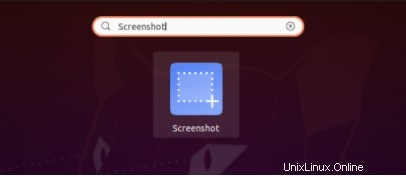
Haga clic en el ícono y aparecerá la herramienta de captura de pantalla.
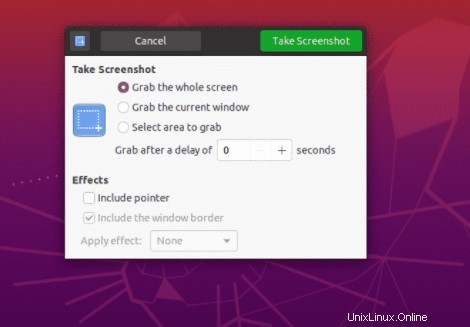
2. Lanzallamas
Escrito en C++ y Qt, Flameshot es una herramienta de captura de pantalla poderosa, fácil de usar y rica en funciones que le permite capturar y editar sus capturas de pantalla usando una variedad de herramientas de edición. Es de código abierto y completamente gratis para descargar e instalar. Una vez instalado en su sistema Linux, puede capturar sus capturas de pantalla usando la aplicación GUI que está minimizada en la barra superior, o incluso usando comandos predefinidos directamente desde la terminal.
Las características clave incluyen:
- Selección de rectángulo
- Dibujo (rectángulo/dibujo circular)
- Agregar flechas a la imagen capturada
- Agregar texto a la imagen
- Efecto de desenfoque para desenfocar parte de la imagen
- Deshacer/Rehacer cambios
- Guardando la imagen de la captura de pantalla
- Subir la imagen a Imgur
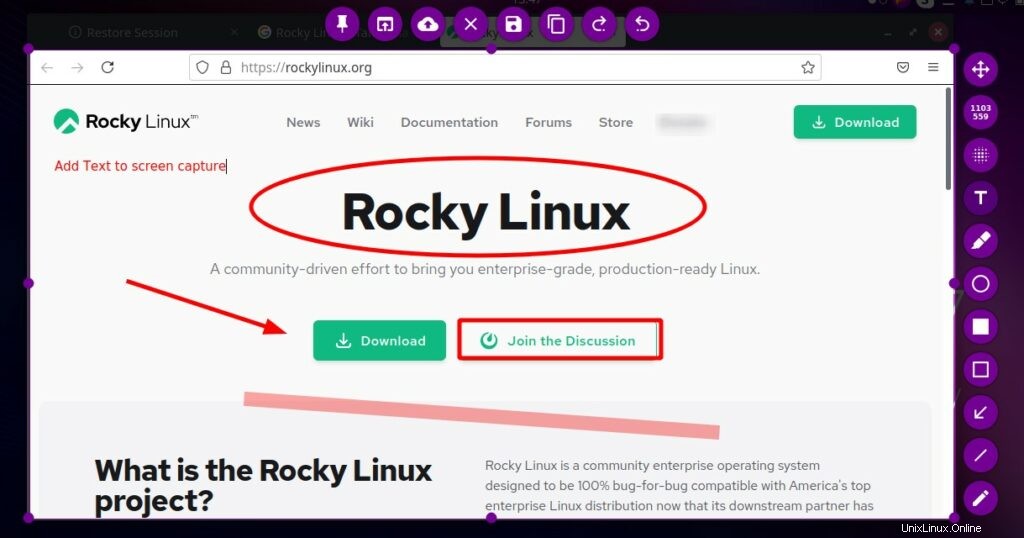
Para instalar Flameshot en Ubuntu/Debian/Linux Mint ejecute:
$ sudo apt install flameshot
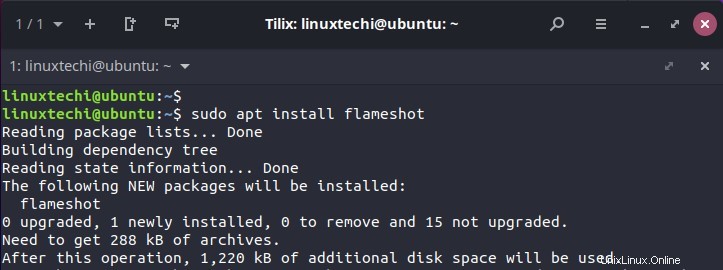
3. kazam
Kazam es otra herramienta gratuita de grabación de pantalla que también incluye la funcionalidad de tomar capturas de pantalla. Proporciona una GUI simple e intuitiva que brinda opciones para proyectar pantalla y tomar capturas de pantalla. Además, le permite capturar toda la pantalla completa, la ventana o una sección rectangular de la pantalla/ventana. También puede configurar el tiempo de retraso de captura en segundos antes de que comience la transmisión de pantalla, así como ajustar los niveles de audio.
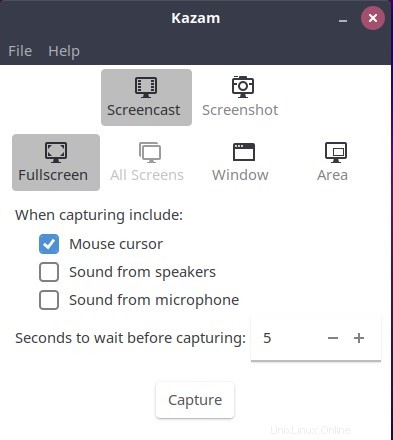
Kazam, al igual que Flameshot, está disponible en el repositorio oficial de Ubuntu/Debian y se puede instalar usando el administrador de paquetes APT de la siguiente manera:
$ sudo apt install kazam
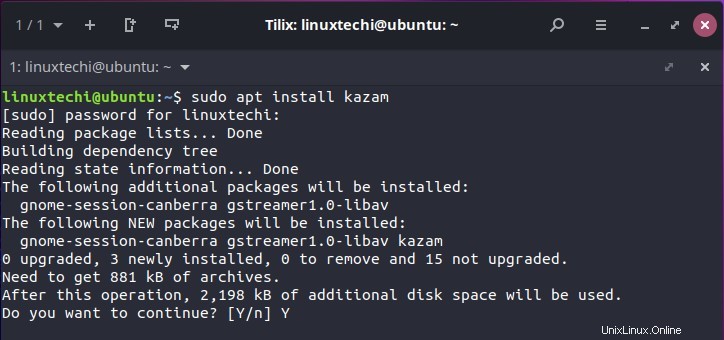
4. GIMP
GIMP, abreviatura del programa de manipulación de imágenes GNU, es una herramienta de edición y manipulación de imágenes completa que utiliza gráficos de trama. Es completamente gratuito y de código abierto y proporciona extensibilidad con integración con una gran variedad de lenguajes de programación como Python, Ruby y Perl.
Además de sus técnicas de manipulación de fotos de alta calidad, proporciona una función de captura de pantalla que brinda una variedad de opciones. Al igual que Kazam, brinda a los usuarios la flexibilidad de elegir si tomar toda la pantalla o parte de ella, así como el tiempo de demora de la captura de pantalla en segundos.
Para instalar GIMP, ejecute el comando:
$ sudo apt install gimp
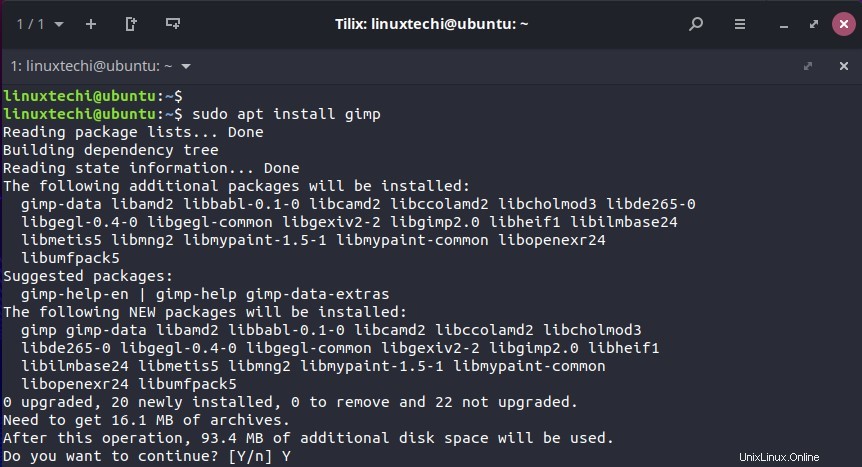
Una vez instalada, puede iniciar la herramienta de captura de pantalla navegando a:
Archivo> Crear> Captura de pantalla
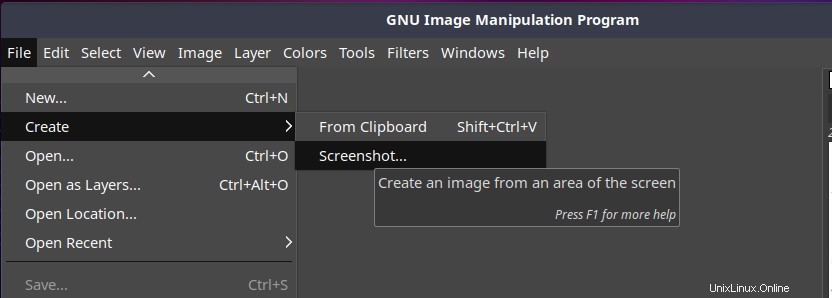
La herramienta GUI de captura de pantalla se ve como se muestra. Desde aquí, puedes decidir el tipo de captura que deseas e incluso establecer el tiempo de retraso de la captura en segundos.
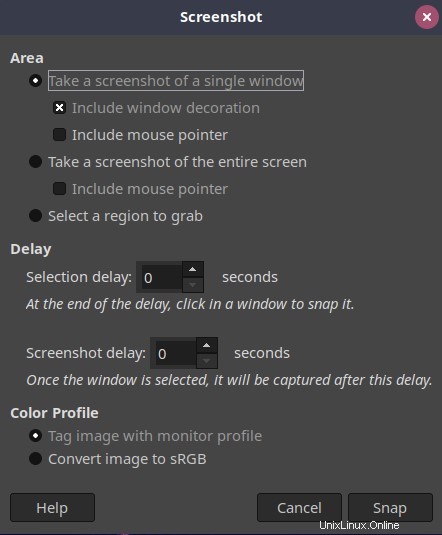
Una vez que haya capturado el área deseada, la captura de pantalla se abre en el editor GIMP predeterminado y, desde aquí, puede realizar múltiples técnicas de edición, como recortar, ajustar el color, agregar anotaciones y muchos otros efectos.
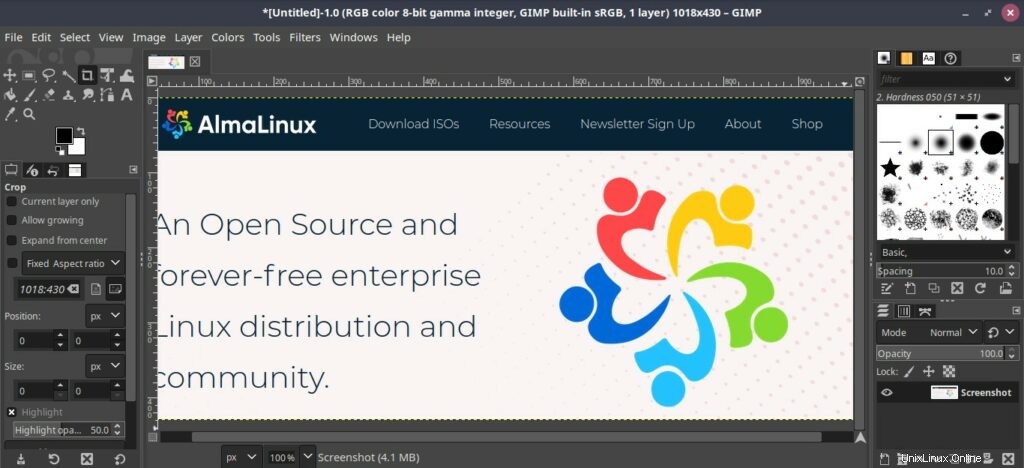
5. Ksnip
Ksnip es una herramienta de captura de pantalla simple y confiable. Es una herramienta multiplataforma y rica en funciones basada en Qt y proporciona numerosas funciones para editar sus capturas de pantalla.
Las características clave incluyen:
- Compatibilidad con una amplia variedad de entornos de escritorio, como GNOME Wayland, Plasma Wayland y macOS, y Windows.
- Captura capturas de pantalla de la pantalla completa, una ventana o parte de la pantalla.
- Captura capturas de pantalla con o sin el puntero del mouse.
- Retraso de captura para todas las opciones de captura de pantalla, es decir, pantalla completa, captura de ventana de captura de sección.
- Agrega marcas de agua a las capturas de pantalla.
- Agrega efectos de desenfoque y pixelado para ofuscar las imágenes.
- Agrega efectos a las capturas de pantalla, como sombra paralela, escala de grises, etc.
- Anota capturas de pantalla con punteros de flecha, cuadros rectangulares, pegatinas, rotuladores y texto.
- Soporte de línea de comandos para capturar capturas de pantalla.
- Teclas de acceso rápido globales para capturar capturas de pantalla.
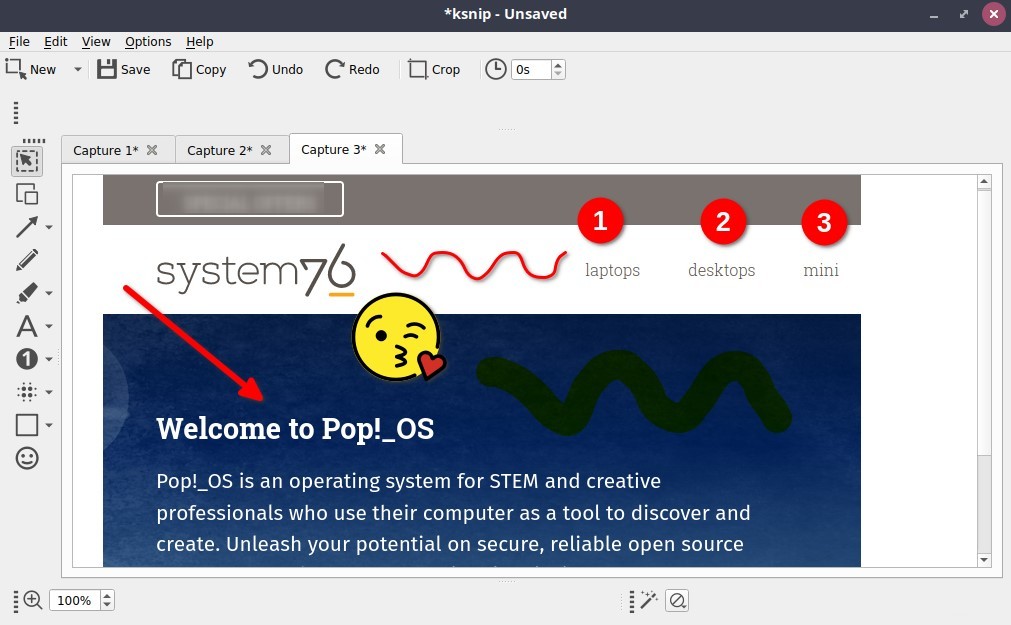
Para instalar Ksnip, instale el paquete snap de la siguiente manera:
$ sudo snap install ksnip
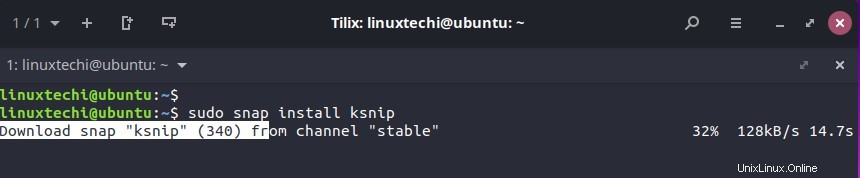
6. Espectáculo
Spectacle es una aplicación de captura de pantalla fácil de usar que es nativa de KDE Plasma 5. Al igual que las herramientas de captura de pantalla mencionadas anteriormente, le permite capturar un escritorio completo, una ventana activa actual o parte de la ventana. Una vez capturadas, las capturas de pantalla se pueden imprimir, exportar a otras aplicaciones para su posterior edición o simplemente guardarlas tal cual.
Las características clave incluyen:
- Capacidad de capturar todo el escritorio, la ventana activa actual o una sección rectangular de la pantalla.
- Admite una amplia variedad de formatos de imagen, incluidos JPEG, PNG, TIFF, BMP, EPS, PCX, PIC y muchos más.
- Exporta capturas de pantalla a plataformas como Imgur y NextCloud. También puede enviar a un dispositivo a través de Bluetooth o enviar por correo electrónico las capturas de pantalla.
- Métodos abreviados de teclado para capturar las capturas de pantalla.
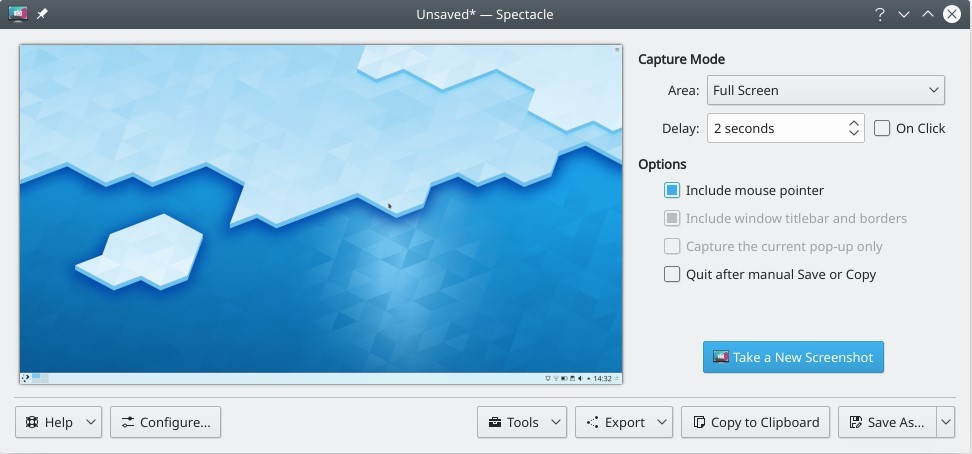
Para instalar Spectacle, ejecute el comando:
$ sudo snap install spectacle
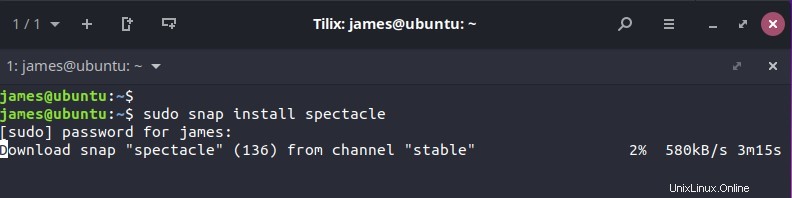
Existen muchas otras herramientas para capturar capturas de pantalla, pero podría decirse que estas son algunas de las herramientas fáciles de usar y ricas en funciones que le brindarían una experiencia fenomenal para capturar y editar sus capturas de pantalla. Cualquiera de estos le proporcionará múltiples opciones para editar sus capturas y guardarlas en múltiples formatos de imagen.
Lea también :Las 8 mejores distribuciones de Linux para desarrolladores en 2021