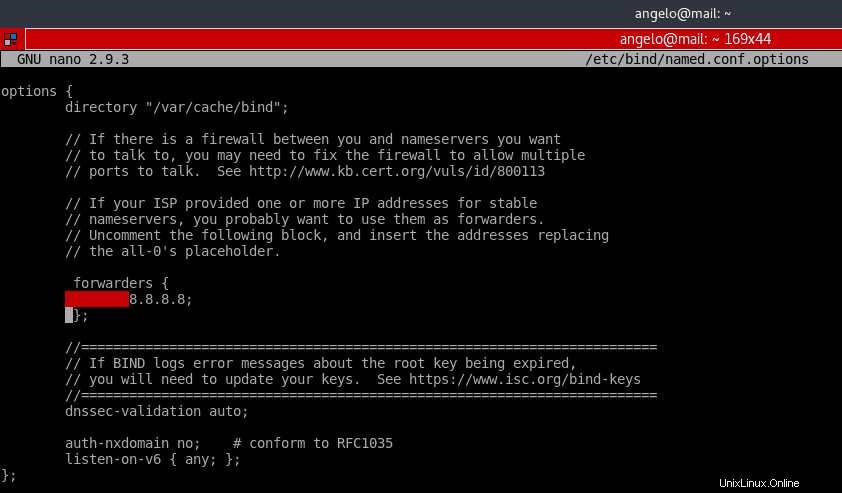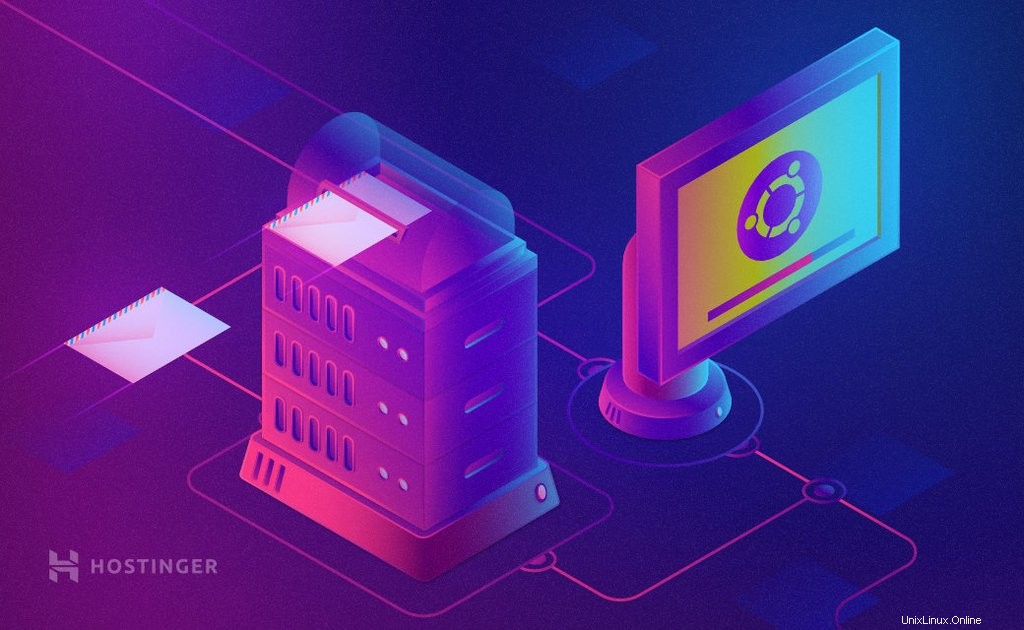
Tener su propio servidor de correo electrónico es una gran idea para cualquier empresa mediana. Con esto, todo el tráfico está controlado y podemos definir las reglas nosotros mismos. De esta forma podemos gestionar el servicio de forma clara y limpia.
En este tutorial, le mostraremos cómo instalar y configurar un servidor de correo Ubuntu en un servidor VPS que ejecuta Ubuntu 18.04. Existen numerosas alternativas y formas de crear un servidor de correo electrónico en Linux; sin embargo, ¡nos centraremos en Postfix!
Configuración del servidor DNS para un servidor de correo de Ubuntu:
¡Simplemente siga esta guía paso a paso y no debería tener ningún problema para establecer la configuración!
1. Inicie sesión y actualice su servidor
Inicie sesión en su servidor usando SSH. Si tiene problemas, consulte nuestro tutorial de PuTTY. Después de iniciar sesión, debe actualizar su máquina usando el siguiente comando:
apt-get update
2. Instalar enlace
Para configurar un servidor DNS que utilizará Postfix, necesitaremos una herramienta adicional:Bind. Instalémoslo primero:
sudo apt install bind9
3. Configurar /var/cache/db.test
Llegados a este punto, debemos tener en cuenta que la dirección IP de nuestra máquina Ubuntu 18.04 es 192.168.250.7 , es necesario sustituirlo por la dirección IP donde realizaremos la instalación. Para este ejemplo, usaremos mail.test.com como FQDNS.
Entonces, ahora es necesario crear una nueva zona para nuestro ejemplo. Para ello, cree un nuevo archivo con la información de la zona.
sudo nano /var/cache/bind/db.test
Luego, agrega lo siguiente:
$ORIGIN test.com.
$TTL 1D
@ IN SOA ns1 root(
1 ;serial
1D ;refresh
2H ;retry
2W ;expire
5H ;minimum
);
@ IN NS ns1
ns1 IN A 192.168.250.7
mail IN A 192.168.250.7
@ IN MX 5 mail Recuerda, debemos reemplazar la dirección IP con la de tu servidor, y cambiar el dominio al que deseas usar. Presiona CTRL+O para guardar los cambios y CTRL+X para cerrar el editor nano.
4. Agregar nueva zona a la configuración de enlace
Antes de habilitar la zona recién creada es necesario verificar la configuración del archivo.
sudo named-checkzone test.com. /var/cache/bind/db.test
Ahora podemos agregar nuestra nueva zona al archivo de configuración de la zona Bind. Para hacer esto, ejecute el siguiente comando:
sudo nano /etc/bind/named.conf.default-zones
Y agregue la nueva zona:
zone "test.com." {
type master;
file "db.test";
}; De nuevo, CTRL+O para guardar los cambios y CTRL+X para cerrarlo.
5. Configurar /etc/bind/named.conf.options
Ahora, en el archivo /etc/bind/named.conf.options es necesario descomentar la línea de reenviadores e incluir el Google DNS – 8.8.8.8 . Para eso, simplemente elimine el // símbolos como se muestra en la siguiente captura de pantalla.
sudo nano /etc/bind/named.conf.options
6. Reiniciar enlace
Ahora, tenemos que reiniciar el servicio bind9. Puedes hacerlo con uno de dos comandos:
sudo systemctl reload bind9
o
sudo systemctl restart bind9
Cómo instalar y configurar el servidor de correo en Ubuntu 18.04
Ya casi llegamos, su servidor de correo electrónico de Ubuntu está listo para conectarse. Esto es lo que debe hacer:
1. Instalar el servidor de correo electrónico Postfix
Ahora es el momento de instalar Postfix. Postfix es un servidor de correo electrónico escrito en C. Su característica principal es la velocidad de ejecución y el carácter de código abierto. Instálalo con el siguiente comando:
sudo apt install postfix
Durante la instalación, se nos pedirá que configuremos el paquete. En la primera pantalla, elija la opción Sitio de Internet.
Luego, tenemos que ingresar el nombre del servidor. En este caso test.com .
Postfix es muy flexible y permite una amplia configuración, pero para este tutorial lo solucionaremos con la configuración predeterminada.
2. Añadir usuario
Luego, tenemos que agregar nuestro usuario al grupo de correo:
sudo usermod -aG mail $(whoami)
Esto debe hacerse porque en Ubuntu 18.04 solo los usuarios que están en el grupo de correo pueden hacer uso de esta utilidad.
Después de eso, tenemos que crear los usuarios y agregarlos al grupo de correo para que puedan enviar y recibir correo. Agregaré a Gabriel:
sudo useradd -m -G mail -s /bin/bash/ gabriel
Luego, debemos establecer una contraseña para el usuario recién creado:
sudo passwd gabriel
Probar el servidor de correo de Ubuntu
Ahora para probar lo que acabamos de hacer. Enviaremos y recibiremos un correo electrónico desde el terminal. Para ello instalaremos el paquete mailutils:
sudo apt install mailutils
A continuación, enviamos un correo electrónico al otro usuario de la cuenta de correo electrónico llamado gabriel. Escribe el asunto y el mensaje. Después de eso, presiona CTRL+D para terminar. Para comenzar a escribir un correo electrónico, ingrese el siguiente comando:
mail [email protected]
Ahora podemos iniciar sesión en otro usuario y verificar la utilidad de correo.
Allí, después de ejecutar el correo comando, veremos el correo electrónico que acabamos de enviar al otro usuario de prueba. Para acceder al correo electrónico basta con escribir el número del correo, en este caso, 1 .
Para probar los correos electrónicos salientes de este usuario, intente con otra dirección de correo electrónico:
mail [email protected]
¡Eso es todo! ¡Está enviando correos electrónicos desde su propio servidor de correo electrónico en Ubuntu 18.04! Felicidades.
Conclusión
Un servidor de correo electrónico es fácil de configurar pero puede ser un poco complejo de administrar. En Linux, se recomienda hacerlo por su seguridad y gestión de recursos.
Por otro lado, en una empresa más grande, puede ser muy útil tener un servidor de correo electrónico completamente configurado y funcional listo para usar, como el que ofrece Hostinger.
Hay muchas maneras de mejorar y mantener un servidor de correo electrónico. Es un proceso que lleva tiempo y está en constante evolución. ¡Así que te recomendamos que sigas profundizando en el tema! ¡Buena suerte y feliz envío!