NTP o Network Time Protocol es un protocolo que se usa para sincronizar todos los relojes del sistema en una red para usar el mismo tiempo. Cuando usamos el término NTP, nos referimos al protocolo en sí mismo y también a los programas de cliente y servidor que se ejecutan en las computadoras en red. NTP pertenece al conjunto de protocolos TCP/IP tradicional y puede clasificarse fácilmente como una de sus partes más antiguas.
Cuando configura inicialmente el reloj, se requieren seis intercambios dentro de los 5 a 10 minutos antes de que se configure el reloj. Una vez que los relojes en una red están sincronizados, los clientes actualizan sus relojes con el servidor una vez cada 10 minutos. Esto generalmente se hace a través de un único intercambio de mensajes (transacción). Estas transacciones utilizan el número de puerto 123 de su sistema.
En este artículo, describiremos un procedimiento paso a paso sobre cómo:
- Instale y configure el servidor NTP en una máquina con Ubuntu.
- Configure el cliente NTP para sincronizar la hora con el servidor.
Hemos ejecutado los comandos y procedimientos mencionados en este artículo en un sistema Ubuntu 20.04 LTS.
Instalar y configurar el servidor NTP en la computadora host
Siga estos pasos para instalar el servidor NTP en su máquina host Ubuntu:
Nota:estamos usando la línea de comando de Ubuntu, la Terminal, para instalar y configurar NTP. Puede abrir la aplicación Terminal a través de la búsqueda del iniciador de aplicaciones o el atajo Ctrl+Alt+T.
Paso 1:actualizar el índice del repositorio
Para instalar la última versión disponible del software desde los repositorios de Internet, el índice de su repositorio local debe estar alineado con ellos. Ejecute el siguiente comando como sudo para actualizar el índice de su repositorio local:
$ sudo apt-get update
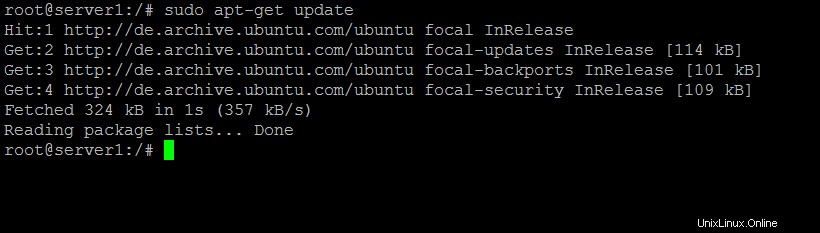
Paso 2:Instale el servidor NTP con apt-get
Ejecute el siguiente comando como sudo para instalar el demonio del servidor NTP desde los repositorios de APT:
$ sudo apt-get install ntp
Tenga en cuenta que solo un usuario autorizado puede agregar, eliminar y configurar software en Ubuntu.
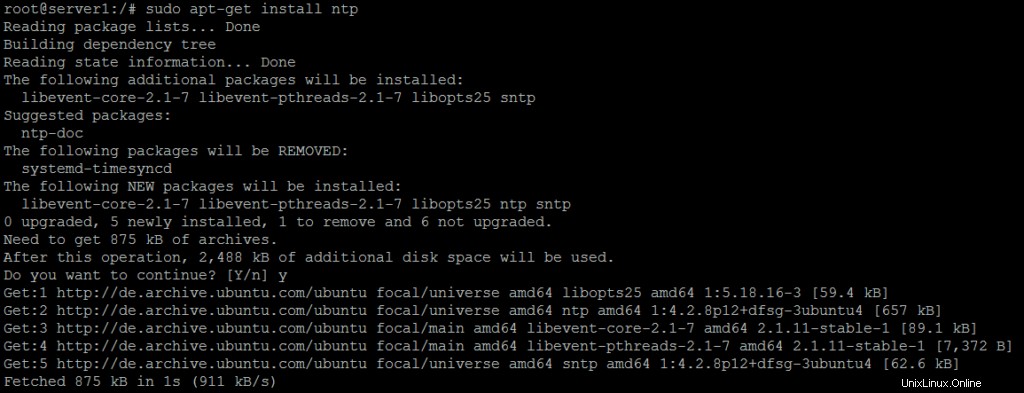
El sistema puede pedirle la contraseña de sudo y también proporcionarle una opción S/n para continuar con la instalación. Ingrese Y y luego presione enter; El servidor NTP se instalará en su sistema. Sin embargo, el proceso puede llevar algún tiempo dependiendo de la velocidad de Internet.
Paso 3:Verificar la instalación (opcional)
Puede verificar su instalación de NTP y también verificar el número de versión ejecutando el siguiente comando en su Terminal:
$ sntp --version

Paso 4:cambie a un grupo de servidores NTP más cercano a su ubicación
Cuando instala el servidor NTP, se configura principalmente para obtener la hora adecuada. Sin embargo, puede cambiar el grupo de servidores a los más cercanos a su ubicación. Esto incluye hacer algunos cambios en /etc/ ntp.conf archivo.
Abra el archivo en el editor nano como sudo ejecutando el siguiente comando:
$ sudo nano /etc/ntp.conf
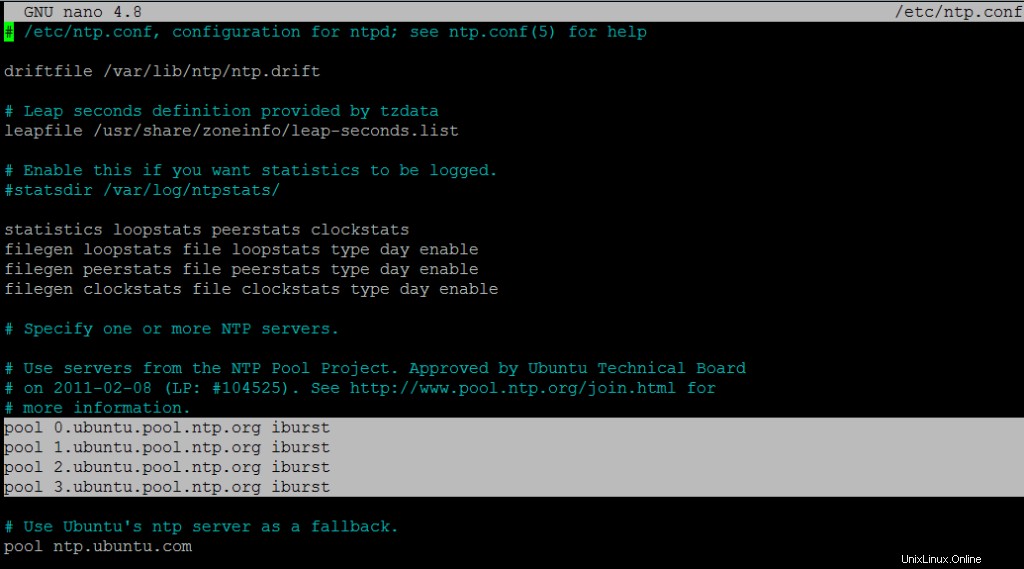
En este archivo, podrá ver una lista de grupos. Hemos resaltado esta lista en la imagen de arriba. La tarea aquí es reemplazar esta lista de grupos por un grupo de servidores de tiempo más cercanos a su ubicación. El proyecto pol.ntp.org proporciona un servicio NTP confiable desde un gran grupo de servidores de tiempo. Para elegir una lista de grupos según su ubicación, visite la siguiente página:
https://support.ntp.org/bin/view/Servers/NTPPoolServers
Hemos buscado una lista de grupos para EE. UU.:
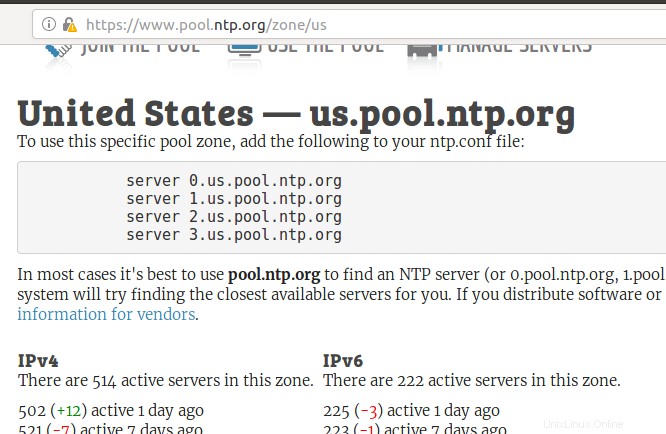
La página nos dice que agreguemos las siguientes líneas al archivo ntp.conf:
server 0.us.pool.ntp.org server 1.us.pool.ntp.org server 2.us.pool.ntp.org server 3.us.pool.ntp.org
Así es como se ve mi archivo después de agregarle las líneas anteriores:
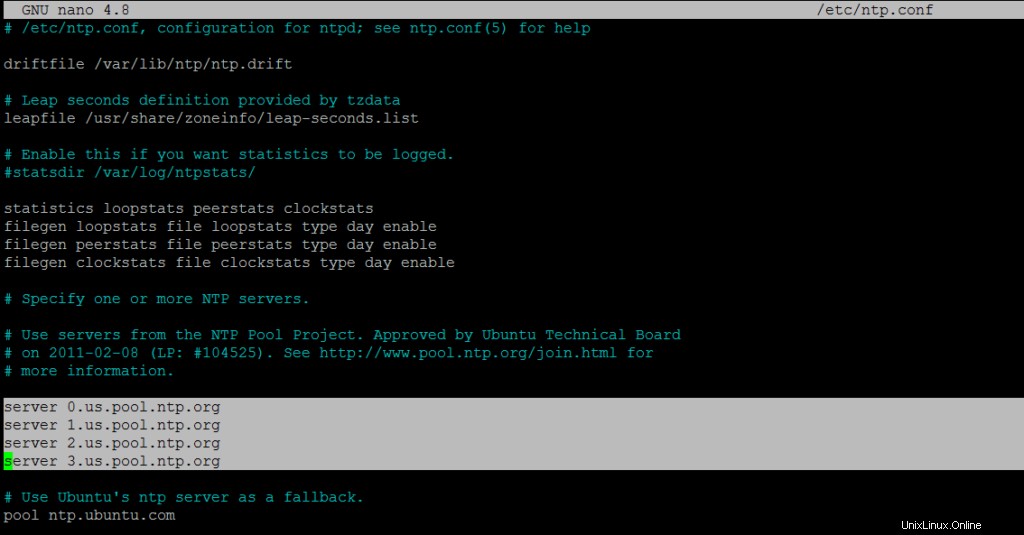
Salga del archivo presionando Ctrl+X y luego ingresando y para guardar los cambios.
Paso 5:reiniciar el servidor NTP
Para que los cambios anteriores surtan efecto, debe reiniciar el servidor NTP. Ejecute el siguiente comando como sudo para hacerlo:
$ sudo service ntp restart
Paso 6:Verifique que el servidor NTP se esté ejecutando
Ahora, verifique el estado del servicio NTP a través del siguiente comando:
$ sudo service ntp status
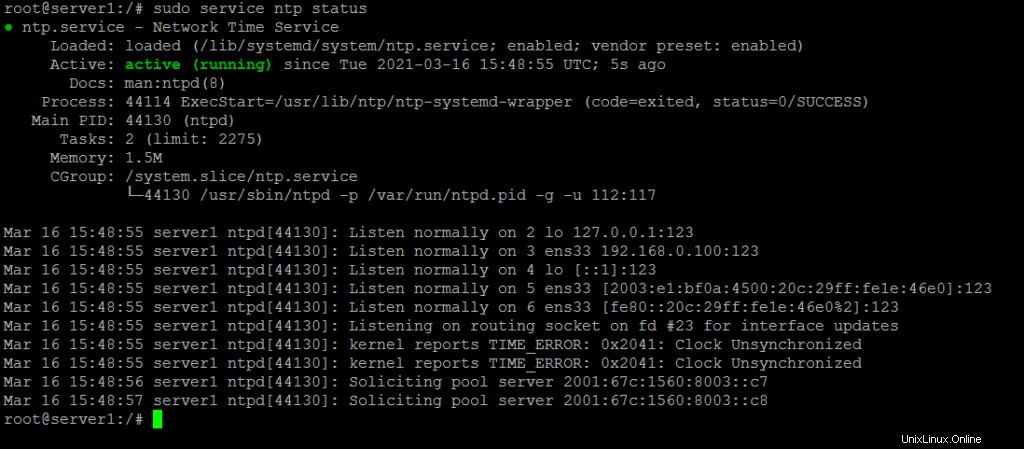
El estado Activo verifica que su servidor NTP está en funcionamiento.
Paso 7:Configure el cortafuegos para que los clientes puedan acceder al servidor NTP
Finalmente, es hora de configurar el firewall UFW de su sistema para que las conexiones entrantes puedan acceder al servidor NTP en el puerto UDP número 123.
Ejecute el siguiente comando como sudo para abrir el puerto 123 para el tráfico entrante:
$ sudo ufw allow from any to any port 123 proto udp

Su máquina host de Ubuntu ahora está configurada para usarse como un servidor NTP.
Configurar el cliente NTP para sincronizar la hora con el servidor NTP
Ahora configuremos nuestra máquina cliente Ubuntu para sincronizar la hora con el servidor NTP.
Paso 1:Instalar ntpdate
El comando ntpdate le permitirá verificar manualmente la configuración de su conexión con el servidor NTP. Abra la aplicación Terminal en la máquina cliente e ingrese el siguiente comando como sudo:
$ sudo apt-get install ntpdate
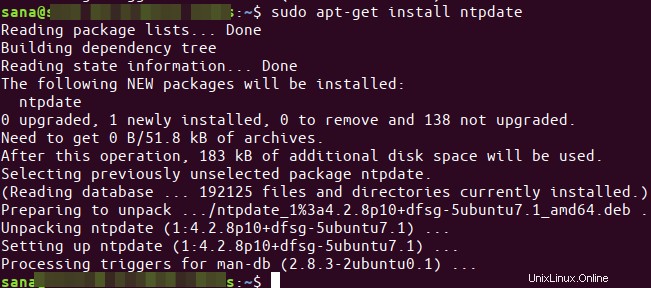
Paso 2:especifique la IP y el nombre de host del servidor NTP en el archivo de hosts
Para que su servidor NTP sea resuelto por un nombre de host en su máquina cliente, debe configurar su archivo /etc/hosts.
Abra el archivo hosts como sudo en el editor nano ingresando el siguiente comando:
$ sudo nano /etc/hosts
Ahora agregue la IP de su servidor NTP y especifique un nombre de host de la siguiente manera en este archivo:
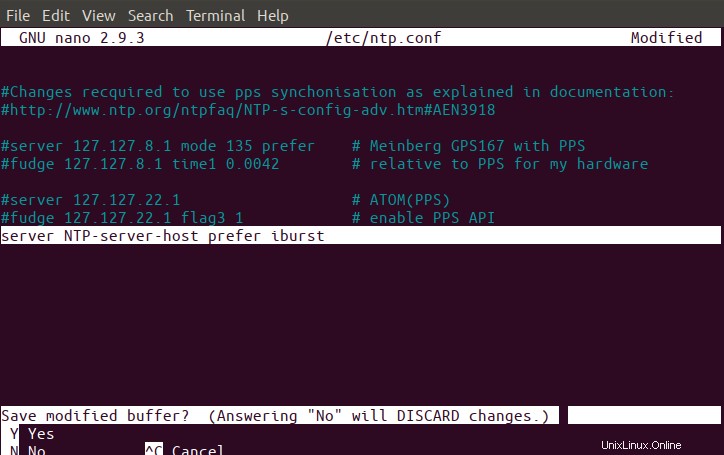
Salga del archivo presionando Ctrl+X y luego guárdelo ingresando y.
Paso 3:compruebe si la hora de la máquina cliente está sincronizada con el servidor NTP
El siguiente comando ntpdate le permitirá verificar manualmente si la hora está sincronizada entre los sistemas cliente y servidor:
$ sudo ntpdate NTP-server-host
Idealmente, la salida debería mostrar una compensación de tiempo entre los dos sistemas.
Paso 4:deshabilite el servicio systemd timesyncd en el cliente
Como queremos que nuestro cliente sincronice la hora con el servidor NTP, inhabilitemos el servicio timesyncd en la máquina del cliente.
Introduzca el siguiente comando para hacerlo:

Paso 5:Instale NTP en su cliente
Ejecute el siguiente comando como sudo para instalar NTP en su máquina cliente:
$ sudo apt-get install ntp
Paso 6:Configure el archivo /etc/ntp.conf para agregar su servidor NTP como el nuevo servidor horario
Ahora queremos que nuestra máquina cliente use nuestro propio servidor NTP como servidor de tiempo predeterminado. Para esto, necesitamos editar el archivo /etc/ntp.conf en la máquina cliente.
Ejecute el siguiente comando como sudo para abrir el archivo en el editor Nano:
$ sudo nano /etc/ntp.conf
Luego, agregue la siguiente línea en el archivo, donde NTP-server-host es el nombre de host que especificó para su servidor NTP:
server NTP-server-host prefer iburst
Así es como se ve mi archivo después de haber especificado el servidor de tiempo:
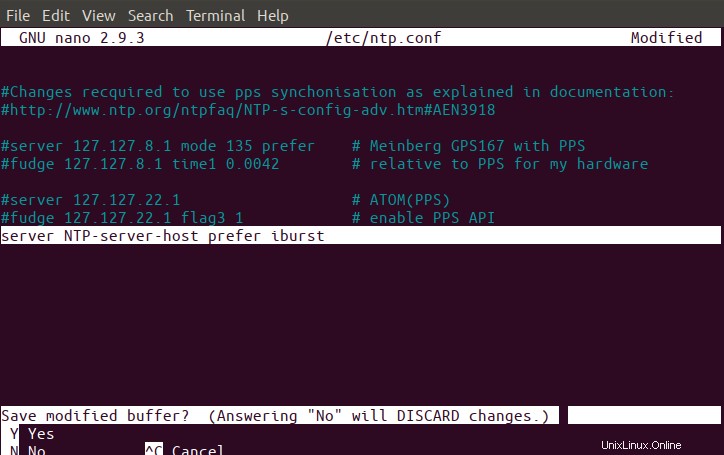
Presiona Ctrl+x para salir del archivo y luego ingresa y para guardar los cambios.
Paso 7:reiniciar el servidor NTP
Para que los cambios anteriores surtan efecto, debe reiniciar el servicio NTP. Ejecute el siguiente comando como sudo para hacerlo:
$ sudo service ntp restart
Paso 8:Ver la cola de sincronización de hora
Ahora sus máquinas cliente y servidor están configuradas para sincronizarse en el tiempo. Puede ver la cola de sincronización de tiempo ejecutando el siguiente comando:
$ ntpq -ps
Debería poder ver NTP-server-host como el host/fuente de sincronización de tiempo en la cola.
Entonces, esto era todo lo que necesitaba saber sobre la instalación y configuración de NTP para sincronizar la hora en sus máquinas Ubuntu en red. El proceso puede parecer un poco engorroso, pero si sigue todos los pasos anteriores cuidadosamente, uno por uno, sus máquinas se sincronizarán en poco tiempo.