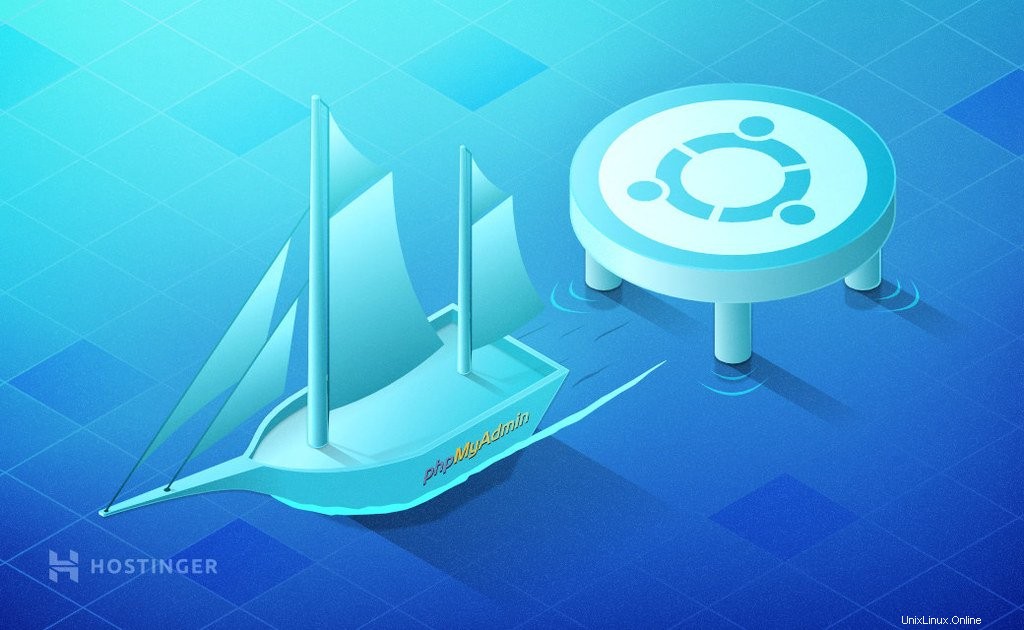
phpMyAdmin es una herramienta de interfaz gráfica de usuario (GUI) gratuita y de código abierto que se utiliza para administrar bases de datos MySQL. Aunque técnicamente no es necesario, ya que puede administrar las bases de datos mediante la interfaz de línea de comandos, phpMyAdmin es más fácil de usar.
Si está utilizando un servidor privado virtual, deberá instalar phpMyAdmin en el servidor manualmente. Este artículo lo guiará a través del proceso de instalación de phpMyAdmin en servidores Ubuntu versiones 18.04 y 20.04.
Antes de instalar phpMyAdmin
Antes de comenzar, deberá instalar la pila LAMP (Linux, Apache, MySQL, PHP) en su servidor. Además, la base de datos MySQL debería estar funcionando.
También deberá usar un cliente SSH para conectarse al servidor. Tenemos un tutorial sobre cómo conectar PuTTY al servidor si tiene problemas con él.
Cómo instalar phpMyAdmin – Ubuntu 18.04 y 20.04
La instalación de phpMyAdmin en Ubuntu consta de cinco pasos. Además de la instalación, deberá otorgar permisos, crear un usuario independiente y proteger phpMyAdmin.
- Instalar el paquete phpMyAdmin
- Configurar usuario y otorgar permisos
- Acceda a phpMyAdmin en el navegador
- Crear un nuevo usuario
- phpMyAdmin seguro
Paso 1. Instalar el paquete phpMyAdmin
El procedimiento de instalación es relativamente fácil utilizando un cliente SSH. Sin embargo, existen algunas diferencias de comando entre Ubuntu 18.04 y Ubuntu 20.04.
Instalación de phpMyAdmin:Ubuntu 18.04
Ejecute el siguiente comando para instalar el paquete phpMyAdmin y las extensiones PHP requeridas:
sudo apt-get install -y phpmyadmin php-mbstring php-gettext
Durante el proceso de instalación, deberá seleccionar un servidor web para configurar phpMyAdmin. Seleccione Apache presionando Espacio . Un * el carácter aparecerá entre paréntesis junto a apache2 , indicando que lo ha seleccionado. Presione Intro para continuar.
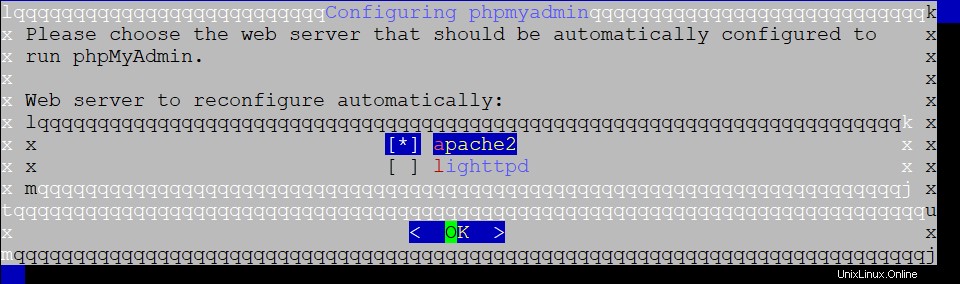
A continuación, tendrá que configurar la base de datos. Seleccione Sí .
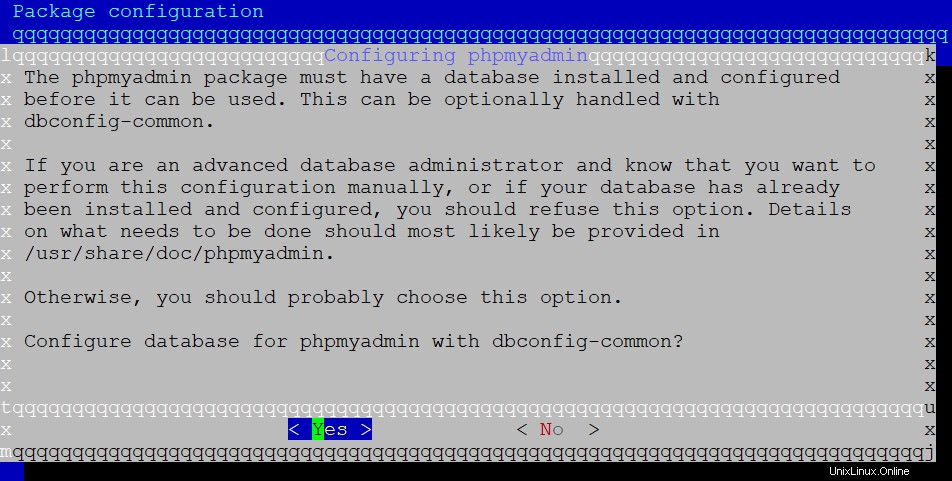
Ahora, establezca una contraseña de aplicación MySQL para phpmyadmin . Asegúrese de utilizar una contraseña fuerte y única. Verifíquelo cuando se le solicite y la instalación se completará.
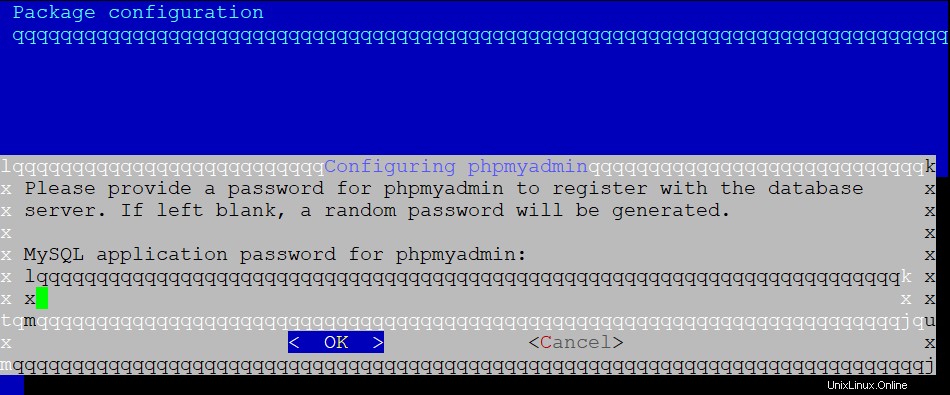
Instalación de phpMyAdmin en Ubuntu 20.04
Los pasos para instalar phpMyAdmin en Ubuntu 20.04 son bastante similares. Sin embargo, tendrá que ejecutar este comando en su lugar:
sudo apt install phpmyadmin php-mbstring php-zip php-gd php-json php-curl
Luego, deberá seleccionar un servidor web. Elija Apache2 presionando el Espacio y pulsa Intro para continuar.
La configuración de la base de datos sigue el mismo proceso. Seleccione Sí y establezca una contraseña fuerte y única para phpMyAdmin.
Una vez completado, habilite la extensión PHP Mbstring con este comando:
sudo phpenmod mbstring
Finalmente, reinicie el servicio Apache usando este comando:
sudo systemctl restart apache2
Paso 2. Configurar el usuario y otorgar permisos
El phpMyAdmin predeterminado cuenta tiene opciones mínimas disponibles. Deberá otorgar algunos permisos a phpMyAdmin para que sea una solución práctica para crear y administrar bases de datos MySQL.
Para administrar usuarios de MySQL, inicie sesión en la línea de comandos de MySQL como usuario root con este comando:
sudo mysql -u root -p
Deberá ingresar la contraseña de root de MySQL antes de acceder a la línea de comando. Una vez que haya accedido a la cuenta raíz de MySQL, otorgue permisos a phpmyadmin ejecutando estos comandos uno a la vez:
GRANT ALL PRIVILEGES ON *.* TO 'phpmyadmin'@'localhost'; FLUSH PRIVILEGES; EXIT
Paso 3. Acceda a phpMyAdmin en un navegador
Cuando se complete el procedimiento de instalación, abra el navegador y vaya a http://your-server-IP/phpmyadmin . Reemplace su-servidor-IP con la dirección IP del servidor. Si está utilizando Hostinger VPS, encontrará la dirección IP en el panel de administración del servidor.
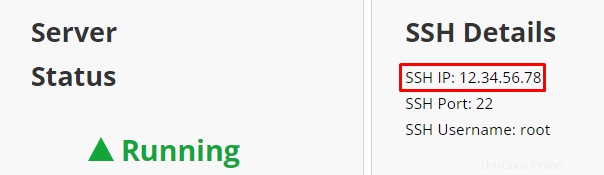
En caso de que use localhost, use el http://localhost/phpmyadmin URL.
La página de inicio de sesión de phpMyAdmin se verá así:
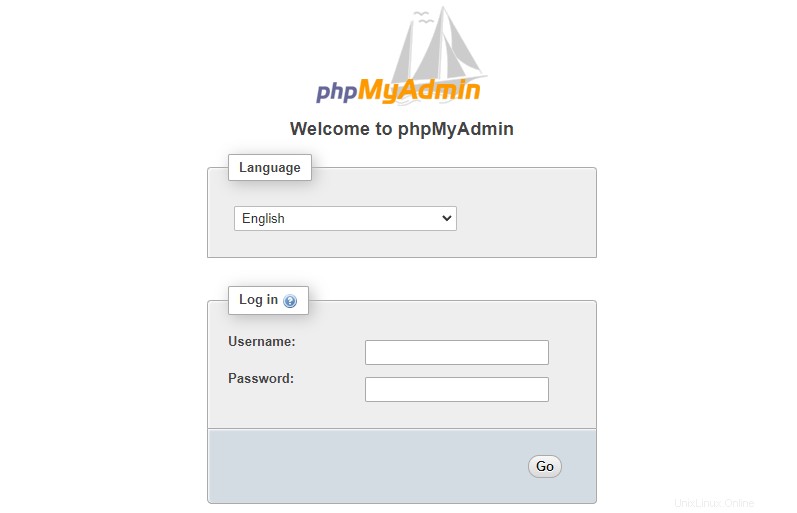
Debido a problemas de seguridad, Ubuntu 18.04 y Ubuntu 20.04 no admiten el inicio de sesión raíz. En su lugar, inicie sesión con phpmyadmin nombre de usuario y la contraseña de MySQL que configuraste durante el Paso 1 . Después de eso, será llevado a la interfaz web de phpMyAdmin.
Paso 4. Cree un usuario de phpMyAdmin independiente (opcional)
Si no desea usar o trabajar con la cuenta de usuario predeterminada de phpMyAdmin por razones de seguridad, cree un nuevo usuario de MySQL dedicado con todos los privilegios.
Debe acceder a la interfaz de línea de comandos de MySQL como usuario raíz para crear un usuario dedicado. Use este comando para hacerlo:
sudo mysql -u root -p
Ingrese la contraseña raíz de MySQL cuando se le solicite. Luego, ingrese los siguientes comandos para crear un nuevo usuario:
CREATE USER username IDENTIFIED by 'password'; GRANT ALL PRIVILEGES ON *.* TO 'username'@'localhost'; FLUSH PRIVILEGES; EXIT
Reemplazar nombre de usuario y contraseña con las credenciales MySQL deseadas. Recuerde utilizar una contraseña segura para proteger la cuenta.
Reinicie el servidor Apache si encuentra algún problema para iniciar sesión. Este es el comando para hacerlo:
sudo systemctl restart apache2
Recomendamos mirar el Estado pestaña en el tablero de phpMyAdmin. Muestra la cantidad de conexiones al servidor de la base de datos MySQL, las consultas MySQL actuales que se ejecutan en el servidor y cuánto tiempo ha estado funcionando el servidor.
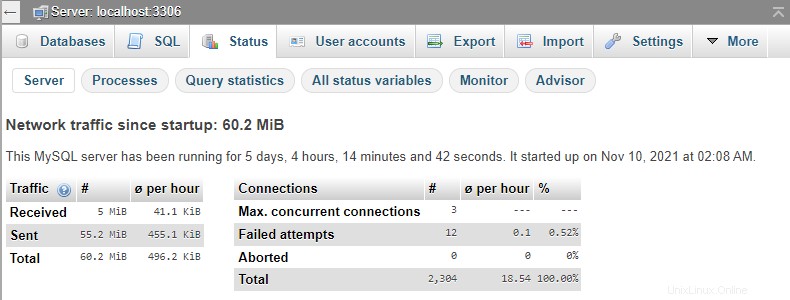
Paso 5. Proteger phpMyAdmin (opcional)
phpMyAdmin es susceptible a ataques cibernéticos, por lo que debe implementar medidas como un método de autenticación adicional para mejorar su seguridad. Habilite un inicio de sesión adicional frente a la aplicación utilizando el .htaccess integrado de Apache. características de autenticación y autorización.
Para hacerlo, habilite .htaccess sobrescribir el archivo modificando el archivo de configuración de phpMyAdmin Apache. Aquí está el comando para abrir y editar el archivo usando el editor de texto Nano:
sudo nano /etc/apache2/conf-available/phpmyadmin.conf
Ahora, agregue un AllowOverride All línea en el
<Directory /usr/share/phpmyadmin> Options SymLinksIfOwnerMatch DirectoryIndex index.php AllowOverride All
Debería verse así:
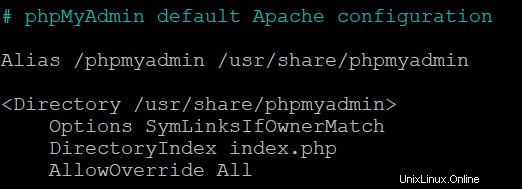
Guarde y salga del archivo presionando CTRL+X . Luego, pulsa Y y Introducir Cuando se le solicite. Reinicie el servidor web Apache para implementar los cambios usando este comando:
sudo systemctl restart apache2
El siguiente paso es crear un .htaccess archivo en el directorio de la aplicación phpMyAdmin usando el siguiente comando:
sudo nano /usr/share/phpmyadmin/.htaccess
Se abrirá el editor de texto Nano, que le permitirá editar el .htaccess expediente. Introduzca el siguiente texto:
AuthType Basic AuthName "Restricted Files" AuthUserFile /etc/phpmyadmin/.htpasswd Require valid-user
Guardar y salir del archivo. Desde .htaccess especifica que el archivo para la contraseña es /etc/phpmyadmin/.htpasswd , tendremos que usar la misma ruta.
Use este comando para crear el archivo de contraseñas y páselo usando htpasswd utilidad:
sudo htpasswd -c /etc/phpmyadmin/.htpasswd USERNAME
Reemplace NOMBRE DE USUARIO con el nombre de usuario real. También deberá ingresar y confirmar una contraseña. Una vez hecho esto, se creará el archivo y se codificará la contraseña.
Puede crear un nombre de usuario adicional usando el mismo comando pero excluyendo -c opción:
sudo htpasswd /etc/phpmyadmin/.htpasswd ADDITIONAL_USERNAME
Reinicie Apache para implementar los cambios:
sudo systemctl restart apache2
Aparecerá una nueva ventana emergente de autenticación de nombre de usuario y contraseña al acceder a phpMyAdmin. Verifíquelo visitando http://your-server-IP/phpmyadmin . El indicador de inicio de sesión debería tener este aspecto:
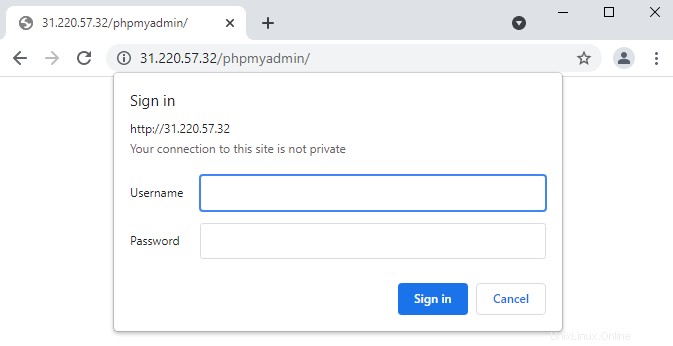
Introduzca el nombre de usuario y la contraseña que acaba de crear. Después de iniciar sesión, encontrará la página de inicio de sesión de phpMyAdmin. Introduzca el phpmyadmin credenciales de usuario para acceder a la interfaz web de phpMyAdmin.
Conclusión
phpMyAdmin lo ayuda a administrar las bases de datos MySQL y realizar el mantenimiento de las tablas. El proceso para instalar la aplicación en Ubuntu 18.04 y Ubuntu 20.04 es similar pero usa algunos comandos diferentes durante los primeros pasos.
No olvide implementar medidas de seguridad en phpMyAdmin mediante el uso de contraseñas seguras y un método de autenticación adicional.
Ahora debería poder administrar bases de datos con facilidad desde phpMyAdmin. Deje un comentario a continuación si tiene alguna pregunta.