PhpMyAdmin es una GUI (interfaz gráfica de usuario) que permite crear, almacenar y editar bases de datos completas creadas con MySQL.
En esta guía aprenderá cómo instalar phpMyAdmin y cómo asegurar su acceso en Linux Ubuntu 18.04.
Primero, conéctese a su servidor a través de una conexión SSH. Si aún no lo ha hecho, se recomienda seguir nuestra guía para conectarse de forma segura con el protocolo SSH. En el caso de un servidor local, vaya al siguiente paso y abra la terminal de su servidor.Instalando phpMyAdmin
PhpMyAdmin está en el repositorio estándar de Ubuntu.
Primero actualice el índice apt y luego descargue e instale phpMyAdmin:
$ sudo apt update
$ sudo apt install phpmyadmin php-mbstring php-gettextEscribiendo Y y presionando Enter para confirmar.
Se mostrará la siguiente pantalla:
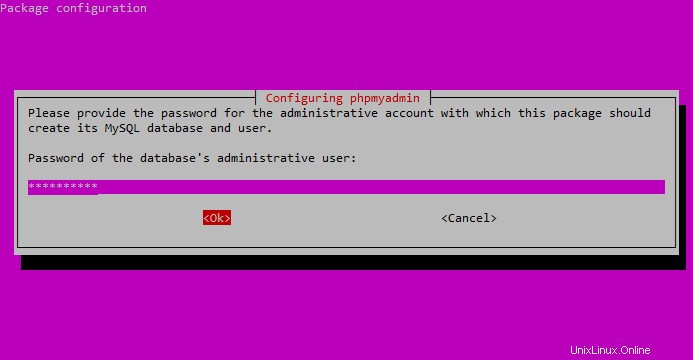
Seleccione apache aquí, pero tenga cuidado, el guión rojo no selecciona apache 2. Para seleccionarlo, presione la barra espaciadora y luego presione Entrar. Si no presiona la barra espaciadora, los archivos necesarios para la instalación no se transferirán.
Una vez presionado Enter, se desplegará la siguiente pantalla:
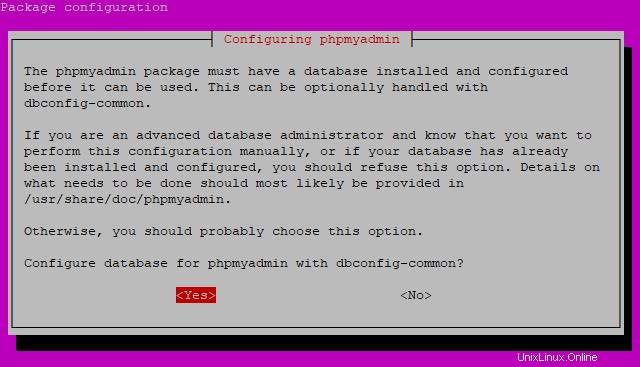
Seleccione Sí y presione Entrar.
Ahora debe ingresar una contraseña para la base de datos del administrador. Ingrese una nueva contraseña, presione Tab para seleccionar Aceptar y presione Entrar.
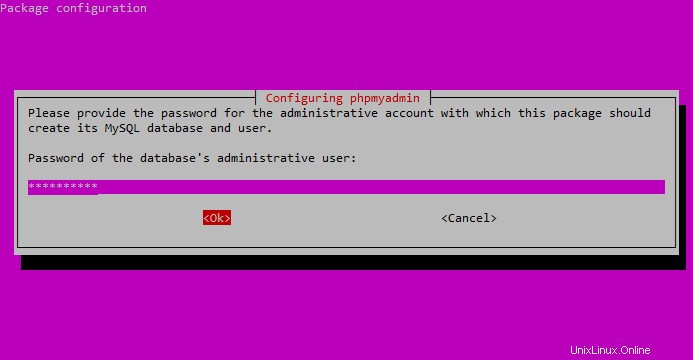
Ahora ingrese y confirme una contraseña para la aplicación.
Al igual que antes, ingrese una nueva contraseña, presione TAB para seleccionar Aceptar y presione Entrar.
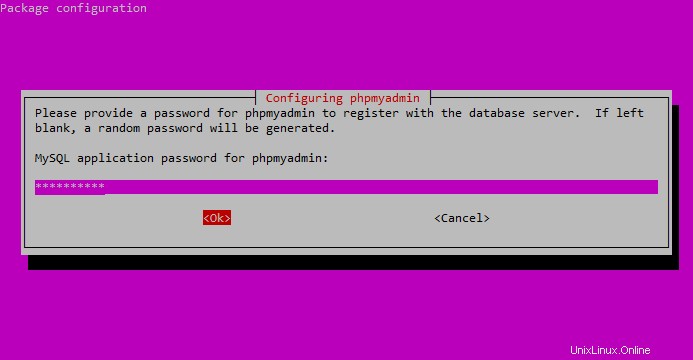
Confirme la contraseña.
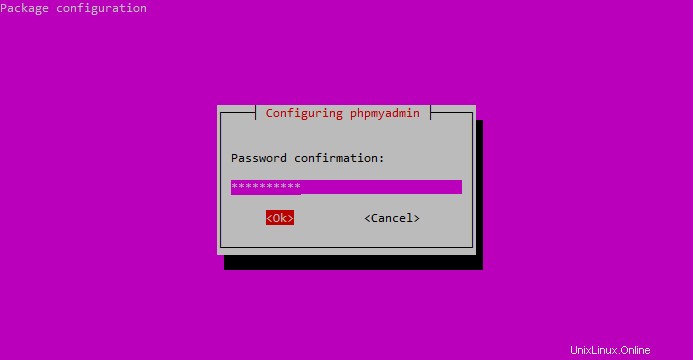
Una vez completada la instalación, se agregará un archivo de configuración de phpMyAdmin aquí:
/etc/apache2/conf-enabled/phpmyadmin.conf TheLo único que deberá hacer es activar la extensión PHP mbstring. Para hacerlo, escriba:
$ sudo phpenmod mbstringPara aplicar todos los cambios, reinicie Apache escribiendo:
$ sudo systemctl restart apache2Administración de privilegios de acceso
Para usar phpMyAdmin, no inicie sesión como el usuario creado automáticamente durante la instalación. en su lugar, inicie sesión como usuario raíz de MySQL o como administrador de base de datos a través de la interfaz phpMyAdmin.
Puede optar por configurar solo uno de estos dos usuarios o ambos.
Configuración de la contraseña para la cuenta raíz de MySQL
Acceder como usuario raíz de MySQL requiere una autenticación auth_socket en lugar de una contraseña simple. Para iniciar sesión como raíz de MySQL a través de phpMyAdmin, cambie el método de autenticación.
Para hacerlo, abra el indicador de MySQL
$ sudo mysqlVerifique los métodos de autenticación para cada usuario de MySQL escribiendo:
SELECT user, authentication_string, plugin, host FROM mysql.user;Ahora se muestra una lista de todos los métodos de autenticación para usuarios de MySQL. Aquí puede ver claramente cómo el usuario root tiene un tipo de autenticación auth_socket.
+------------------+-------------------------------------------+-----------------------+-----------+
| user | authentication_string | plugin | host |
+------------------+-------------------------------------------+-----------------------+-----------+
| root | | auth_socket | localhost |
| mysql.session | *THISISNOTAVALIDPASSWORDTHATCANBEUSEDHERE | mysql_native_password | localhost |
| mysql.sys | *THISISNOTAVALIDPASSWORDTHATCANBEUSEDHERE | mysql_native_password | localhost |
| debian-sys-maint | *8486437DE5F65ADC4A4B001CA591363B64746D4C | mysql_native_password | localhost |
| phpmyadmin | *5FD2B7524254B7F81B32873B1EA6D681503A5CA9 | mysql_native_password | localhost |
+------------------+-------------------------------------------+-----------------------+-----------+
5 rows in set (0.00 sec)Para cambiar el tipo de autenticación de auth_socket a mysql_native_password y usar una contraseña para iniciar sesión en el usuario raíz, escriba:
ALTER USER 'root' @ 'localhost' IDENTIFIED WITH mysql_native_password BY 'password';En lugar de contraseña, ingrese una contraseña que deberá recordar.
Confirme los cambios que acaba de realizar escribiendo:
FLUSH PRIVILEGES;De esta manera, se notificará al servidor que se debe actualizar el método de autenticación para el usuario root.
Compruebe si los cambios se guardaron volviendo a escribir:
SELECT user, authentication_string, plugin, host FROM mysql.user;Si todo se hizo correctamente, se cambiará el método de autenticación para el usuario root y la pantalla mostrada será similar a la siguiente:
+------------------+-------------------------------------------+-----------------------+-----------+
| user | authentication_string | plugin | host |
+------------------+-------------------------------------------+-----------------------+-----------+
| root | *DE06E242B88EFB1FE4B5083587C260BACB2A6158 | mysql_native_password | localhost |
| mysql.session | *THISISNOTAVALIDPASSWORDTHATCANBEUSEDHERE | mysql_native_password | localhost |
| mysql.sys | *THISISNOTAVALIDPASSWORDTHATCANBEUSEDHERE | mysql_native_password | localhost |
| debian-sys-maint | *8486437DE5F65ADC4A4B001CA591363B64746D4C | mysql_native_password | localhost |
| phpmyadmin | *5FD2B7524254B7F81B32873B1EA6D681503A5CA9 | mysql_native_password | localhost |
+------------------+-------------------------------------------+-----------------------+-----------+
5 rows in set (0.00 sec)Una vez hecho esto, use la contraseña elegida previamente para autenticarse como usuario root en la interfaz de phpMyAdmin.
Configurar la contraseña para el usuario dedicado de MySQL
Para acceder a phpMyAdmin no como un usuario root sino como un usuario creado específicamente para este propósito, no hay nada que hacer más que crear uno.
Para hacerlo, vuelva a iniciar sesión en el indicador de MySQL.
En caso de autenticación basada en contraseña ya configurada para el usuario raíz, escriba:
$ mysql -u root -pSi ha decidido no utilizar el usuario root, escriba:
$ sudo mysqlAhora, cree un nuevo usuario y luego elija un nombre y una contraseña escribiendo:
$ CREATE USER 'username' @ 'localhost' IDENTIFIED BY 'password';Reemplace 'nombre de usuario' y 'contraseña' con los elegidos por usted.
Para otorgar todos los privilegios necesarios al nuevo usuario, escriba:
$ GRANT ALL PRIVILEGES ON *. * TO 'username' @ 'localhost' WITH GRANT OPTION;Luego salga del indicador de MySQL escribiendo:
$ exitAcceso a phpMyAdmin por primera vez
Para conectarse al servidor, todo lo que tiene que hacer es usar esta URL en un navegador de su elección:http:// IP-SERVER / phpmyadmin
Si la dirección es correcta, aparecerá una pantalla y se le solicitará que ingrese su nombre de usuario y contraseña.
Aquí puede iniciar sesión como usuario root o como usuario recién creado.
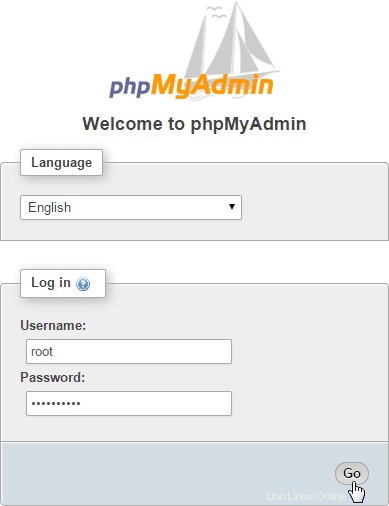
Si todo se ejecutó correctamente, se mostrará el panel de phpMyAdmin.
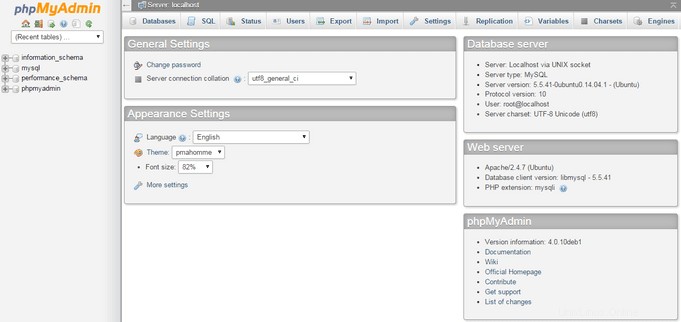
Protección contra ataques externos
phpMyAdmin configurado de esta manera es particularmente vulnerable a ataques externos, ya que estas bases de datos son particularmente interesantes para algunas personas.
La forma más fácil de prevenir estos ataques es agregar un puerto de acceso a toda la aplicación usando una función de Apache integrada.
Esta función es .htaccess.
Para configurar esta función, acceda al archivo .conf en el directorio de apache.
Para hacerlo escriba:
$ sudo nano /etc/apache2/conf-available/phpmyadmin.confDentro del archivo .conf, busque la sección:
<Directory / usr / share / phpmyadmin>y agregue:
AllowOverride AllUna vez agregada la directiva AllowOverride All, guarde y cierre el archivo .conf y reinicie Apache para implementar todos los cambios.
Para hacerlo, escriba:
$ sudo systemctl restart apache2Una vez que .htaccess para su aplicación esté habilitado, cree uno nuevo.
El archivo está en el directorio de la aplicación.
Para hacerlo, escriba:
$ sudo nano /usr/share/phpmyadmin/.htaccessEn el archivo, escriba:
AuthType Basic
AuthName "Reserved files"
AuthUserFile /etc/phpmyadmin/.htpasswd
Require valid-userEste archivo simplemente creará un cuadro de diálogo para la autenticación.
El "título" del cuadro de diálogo será "Archivos reservados". Puedes cambiar este nombre como quieras. Se recomienda no dar un nombre muy específico para garantizar que ningún usuario malintencionado se interese en eludir esta protección.
Guarde el archivo y ciérrelo.
Ahora cree un archivo de contraseña.
Para crearlo escriba:
$ sudo htpasswd -c /etc/phpmyadmin/.htpasswd usernameReemplace "nombre de usuario" con un nombre de su elección.
Se le pedirá que elija y confirme una contraseña, luego se creará un archivo con la contraseña en /etc/phpmyadmin/.htpasswd.
A partir de ahora, antes de acceder a phpMyAdmin, se requerirán nombres de usuario y contraseñas adicionales para que todo sea más seguro.
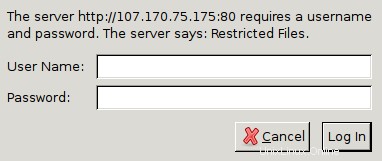
Una vez que ingrese su nombre de usuario y contraseña, se mostrará la ventana de inicio de sesión normal de phpMyAdmin, donde debe ingresar sus credenciales de MySQL.