Riak es una base de datos NoSQL distribuida que ofrece alta disponibilidad, tolerancia a fallas, simplicidad operativa y escalabilidad. Riak se ha escrito en Erlang y forma parte de los productos 'Basho' que ofrecen diferentes versiones, incluidos Riak KV (valor clave), Riak TS (optimizado para IoT/Series temporales) y Riak CS (Riak Cloud Storage).
En este tutorial, le mostraremos paso a paso cómo instalar y configurar la base de datos NoSQL Riak KV en el servidor Ubuntu 18.04 LTS. Crearemos el clúster Riak KV con tres servidores Ubuntu.
Requisitos
- 3 Servidores Ubuntu 18.04/16.04
- hakase-riak01 10.1.1.10
- hakase-riak02 10.1.1.11
- hakase-riak03 10.1.1.12
- Privilegios de raíz
¿Qué haremos?
- Instalar Riak KV en Ubuntu 18.04
- Configuración básica de Riak KV
- Configuración del clúster Riak KV
- Pruebas
Paso 1:instale Riak KV en Ubuntu 18.04 LTS
El primer paso que haremos para esta guía es instalar los paquetes Riak KV en todos los servidores, así que ejecute todos los comandos en esta etapa en todos los servidores.
Instalaremos Riak KV desde el repositorio de packagecloud y usaremos los paquetes Riak KV para la versión Ubuntu Xenial.
Agregue la clave de packagecloud e instale 'apt-transport-https'.
curl https://packagecloud.io/gpg.key | sudo apt-key add -
sudo apt-get install -y apt-transport-https
Ahora vaya al directorio '/etc/apt/sources.list.d' y cree un nuevo archivo de repositorio 'riak.list'.
cd /etc/apt/sources.list.d/
vim riak.list
Pegue el repositorio Riak KV a continuación.
# this file was generated by packagecloud.io for # the repository at https://packagecloud.io/basho/riak deb https://packagecloud.io/basho/riak/ubuntu/ xenial main deb-src https://packagecloud.io/basho/riak/ubuntu/ xenial main
Guardar y salir.
Actualice el repositorio e instale los paquetes Riak KV usando el comando apt a continuación.
sudo apt update
sudo apt install riak -y
Espere la instalación.
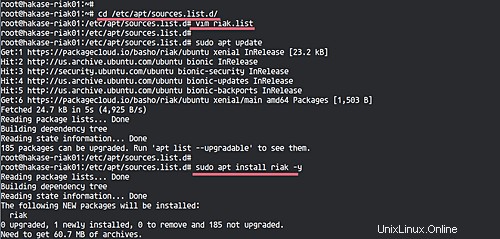
- Ejecute todos los comandos en esta etapa en todos los nodos del servidor.
Paso 2 - Configuración básica Riak KV
En este paso, configuraremos el Riak KV para nuestro clúster NoSQL. Antes de configurar el propio Riak KV, debemos configurar el límite de archivos abiertos en el sistema Ubuntu.
Edite el archivo '/etc/security/limits.conf' usando el editor vim.
vim /etc/security/limits.conf
Pegue la configuración a continuación al final de la línea.
riak soft nofile 65536 riak hard nofile 200000
Guardar y salir.
Ahora vaya al directorio '/etc/riak', edite el archivo de configuración predeterminado 'riak.conf'.
cd /etc/riak/
vim riak.conf
Cambie el nombre de nodo predeterminado '[email protected]' por '[email protected]'.
nodename = [email protected]
Ahora elimine los comentarios de esas líneas de programadores a continuación.
erlang.schedulers.force_wakeup_interval = 500 erlang.schedulers.compaction_of_load = false
Quite el comentario de la línea 'ring_size' y déjela por defecto en '64'.
ring_size = 64
Cambie la escucha HTTP y los búferes de protocolo con 'ServerIP'.
listener.http.internal = 10.1.1.11:8098 listener.protobuf.internal = 10.1.11.11:8087
Guardar y salir.
Ahora pruebe las configuraciones de riak, luego inicie el servicio de riak.
riak chkconfig
riak start
Y el siguiente es el resultado.
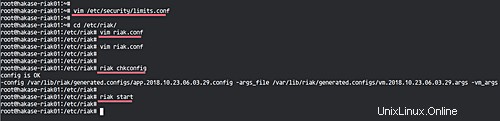
A continuación, probaremos la configuración de nuestro servicio riak ejecutando los siguientes comandos.
riak ping
curl -v http://10.1.1.11:8098/types/default/props
Asegúrese de obtener el resultado 'pong' del comando 'riak ping' y obtenga el código de estado HTTP '200' del comando curl.
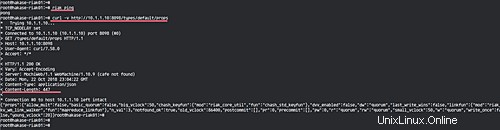
Se completaron las configuraciones básicas de NoSQL distribuido Riak KV y estamos listos para configurar el clúster Riak KV.
- Ejecute todos los comandos en esta etapa en todos los nodos del servidor.
Paso 3:configurar el clúster Riak KV
En este paso, configuraremos el clúster uniendo los nodos 'hakase-riak02' y 'hakase-riak03' al primer nodo.
Segundo nodo
En el nodo 'hakase-riak02', ejecute riak-admin a continuación.
riak-admin cluster join [email protected]
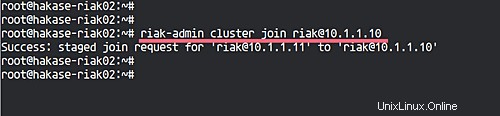
Ahora regrese al nodo 'hakase-riak01', ejecute los comandos riak-admin a continuación.
riak-admin cluster plan
riak-admin cluster commit
Y el nodo 'hakase-riak02' se agregó al clúster, verifíquelo usando el comando a continuación.
riak-admin cluster status
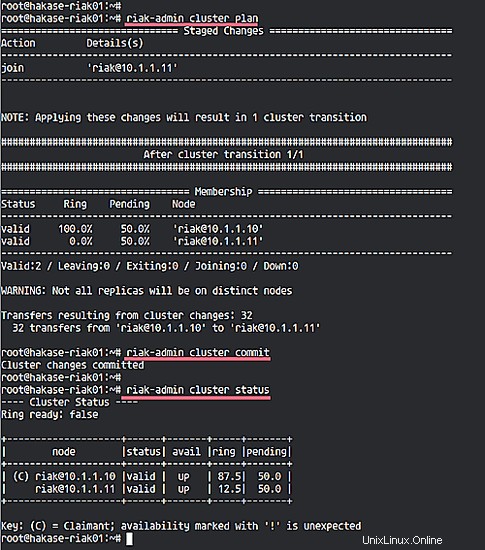
Tercer nodo
En el nodo 'hakase-riak03', ejecute el siguiente comando riak-admin.
riak-admin cluster join [email protected]
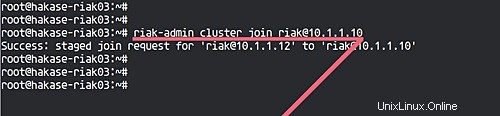
Ahora regrese al nodo 'hakase-riak01', ejecute los comandos riak-admin a continuación.
riak-admin cluster plan
riak-admin cluster commit
Todos los nodos de servidor 'hakase-riak02' y 'hakase-riak03' se agregaron al clúster, verifique nuevamente usando el comando a continuación.
riak-admin cluster status
Se completó la instalación y configuración del clúster Riak KV.
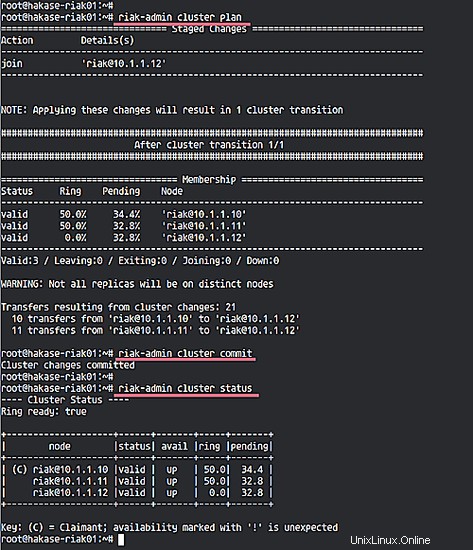
Paso 4 - Prueba
Se ha creado el clúster Riak KV NoSQL, ahora queremos probar el clúster cargando una imagen de datos en el clúster y probar el acceso desde los otros nodos para garantizar la replicación de datos entre todos los nodos.
En el servidor 'hakase-riak01', descargue una imagen usando el comando wget a continuación.
cd ~/
wget https://vignette.wikia.nocookie.net/nichijou/images/a/a0/113407.jpg -O hakase.jpg
Ahora cargue la imagen en el clúster Riak KV usando el comando curl.
curl -XPUT http://10.9.9.10:8098/riak/images/hakase.jpg -H "Content-type: image/jpg" --data-binary @hakase.jpg

Abra su navegador web y escriba la dirección IP de otros nodos, y obtendrá la misma imagen.
'hakase-riak02'.
http://10.1.1.11:8098/riak/images/hakase.jpg
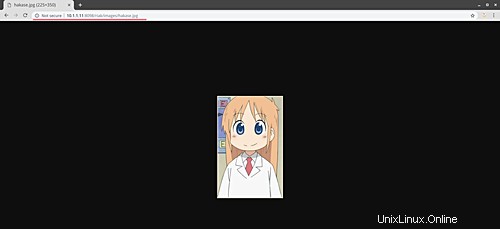
'hakase-riak03'.
http://10.1.1.12:8098/riak/images/hakase.jpg
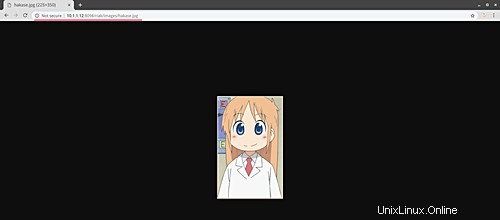
Si desea eliminar los datos de la imagen, use el comando curl a continuación.
curl -XDELETE 'http://10.9.9.10:8098/riak/images/hakase.jpg'
La instalación y configuración de Riak KV Cluster en Ubuntu 18.04 se completó con éxito.