La práctica de fusionar diferentes interfaces de red en una sola se conoce como vinculación o emparejamiento de redes. El objetivo principal del enlace de red es mejorar el rendimiento y la capacidad al mismo tiempo que se garantiza la redundancia de la red. Además, la vinculación de la red es ventajosa cuando las asignaciones de fallas son una consideración crucial, como en las conexiones de balanceo de carga. Los paquetes para vinculación de redes están disponibles en el sistema Linux. Veamos cómo configurar una conexión de red en Ubuntu usando la consola. Antes de comenzar, asegúrese de tener los siguientes elementos:
- Una cuenta de usuario maestra o administrativa
- Hay dos o más adaptadores de interfaz disponibles.
Instalar el módulo de vinculación en Ubuntu
Necesitamos instalar el módulo de unión primero. Por lo tanto, inicie sesión desde su sistema y abra el shell de la línea de comandos rápidamente con "Ctrl+Alt+T". Asegúrese de tener el módulo de vinculación configurado y habilitado en su sistema Linux. Para cargar el módulo de vinculación, escriba el siguiente comando seguido de la contraseña de usuario.
$ sudo modprobe bonding

La vinculación se ha habilitado según la siguiente consulta:
$ lsmod | grep bond

Si su sistema ha perdido la vinculación, asegúrese de instalar el paquete ifenslave en su sistema a través del paquete apt y luego agregue la contraseña.
$ sudo apt install ifenslave

Afirme su proceso de acción de instalación presionando "y" de la máquina de escribir. De lo contrario, presione "n" para salir de la instalación.

Puede ver que el sistema instaló y habilitó con éxito la vinculación de red en su sistema según las últimas líneas de salida a continuación.
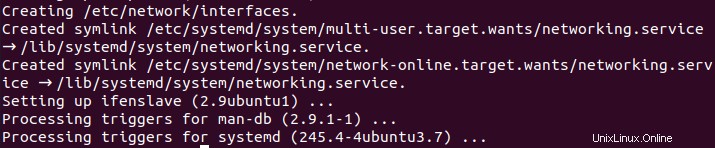
Conexión de red temporal
La vinculación temporal solo dura hasta el próximo reinicio. Esto significa que cuando reinicia o reinicia su sistema, se desvanece. Comencemos la vinculación temporal. En primer lugar, debemos verificar cuántas interfaces están disponibles en nuestro sistema para vincularlas. Para este propósito, escriba el siguiente comando en el shell para comprobarlo. Agregue la contraseña de su cuenta para continuar. El siguiente resultado muestra que tenemos dos interfaces Ethernet enp0s3 y enp0s8 disponibles en el sistema.
$ sudo ifconfig
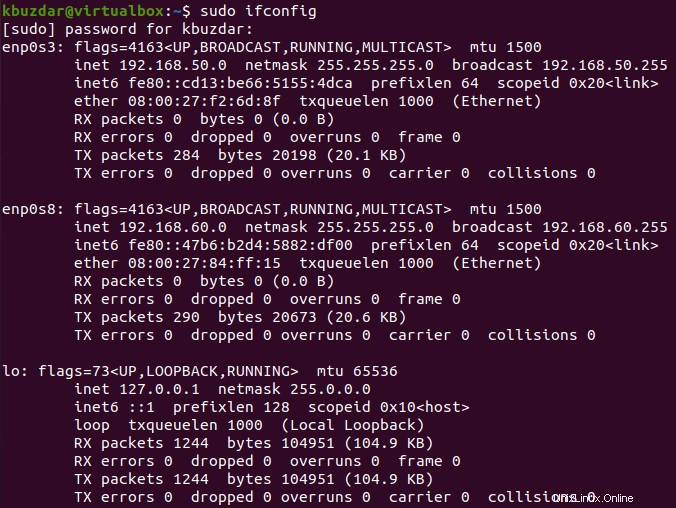
En primer lugar, debe cambiar el estado de ambas interfaces Ethernet a "inactivo" mediante los siguientes comandos:
$ sudo ifconfig enp0s3 down $ sudo ifconfig enp0s8 down

Ahora, debe crear una red de enlace en el nodo maestro bond0 a través del comando ip link como se muestra a continuación. Asegúrate de usar el modo de enlace como "82.3ad".
$ sudo ip link add bond0 type bond mode 802.3ad

Después de la creación del enlace de la red de enlace, agregue ambas interfaces al nodo maestro como se muestra a continuación.
$ sudo ip link set enp0s3 master bond0 $ sudo ip link set enp0s8 master bond0

Puede afirmar la creación de vínculos de red mediante la siguiente consulta.
$ sudo ip link
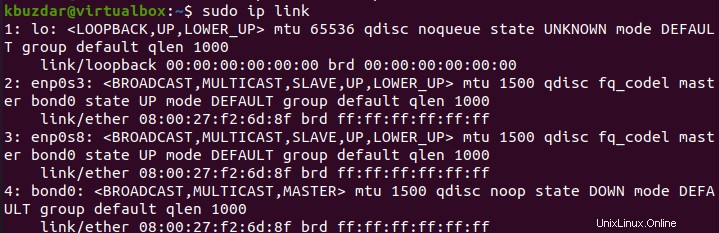
Conexión de red permanente
Si alguien quiere hacer una vinculación de red permanente, debe realizar cambios en el archivo de configuración de las interfaces de red. Por lo tanto, abra el archivo en el editor GNU nano como se muestra a continuación.
$ sudo nano /etc/network/interfaces

Ahora actualice el archivo con la siguiente configuración. Asegúrese de agregar bond_mode como 4 o 0. Guarde el archivo y salga.
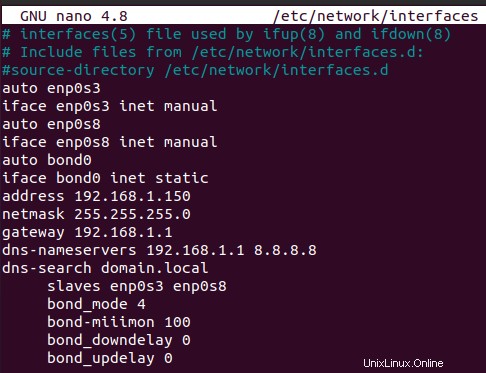
Para habilitar el enlace de red, necesitamos cambiar los estados de ambas interfaces esclavas a abajo y cambiar el estado del nodo maestro a arriba, usando la siguiente consulta.
$ sudo ifconfig enp0s3 down && sudo ifconfig enp0s8 down & sudo ifconfig bond0 up

Ahora reinicie el servicio de red usando el siguiente comando systemctl.
$ sudo systemctl restart networking.service

También puede usar el siguiente comando en lugar del comando anterior.
$ sudo systemctl restart network-manager.service

Ahora puede confirmar si la interfaz maestra ha estado "activada" o no utilizando la siguiente consulta:
$ sudo ifconfig bond0
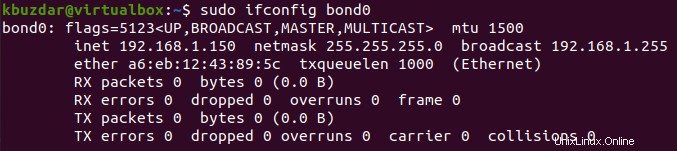
Puede consultar el estado de un enlace de red recién creado que se haya creado correctamente utilizando la consulta a continuación.
$ sudo cat /proc/net/bonding/bond0

Conclusión
Este artículo explica cómo combinar varias interfaces de red en una sola plataforma utilizando el paquete puente de Linux. Espero que no haya tenido problemas durante la implementación.