Icinga es una herramienta de monitoreo gratuita y de código abierto para su centro de datos. Es una aplicación de monitoreo de red y sistema informático que verifica la disponibilidad de su red y recursos informáticos, notifica interrupciones del sistema, genera datos de rendimiento de sus recursos y proporciona la configuración de monitoreo distribuido y de alta disponibilidad con la función de clúster incorporada.
Icinga se creó como una bifurcación de la herramienta de monitoreo de Nagios en 2009. Y ahora, se ha reescrito desde cero en C++ y se ha convertido en una de las herramientas de monitoreo más populares en Internet. La palabra 'Icinga' es una palabra zulú que significa 'busca', o 'explora' o 'examina'.
En este tutorial, le mostraremos cómo instalar y configurar la herramienta de monitoreo Icinga 2 utilizando un servidor Ubuntu 20.04 LTS. Instalaremos Icinga 2 desde el repositorio oficial y luego configuraremos icingaweb2, la interfaz web liviana y extensible para una herramienta de monitoreo de icinga2.
Requisitos previos
Para esta guía, instalaremos icinga2 e icingaweb2 utilizando el servidor Ubuntu 20.04 con 2 GB de memoria RAM. Si está en implementaciones grandes, puede usar más que eso.
¿Qué haremos?
- Instalar los complementos de monitoreo de Icinga2 y Nagios
- Instalar y configurar la base de datos MySQL
- Instalar y configurar el módulo Icinga MySQL
- Instalar paquetes Apache2 y PHP
- Instalar y configurar Icingaweb2
- Después de la instalación de la pila Icinga2
Paso 1:instalar los complementos de monitorización de Icinga2 y Nagios
Primero, agregaremos el repositorio icinga2 para Ubuntu 20.04 e instalaremos los paquetes icinga2 y los complementos de Monitoreo de nagios.
Añade la clave GPG del Icinga2 a tu sistema.
curl https://packages.icinga.com/icinga.key | apt-key add -
Ahora vaya al directorio '/etc/apt/sources.list.d' y cree un nuevo archivo de repositorio 'icinga-focal.list'.
cd /etc/apt/sources.list.d/
vim icinga-focal.list
Pegue la siguiente configuración del repositorio.
deb http://packages.icinga.com/ubuntu icinga-focal main
deb-src http://packages.icinga.com/ubuntu icinga-focal main
Guardar y cerrar.
Luego, actualice todos los repositorios disponibles e instale los complementos de monitoreo de Icinga2 y Nagios usando el comando apt a continuación.
sudo apt update
sudo apt install icinga2 monitoring-plugins
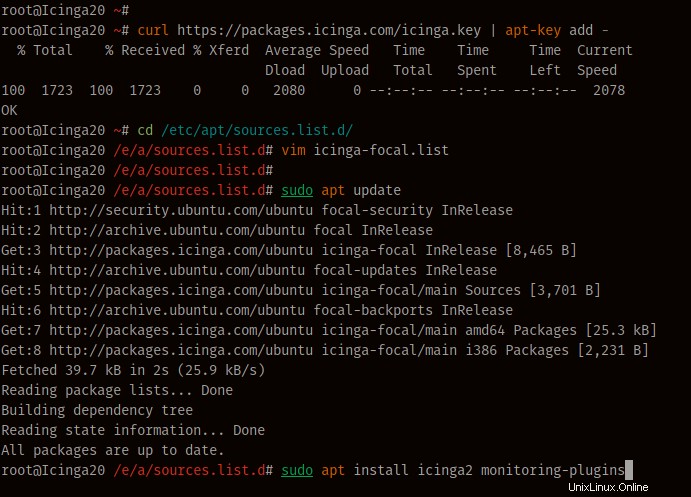
Una vez completada toda la instalación, inicie el servicio Icinga2 y agréguelo al inicio del sistema.
systemctl start icinga2
systemctl enable icinga2
Después de eso, verifique el servicio icinga2 usando el siguiente comando.
systemctl status icinga2
A continuación se muestra el resultado que obtendrá.
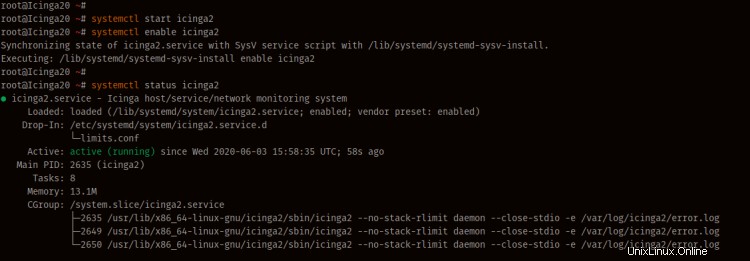
Como resultado, el servicio icinga2 está funcionando en Ubuntu 20.04 FocalFossa.
Paso 2:instalar y configurar el servidor de base de datos MySQL
En este paso, instalaremos el servidor MySQL más reciente en nuestro Ubuntu 20.04 y configuraremos la contraseña para el usuario root predeterminado de MySQL.
Instale el servidor MySQL usando el comando apt a continuación.
sudo apt install mysql-server mysql-client
Después de eso, inicie el servicio MySQL y agréguelo al arranque del sistema.
systemctl start mysql
systemctl enable mysql
Y el servicio MySQL está en funcionamiento.
A continuación, configuraremos la contraseña para el usuario raíz de MySQL mediante la herramienta de línea de comandos 'mysql_secure_installation', que se proporciona en los paquetes de MySQL.
Ejecute el siguiente comando 'mysql_secure_installation'.
mysql_secure_installation
Ahora se le pedirá que configure una nueva contraseña para el usuario raíz, escriba su contraseña segura y escriba 'Y' para otras configuraciones.
Press y|Y for Yes, any other key for No:
Please set the password for root here.
New password:
Re-enter new password:
Remove anonymous users? (Press y|Y for Yes, any other key for No) : Y
Disallow root login remotely? (Press y|Y for Yes, any other key for No) : Y
Remove test database and access to it? (Press y|Y for Yes, any other key for No) : Y
Reload privilege tables now? (Press y|Y for Yes, any other key for No) : Y
Como resultado, se ha completado la instalación del servidor MySQL y la configuración de su contraseña raíz predeterminada.
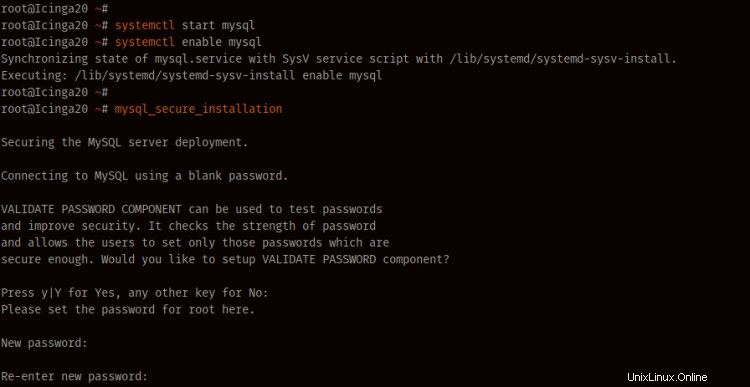
Paso 3:instalar y configurar el módulo Icinga2 MySQL
Después de instalar MySQL Server, instalaremos el módulo icinga2 para el soporte de MySQL llamado 'icinga2-ido-mysql'.
Instale 'icinga2-ido-mysql' usando el comando apt a continuación.
sudo apt install icinga2-ido-mysql
Ahora se le pedirá que habilite la función icinga2 ido-mysql, elija 'Sí' para continuar.
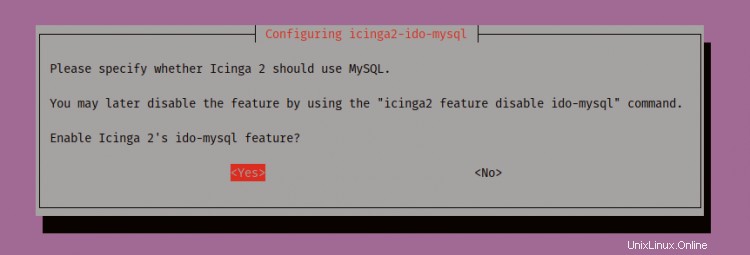
Configure 'icinga2-ido-mysql' con el comando dbconfig, elija 'Sí' para continuar.
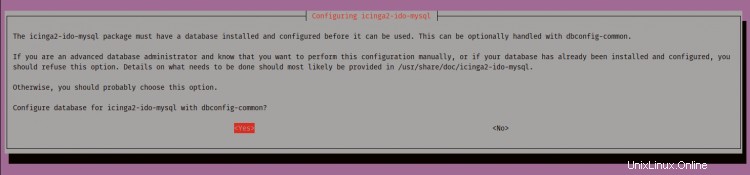
Escriba su contraseña para 'icinga2-ido-mysql'.
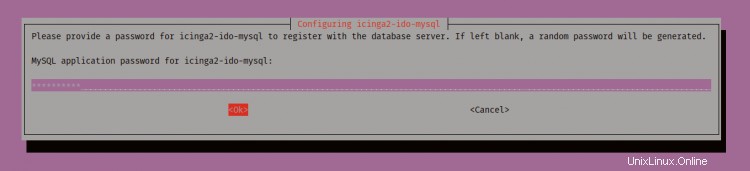
Repita la contraseña para 'icinga2-ido-mysql'.
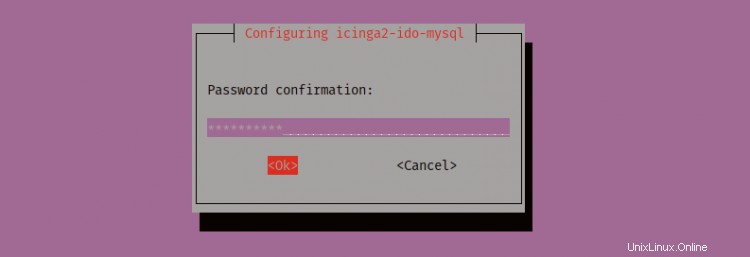
Como resultado, se completó la instalación del paquete 'icinga2-ido-mysql' y se creó el nuevo usuario de MySQL 'icinga2'.
A continuación, para que Icinga funcione con la nueva versión de MySQL, configuraremos el usuario de MySQL 'icinga2' con la autenticación de contraseña nativa de MySQL.
Inicie sesión en el shell de MySQL usando el siguiente comando.
mysql -u root -p
Ahora cambie la autenticación del usuario '[email protected]' con el complemento de autenticación nativo de MySQL usando la siguiente consulta.
ALTER USER [email protected] IDENTIFIED WITH mysql_native_password BY '[email protected]#$';
flush privileges;
Escriba 'salir' para cerrar sesión en el shell de MySQL y el usuario de MySQL 'icinga2' ahora está usando el complemento de autenticación nativo.
A continuación, habilite la función 'ido-mysql' y verifique todos los complementos habilitados con el siguiente comando.
icinga2 feature enable ido-mysql
icinga2 feature list
Y obtendrá la característica 'ido-mysql' está habilitada, para aplicar la nueva configuración, reinicie el servicio icinga2.
systemctl restart icinga2
Y se ha completado la instalación y configuración de 'icinga2-ido-mysql'.
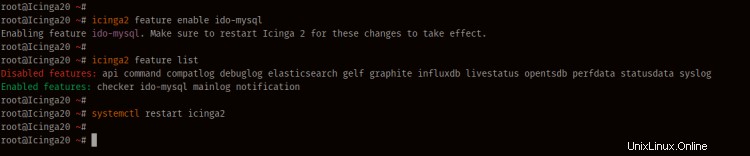
Paso 4:instale los paquetes Apache2 y PHP
En este paso, instalaremos los paquetes Apache y PHP para icingaweb2. Y usaremos PHP 7.3 que está disponible en el repositorio de PPA porque, en este momento, icingaweb2 aún no es compatible con la nueva versión de PHP 7.4.
Primero, instale el paquete 'python3-software-properties' y agregue el repositorio PHP PPA usando el siguiente comando.
sudo apt install python3-software-properties
sudo add-apt-repository ppa:ondrej/php
Luego, instale los paquetes de Apache y PHP usando el comando apt a continuación.
sudo apt install apache2 php7.3 php7.3-common php7.3-gd php7.3-ldap php7.3-intl php7.3-curl libapache2-mod-php7.3 php7.3-mysql php7.3-pgsql php7.3-xml
Una vez completada toda la instalación, edite la configuración 'php.ini' usando el editor vim.
vim /etc/php/7.3/apache2/php.ini
Quite el comentario de la opción 'date.timezone' y escriba su zona horaria.
date.timezone = Asia/Singapore
Descomente la configuración 'cgi.fix_pathinfo' y cambie el valor a '0'.
cgi.fix_pathinfo=0
Guardar y cerrar.
A continuación, reinicie el servicio Apache2 y agréguelo al inicio del sistema.
systemctl restart apache2
systemctl enable apache2
El servicio Apache2 está en funcionamiento, verifíquelo con el siguiente comando.
systemctl status apache2
A continuación se muestra el resultado que obtendrá.
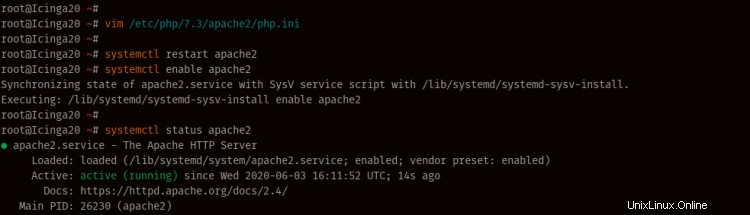
Como resultado, se completó la instalación de los paquetes Apache y PHP para icingaweb2.
Paso 5:instalar Icingaweb2
Después de instalar los paquetes Apache y PHP, instalaremos el paquete icingaweb2 y crearemos una nueva base de datos MySQL para icingaweb2.
Instale los paquetes icingaweb2 y icingacli usando el comando apt.
sudo apt install icingaweb2 icingacli
Una vez completada toda la instalación, genere el token icingaweb2 para la instalación usando el siguiente comando.
icingacli setup token create
A continuación se muestra el resultado que obtendrá.
The newly generated setup token is: 9b871ead0a60c94f
Ahora copie el código del token en su nota, se usará para la instalación de icingaweb2.
A continuación, inicie sesión en el shell de MySQL usando el siguiente comando mysql.
mysql -u root -p
Ahora cree una nueva base de datos y un nuevo usuario usando las siguientes consultas.
create database icingaweb2;
create user [email protected] identified with mysql_native_password by "icingaweb2pass";
grant all privileges on icingaweb2.* to [email protected] with grant option;
flush privileges;
Escriba 'salir' para cerrar sesión en el shell de MySQL.
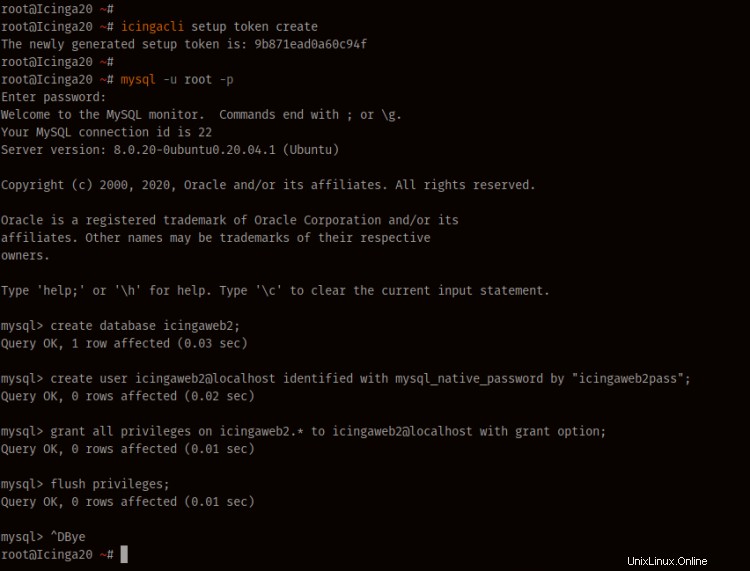
Como resultado, se completó la instalación de icingaweb2 y se creó la nueva base de datos para icingaweb2
Paso 6:posinstalación de Icinga 2 e Icinga Web 2
Abra su navegador web y escriba la dirección IP del servidor como se muestra a continuación. Reemplace la IP con la IP de su servidor.
http://10.5.5.20/icingaweb2/instalación
Pegue el código del token de configuración en el cuadro y haga clic en el botón 'Siguiente'.
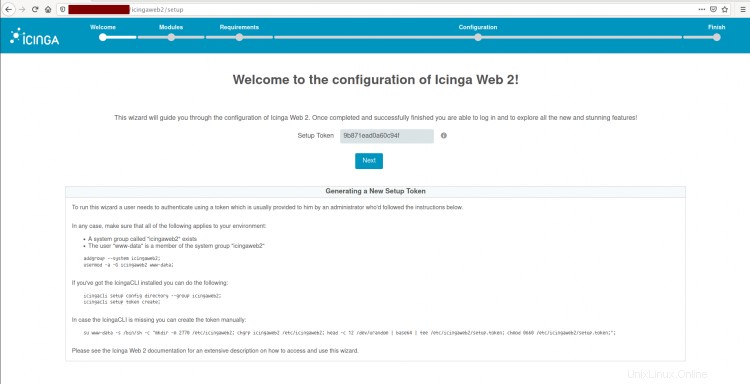
Ahora debe elegir el módulo Icinga para su instalación, dejar el módulo 'Monitoreo' y hacer clic en 'Siguiente'.
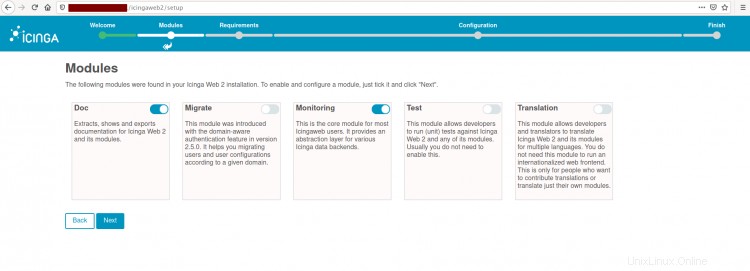
Después de eso, el Icinga revisará el entorno para su instalación. Asegúrese de que todos los módulos necesarios estén en estado verde excepto los 'módulos de PostgreSQL', luego haga clic en 'Siguiente'.
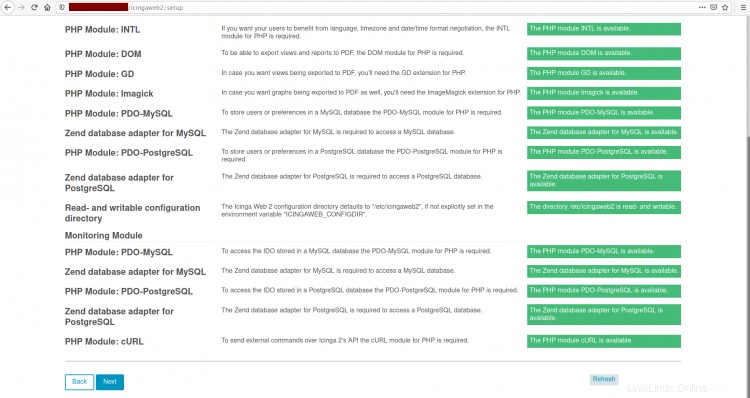
Ahora debe elegir Autenticación para acceder a icingaweb2, seleccione 'Base de datos' y haga clic en 'Siguiente'.
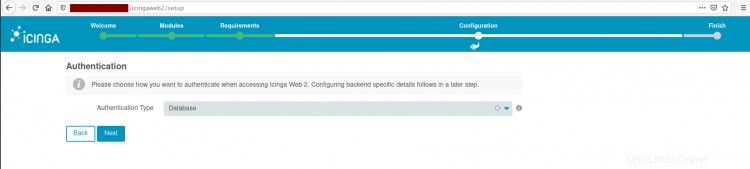
Escriba todos los detalles de la base de datos para 'icingaweb2' y haga clic en 'Validar configuración' para probar. Una vez que tenga éxito, haga clic en el botón 'Siguiente'.
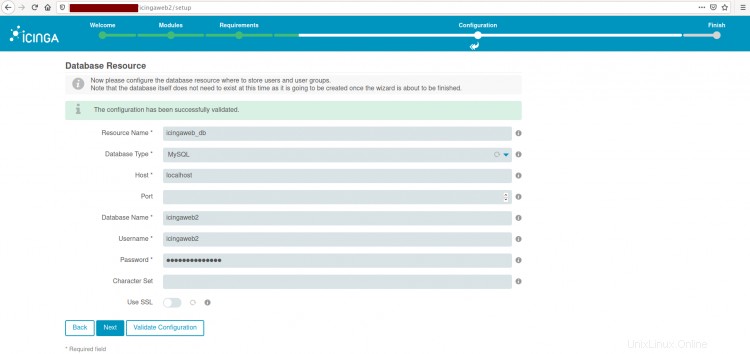
Ahora, para la autenticación de back-end, elija 'icingaweb2' y haga clic en 'Siguiente'.
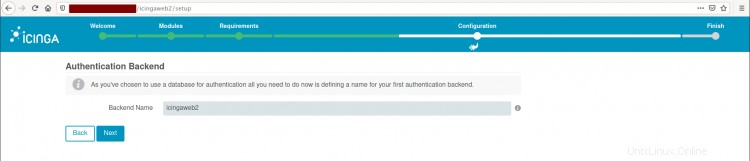
Escriba el administrador y la contraseña de icingaweb2 y haga clic en 'Siguiente' nuevamente.
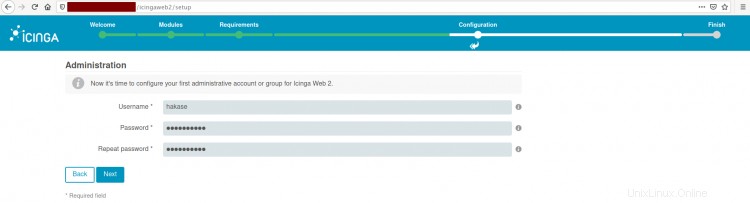
En Configuración de la aplicación, déjelo como predeterminado y haga clic en 'Siguiente'.
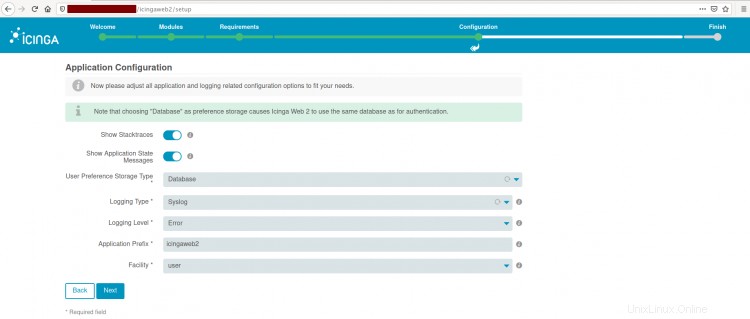
Confirme toda la configuración y haga clic en 'Siguiente'.
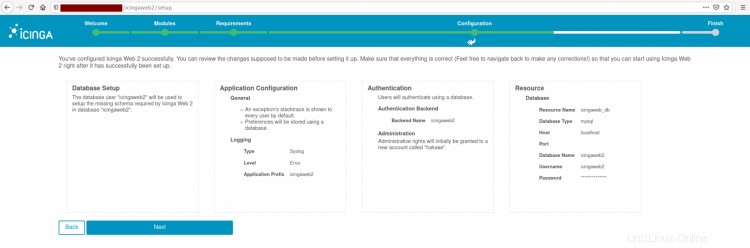
Y obtendrá la página de bienvenida a icingaweb2. Haga clic en 'Siguiente' nuevamente para configurar el backend de monitoreo.

Establezca el nombre del backend como 'icinga2' con el tipo 'IDO', luego haga clic en 'Siguiente'.
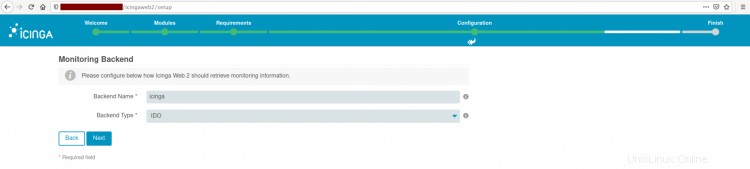
Ahora necesita configurar el recurso back-end MySQL IDO para la aplicación icinga2. Escriba la base de datos de detalles para icinga2 y haga clic en 'Validar configuración'. Una vez que tenga éxito, haga clic en el botón 'Siguiente'.
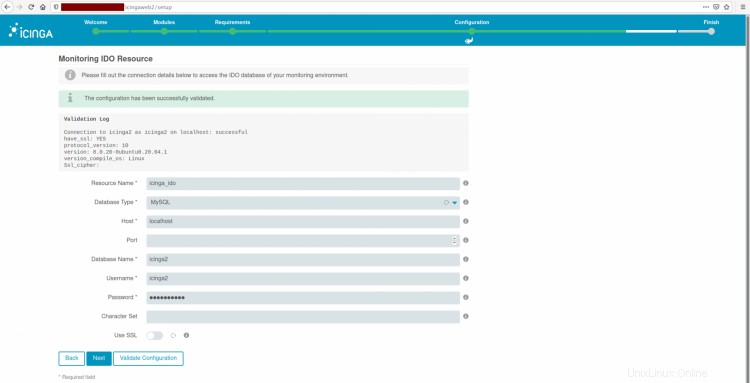
Para el 'Transporte de comandos', elija el 'Archivo de comandos local' y déjelo como predeterminado. Luego haga clic en 'Siguiente'.
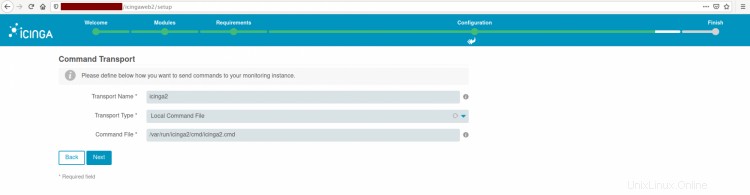
Y para el Monitoreo de Seguridad, déjelo como predeterminado y haga clic en 'Siguiente'.
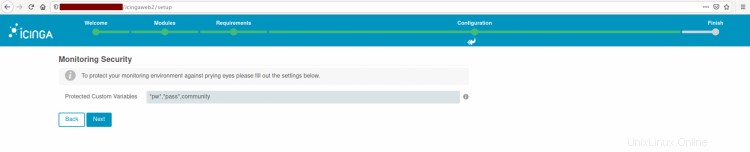
Confirme toda la configuración y haga clic en el botón 'Finalizar'.
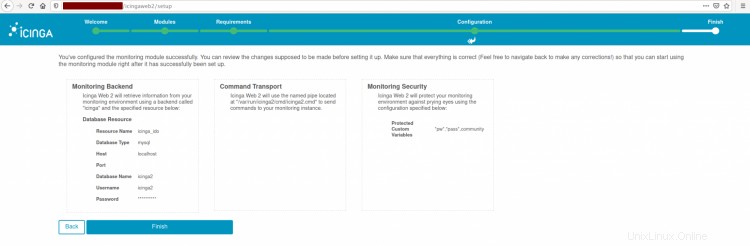
Ahora que las instalaciones de Icinga 2 e Icinga web 2 están completas, haga clic en el botón 'Iniciar sesión en Icinga Web 2' y será redirigido a la página de inicio de sesión.
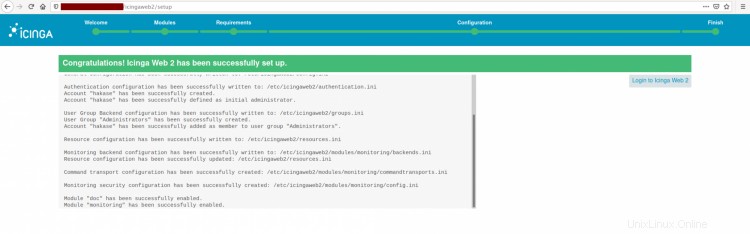
Escriba el usuario que ha configurado en la parte superior y haga clic en el botón 'Iniciar sesión'.
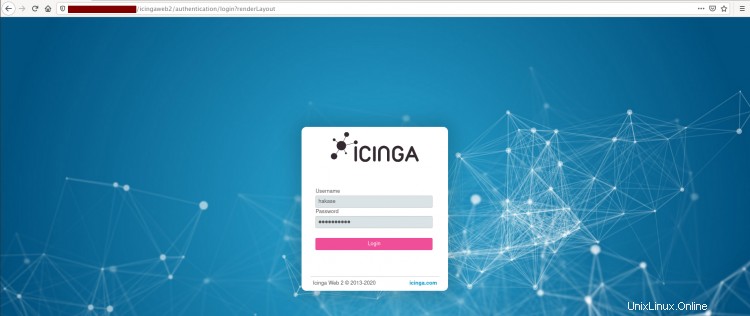
Escriba el usuario que ha configurado en la parte superior y haga clic en el botón 'Iniciar sesión'.
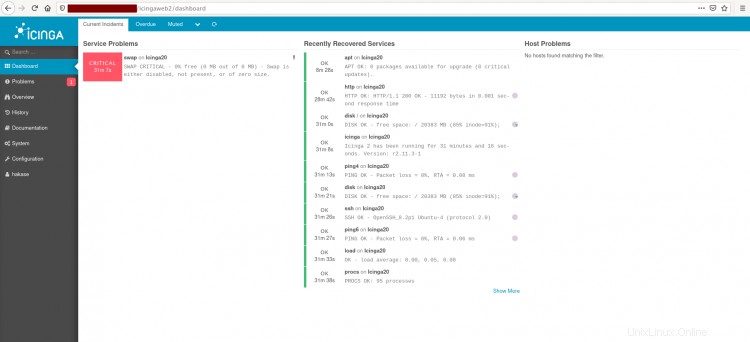
Y finalmente, la instalación y configuración de icinga2 e icingaweb2 en el servidor Ubuntu 20.04 se completó con éxito.