Zammad es un sistema de soporte al cliente/servicio de ayuda de código abierto escrito en Ruby. Es un sistema de emisión de boletos basado en la web con muchas funciones, incluido el soporte para administrar la comunicación con el cliente a través de varios canales como Facebook, Telegram, chat y correos electrónicos. Zammad se distribuye bajo la Licencia Pública General GNU AFFERO (AGPL) y se puede instalar en múltiples plataformas como Linux, AIX, FreeBSD, OpenBSD y MacOSX. Está disponible en Github y se puede instalar gratis en su propio servidor.
En este tutorial, le mostraremos cómo instalar y configurar Zammad Ticketing System utilizando el servidor web Nginx y PostgreSQL para el sistema de base de datos. El sistema operativo será Ubuntu 16.04 Xenial Xerus y usaremos SSL Letsencrypt para proteger las conexiones cliente-servidor.
Lo que haremos
- Configurar locales en Ubuntu 16.04
- Instalar el sistema de emisión de boletos de Zammad
- Instalar y configurar SSL Letsencrypt
- Configurar Nginx HTTPS
- Configuración de Zammad
- Consejos adicionales
Requisitos
- Ubuntu 16.04
- RAM:2 GB o más
- Privilegios de raíz
Paso 1 - Configurar locales
Necesitamos configurar nuestro sistema local en 'UTF-8' para la instalación de la base de datos PostgreSQL. Instale locales en el sistema con el siguiente comando apt.
apt install locales
Genere una nueva configuración regional 'UTF-8' y conviértala en la configuración regional predeterminada en el sistema.
locale-gen en_US.UTF-8
echo 'LANG=en_US.UTF-8' > /etc/default/locale
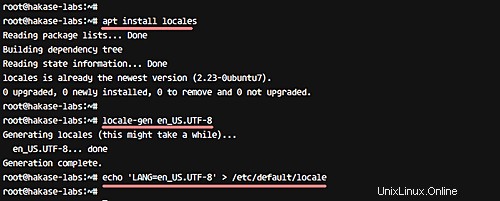
A continuación, verifique la configuración regional con el siguiente comando.
locale
Y debería obtener la configuración regional del sistema utilizada actualmente como 'UTF-8'.
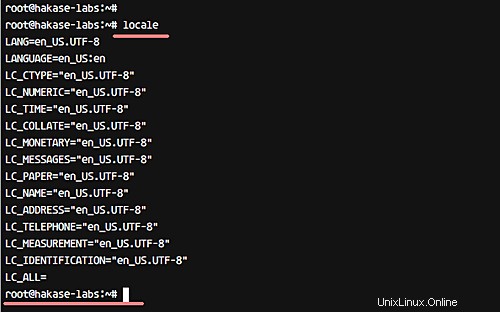
Paso 2:instalar el sistema de emisión de boletos de Zammad
Zammad se puede instalar de las dos formas siguientes:instalación manual desde las fuentes o instalación desde los paquetes del repositorio. En este tutorial, instalaremos Zammad desde el repositorio.
Agregue una nueva clave y repositorio de Zammad al sistema.
wget -qO - https://deb.packager.io/key | sudo apt-key add -
echo "deb https://deb.packager.io/gh/zammad/zammad xenial stable" | sudo tee /etc/apt/sources.list.d/zammad.list
Actualice el repositorio e instale Zammad con el comando apt, como se muestra a continuación.
sudo apt update
sudo apt install zammad

Zammad instalará automáticamente otros paquetes necesarios, incluido el servidor web Nginx y la base de datos PostgreSQL.
Y cuando haya terminado con la instalación, verá un resultado similar al que se muestra en la siguiente captura de pantalla.
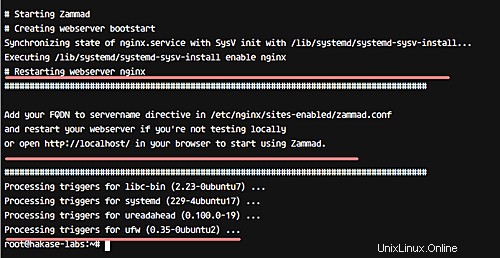
Zammad junto con otros paquetes necesarios se ha instalado en el sistema.
Paso 3:instalar y configurar SSL Letsencrypt
En este tutorial, configuraremos Zammad para usar HTTPS para conexiones seguras entre el cliente y el servidor. Usaremos SSL gratuito de Letsencrypt y se puede configurar con la herramienta letsencrypt.
Instale la herramienta letsencrypt desde el repositorio oficial con el comando apt.
apt install letsencrypt
Se ha instalado la herramienta Letsencrypt. Ahora vaya al directorio de configuración de Nginx '/etc/nginx/' y edite el archivo de host virtual predeterminado.
cd /etc/nginx/sites-available/
vim default
Pegue la configuración a continuación en 'servidor {..} ' sección.
location ~ /.well-known {
allow all;
} Eso es todo. Guarde los cambios y luego reinicie nginx.
systemctl restart nginx
Luego, genere un nuevo certificado SSL para su propio nombre de dominio usando el comando letsencrypt a continuación.
letsencrypt certonly --standalone -d zammad.hakase-labs.co
Se le preguntará acerca de la notificación de renovación de correo electrónico, ingrese su correo electrónico.
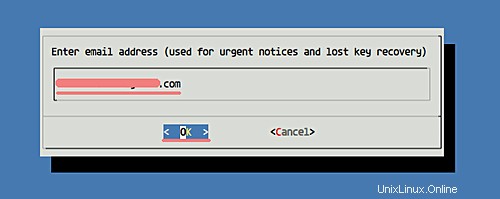
Y también se le preguntará sobre el Término de servicio (TOS) de Letsencrypt, elija 'Acepto' y presione Entrar.
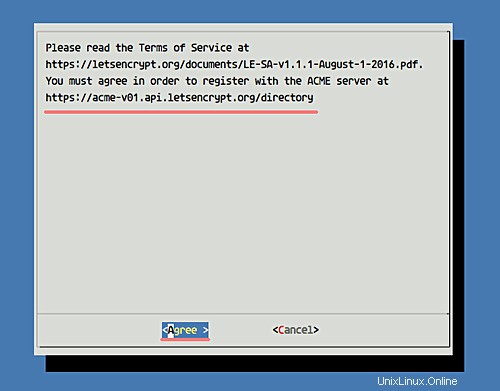
Verá un resultado similar al que se muestra a continuación después de generar el certificado SSL.
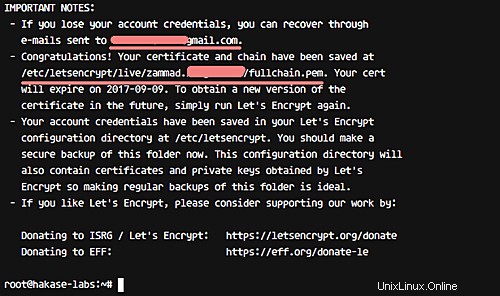
Todos los archivos de certificado están disponibles dentro del directorio '/etc/letsencrypt/live/' y se han generado nuevos archivos de certificado SSL para Zammad.
Paso 4:configurar Nginx para Zammad
El servidor web Nginx se instala automáticamente durante el proceso de instalación de Zammad. Hay una configuración de host virtual para Zammad, disponible en el directorio '/etc/nginx/sites-disponible'.
En este paso, debemos editar el archivo de host virtual zammad 'zammad.conf' para implementar la configuración SSL.
Vaya al directorio 'sitios disponibles' y edite el archivo 'zammad.conf' con vim.
cd /etc/nginx/sites-available/
vim zammad.conf
Elimine todas las líneas y pegue la configuración a continuación.
#
# this is the nginx config for zammad
#
upstream zammad {
server localhost:3000;
}
upstream zammad-websocket {
server localhost:6042;
}
# Added - Automatically redirect HTTP to HTTPS Nginx
server {
listen 80;
server_name zammad.irsyadf.me;
return 301 https://$host$request_uri;
}
# Added - HTTPS configuration for Zammad
server {
listen 443 http2 ssl;
ssl_certificate /etc/letsencrypt/live/zammad.irsyadf.me/fullchain.pem;
ssl_certificate_key /etc/letsencrypt/live/zammad.irsyadf.me/privkey.pem;
ssl_protocols TLSv1 TLSv1.1 TLSv1.2;
ssl_prefer_server_ciphers on;
ssl_ciphers "EECDH+AESGCM:EDH+AESGCM:AES256+EECDH:AES256+EDH";
ssl_ecdh_curve secp384r1;
ssl_session_cache shared:SSL:10m;
ssl_session_tickets off;
ssl_stapling on;
ssl_stapling_verify on;
resolver 8.8.8.8 8.8.4.4 valid=300s;
resolver_timeout 5s;
add_header Strict-Transport-Security "max-age=63072000; includeSubdomains";
add_header X-Frame-Options DENY;
add_header X-Content-Type-Options nosniff;
# replace 'localhost' with your fqdn/domain name if you want to use zammad from remote
server_name zammad.irsyadf.me;
root /opt/zammad/public;
access_log /var/log/nginx/zammad.access.log;
error_log /var/log/nginx/zammad.error.log;
client_max_body_size 50M;
location ~ ^/(assets/|robots.txt|humans.txt|favicon.ico) {
expires max;
}
location /ws {
proxy_http_version 1.1;
proxy_set_header Upgrade $http_upgrade;
proxy_set_header Connection "Upgrade";
proxy_set_header CLIENT_IP $remote_addr;
proxy_set_header X-Forwarded-For $proxy_add_x_forwarded_for;
proxy_read_timeout 86400;
proxy_pass http://zammad-websocket;
}
location / {
proxy_set_header Host $http_host;
proxy_set_header CLIENT_IP $remote_addr;
proxy_set_header X-Forwarded-For $proxy_add_x_forwarded_for;
proxy_read_timeout 180;
proxy_pass http://zammad;
gzip on;
gzip_types text/plain text/xml text/css image/svg+xml application/javascript application/x-javascript application/json application/xml;
gzip_proxied any;
}
}
Guarde los cambios y salga del editor.
Entonces, el host virtual de Zammad está habilitado con SSL. Ahora, pruebe la configuración y asegúrese de que no haya ningún error. Luego reinicie el servidor web nginx.
nginx -t
systemctl restart nginx
El host virtual de Zammad ahora usa la configuración SSL.
Paso 5 - Configuración de Zammad
Se instalaron Zammad y otros paquetes, incluidos Nginx y PostgreSQL, y también se completó la configuración del host virtual. Ahora necesitamos realizar la instalación y configuración de Zammad a través del navegador web.
Abra su navegador web y escriba la URL de zammad 'zammad.hakase-labs.co'. Será redirigido automáticamente a la conexión HTTPS.
Haga clic en 'Configurar nuevo sistema '.
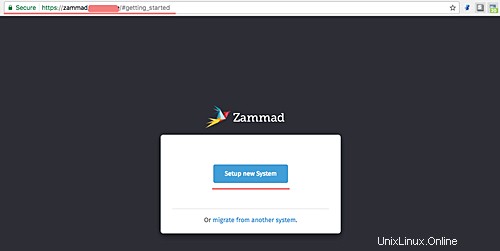
La página siguiente es para la configuración del administrador. Aquí, ingrese detalles como usuario administrador, correo electrónico y contraseña. Luego haga clic en 'Crear '
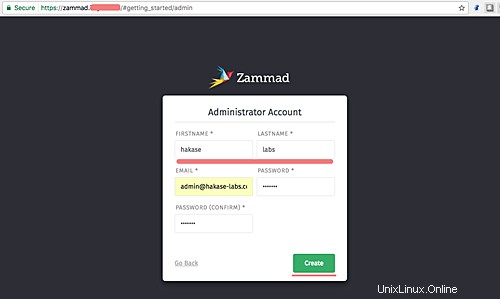
Para el nombre de la organización, escriba el nombre de su organización 'Hakase-labs Inc' y haga clic en 'Siguiente' .
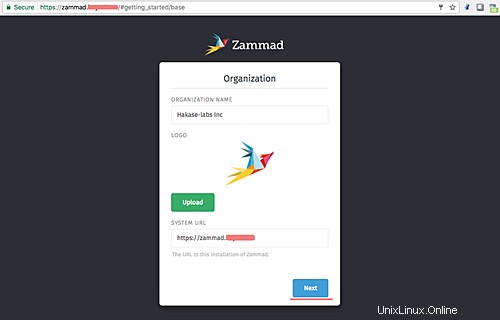
Para configurar el correo electrónico, haga clic en 'Continuar '. Podemos hacer la configuración de Notificación por correo electrónico desde la página de configuración.
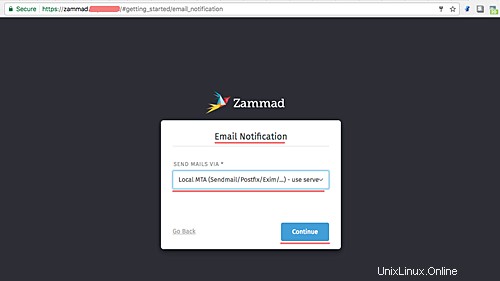
a continuación, en la ventana de configuración del canal, haga clic en 'Omitir '.
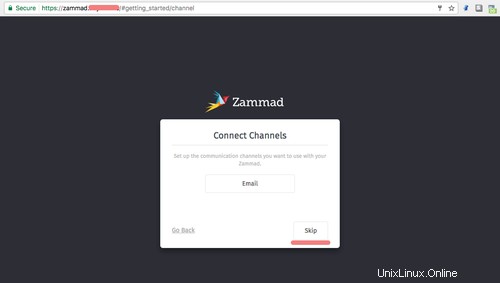
Y ahora ves el panel de administración de Zammad con una hermosa interfaz de usuario.
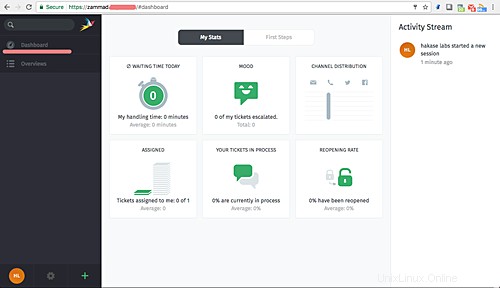
Zammad se ha instalado y HTTPS está habilitado. Está instalado con Nginx como servidor web y PostgreSQL como base de datos en Linux Ubuntu 16.04.
Paso 6 - Consejos adicionales
Zammad tiene tres componentes, incluido un servidor de aplicaciones web, un proceso de trabajo y un servidor websocket. Podemos administrar todos los servicios con el siguiente comando systemcl.
systemctl start zammad
systemctl status zammad
systemctl restart zammad
Si desea configurar servicios individuales, puede usar comandos específicos como se muestra a continuación.
systemctl status zammad-web
systemctl status zammad-worker
systemctl status zammad-websocket
Se completó la instalación de Zammad en Ubuntu 16.04 Xenial Xerus.