Esta guía explica cómo instalar y configurar un servidor samba en Ubuntu 14.10 con recursos compartidos de samba anónimos y seguros. Samba es una suite de código abierto/software gratuito que proporciona servicios de archivo e impresión sin interrupciones a clientes SMB/CIFS. Samba está disponible gratuitamente, a diferencia de otras implementaciones de SMB/CIFS, y permite la interoperabilidad entre servidores Linux/Unix y clientes basados en Windows.
1 nota preliminar
Tengo un servidor Ubuntu 14.10 recién instalado, en el que voy a instalar el servidor samba. Por supuesto, debe tener una máquina con Windows para verificar el servidor samba que debe ser accesible con el servidor Ubuntu. Mi servidor Ubuntu tiene el nombre de host server1.example.com e IP como 192.168.0.100
Puede tener su servidor Ubuntu instalado desde el tutorial.
Nota:
- La máquina con Windows debe estar en el mismo grupo de trabajo. Para verificar el valor en la máquina de Windows, ejecute el comando en el símbolo del sistema cmd
estación de trabajo de configuración de red
Será así
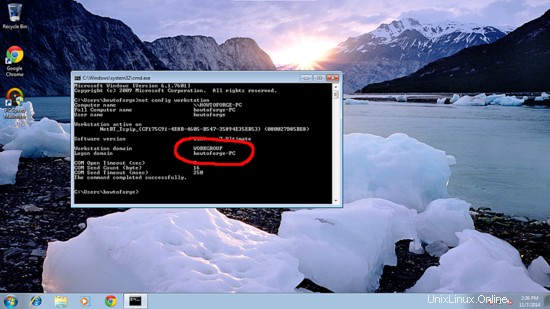
- Para hacer que la máquina de Windows sea accesible en Windows, proceda así. En el terminal de ejecución y agregue la entrada de la dirección IP de su servidor
bloc de notas C:\\Windows\System32\drivers\etc\hosts
En mi caso fue así, solo guarda los valores.
[...]
192.168.0.100 server1.example.com ubuntu
2 Uso compartido de samba anónimo
Primero explicaré la metodología para instalar samba con el uso compartido anónimo. Para instalar samba ejecutar,
apt-get install samba samba-common python-glade2 system-config-samba
Instalará samba con la versión 4.1.11-Ubuntu.
Ahora, para configurar samba, edite el archivo /etc/samba/smb.conf antes de realizar cambios. Haré la copia de seguridad del archivo original como /etc/samba/smb.conf.bak
cp /etc/samba/smb.conf /etc/samba/smb.conf.bak
cat /dev/null > /etc/samba/smb.conf
Además, dé las entradas como esta
vi /etc/samba/smb.conf
[global] workgroup = WORKGROUP server string = Samba Server %v netbios name = ubuntu security = user map to guest = bad user dns proxy = no #============================ Share Definitions ============================== [Anonymous] path = /samba/anonymous browsable =yes writable = yes guest ok = yes read only = no
mkdir -p /samba/anónimo
reiniciar servicio smbd
Ahora puede acceder al uso compartido de Ubuntu en Windows de la siguiente manera:
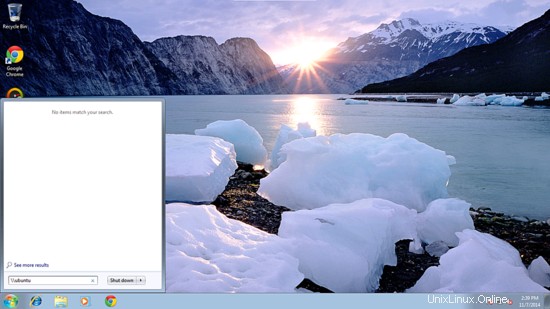
Desde la máquina de Windows, simplemente navegue por la carpeta e intente crear un archivo de texto, pero obtendrá un error de permiso denegado.
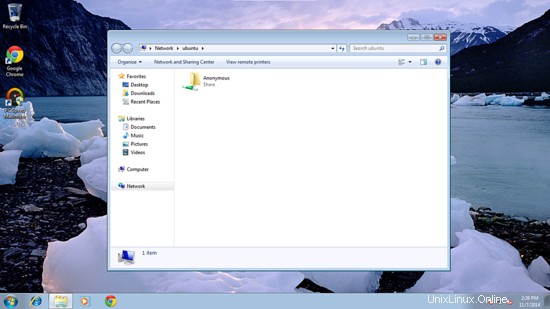
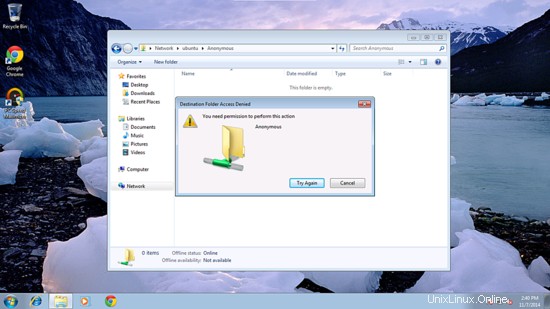
Verifique el permiso para la carpeta compartida.
ls -l /samba/
[correo electrónico protegido]:~# ls -l /samba/
total 4
drwxr-xr-x 2 raíz raíz 4096 7 de noviembre 08:33 anónimo
[correo electrónico protegido]:~#
Para permitir que el usuario anónimo otorgue los permisos de la siguiente manera;
cd /samba
chmod -R 0755 anónimo/
chown -R nadie:ningún grupo anónimo/
ls -l
[correo electrónico protegido]:/samba# ls -l
total 4
drwxr-xr-x 2 nadie ningún grupo 4096 7 de noviembre 08:33 anónimo
[correo electrónico protegido]:/samba#
Ahora el usuario anónimo puede navegar y crear el contenido de la carpeta.
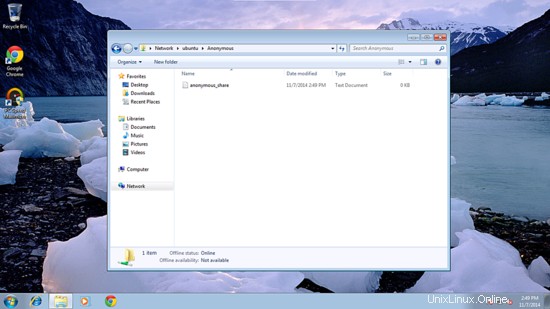
También puede verificar el contenido en el servidor.
ls -l anónimo/
[correo electrónico protegido]:/samba# ls -l anónimo/
total 0
-rwxr--r-- 1 nadie ningún grupo 0 7 de noviembre 10:19 anónimo_share.txt
[correo electrónico protegido] :/samba#
3. Servidor Samba seguro
Para esto, crearé un grupo smbgrp y un usuario srijan para acceder al servidor samba con la autenticación adecuada
agregar grupo smbgrp
useradd srijan -G smbgrp
smbpasswd -a srijan
[email protected]:~# smbpasswd -a srijan
Nueva contraseña SMB:<--yoursambapassword
Vuelva a escribir la nueva contraseña SMB:<--yoursambapassword
Usuario agregado srijan.
[email protected]:~#
Ahora cree la carpeta segura en la carpeta /samba y otorgue permisos como este
mkdir -p /samba/seguro
cd /samba
chmod -R 0770 seguro/
Nuevamente edite el archivo de configuración como y agregue las entradas al final del archivo:
nano /etc/samba/smb.conf
[...]
[secured] path = /samba/secured valid users = @smbgrp guest ok = no writable = yes browsable = yes
reiniciar servicio smbd
Además, para verificar la configuración, verifique de la siguiente manera:
cd
parámetro de prueba
[email protected]:~# testparm
Cargar archivos de configuración smb desde /etc/samba/smb.conf
rlimit_max:aumentar rlimit_max (1024) al límite mínimo de Windows (16384)
Sección de procesamiento " [Anónimo]"
Sección de procesamiento "[seguro]"
Archivo de servicios cargados OK.
Función del servidor:ROLE_STANDALONE
Presione Intro para ver un volcado de sus definiciones de servicio<--ENTRAR
[global]
netbios name =UBUNTU
cadena de servidor =Samba Server %v
map to guest =Bad User
dns proxy =No
idmap config * :backend =tdb
[Anónimo]
ruta =/samba/anónimo
solo lectura =No
invitado ok =Sí
[seguro]
ruta =/samba/seguro
usuarios válidos =@smbgrp
solo lectura =No
[correo electrónico protegido]:~#
Ahora, en la máquina de Windows, verifique la carpeta ahora con las credenciales adecuadas, como se creó anteriormente. En mi caso, los valores eran user=srijan y password=yoursambapassword
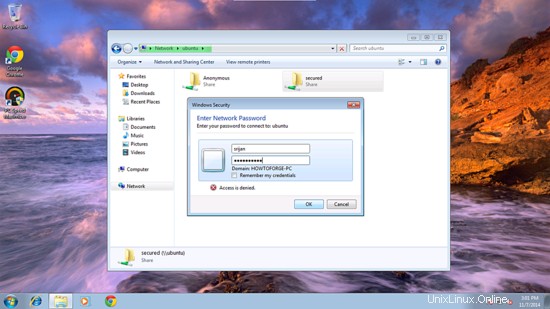
Nuevamente se enfrentará al problema de los permisos para otorgar permiso de escritura al usuario srijan do:
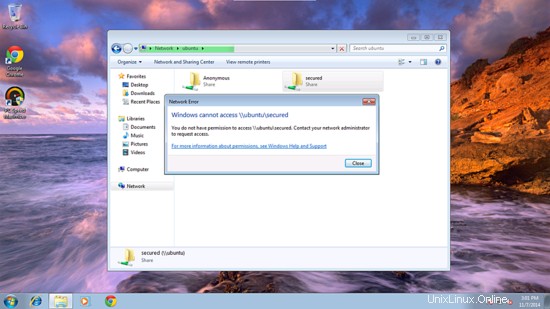
cd /samba
chown -R srijan:smbgrp protegido/
Ahora el usuario de samba srijan tiene permisos para escribir en la carpeta.
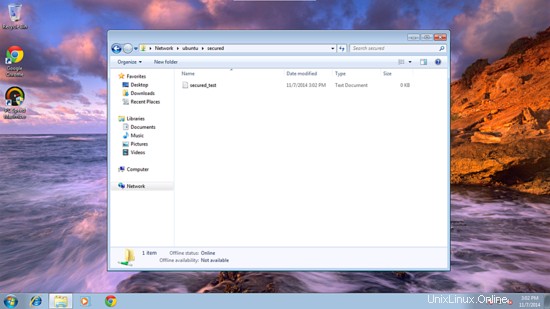
Podemos verificar el archivo en el servidor de Ubuntu como:
ls -l /samba/asegurado/
[email protected] # ls -l /samba/secured
total 0
-rwxr--r-- 1 srijan srijan 0 7 de noviembre 11:32 protected_test.txt
[email protected] #
Saludos, ahora tenemos un servidor samba configurado con éxito sobre Ubuntu 14.10 :)
4 Enlaces
- Ubuntu: http://www.ubuntu.com/
- Samba: http://www.samba.org/samba/