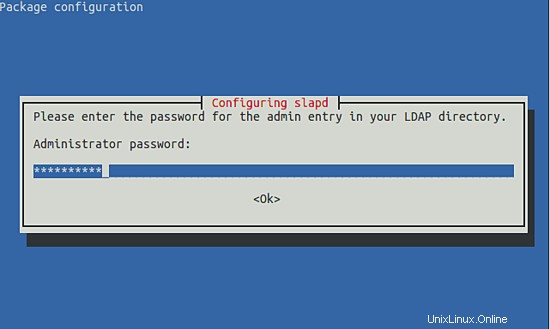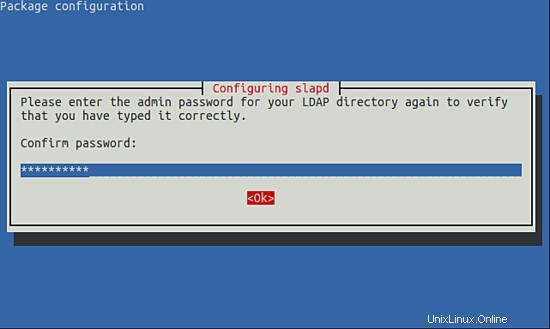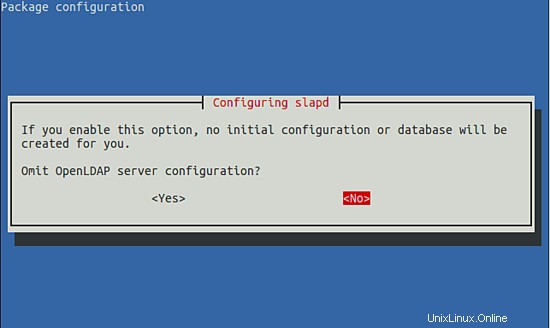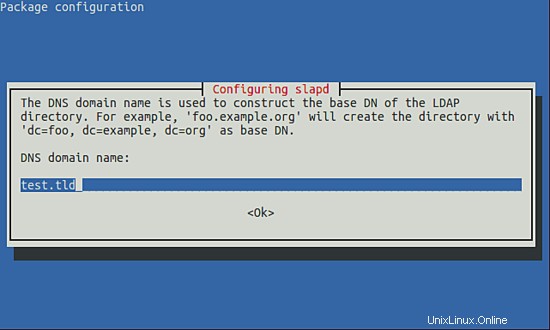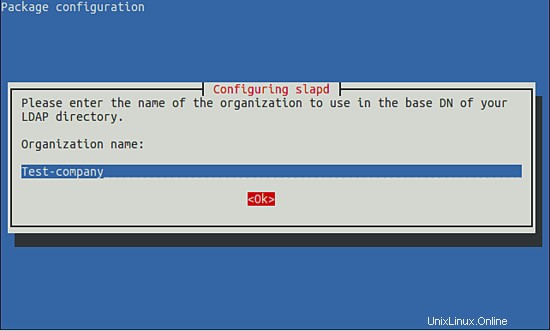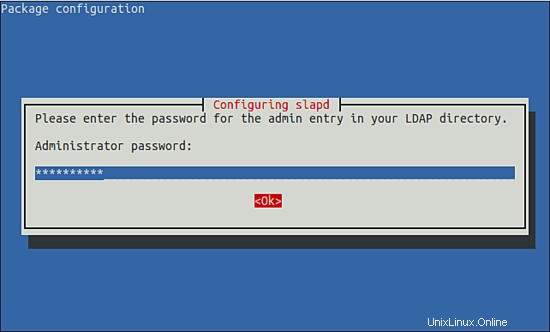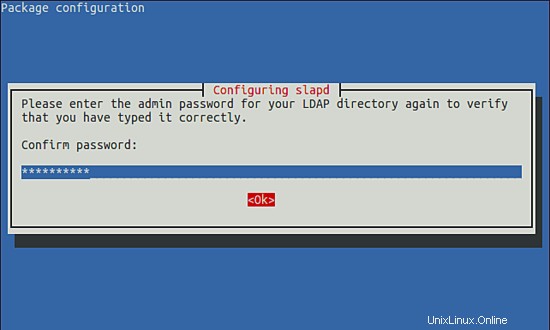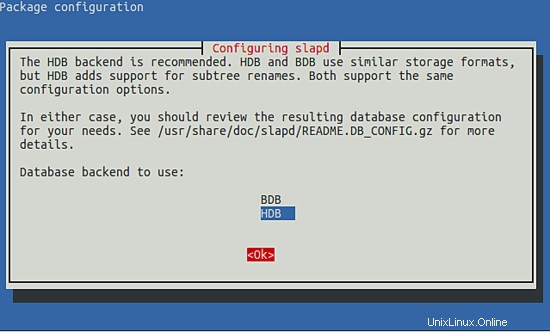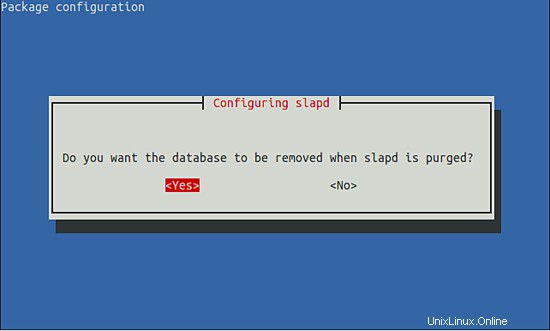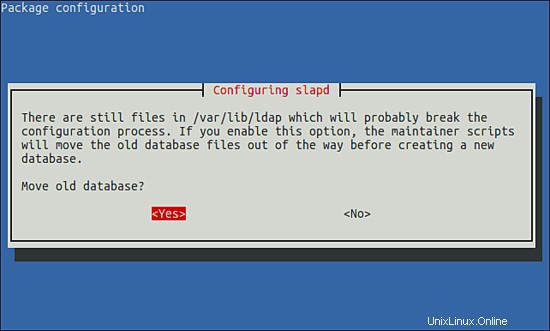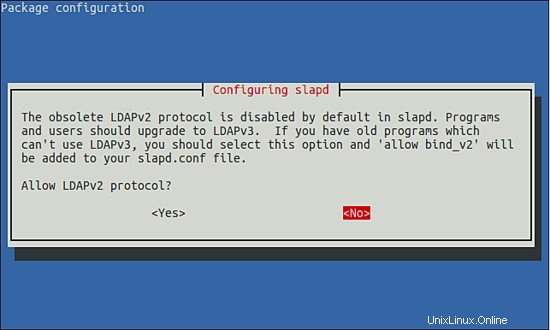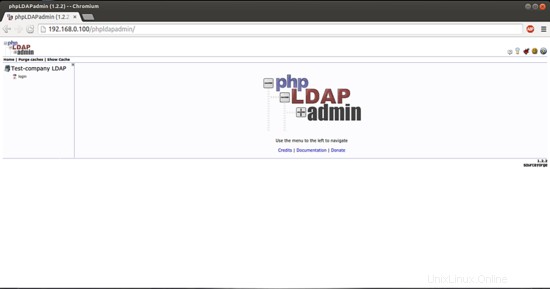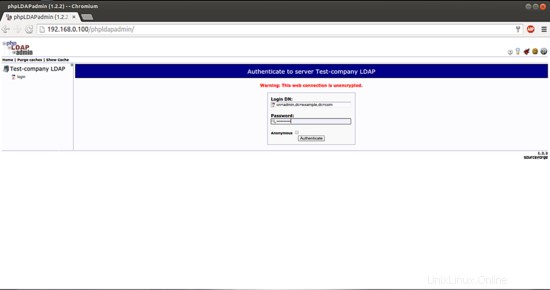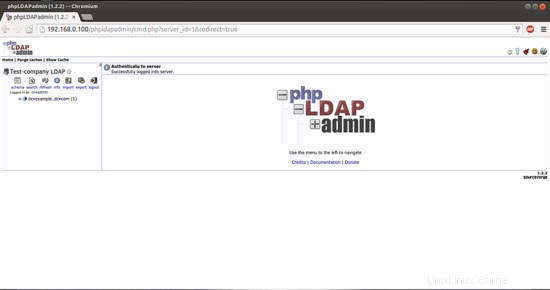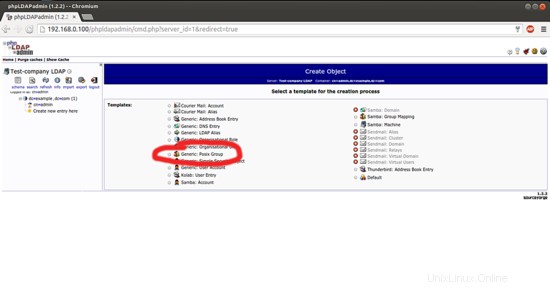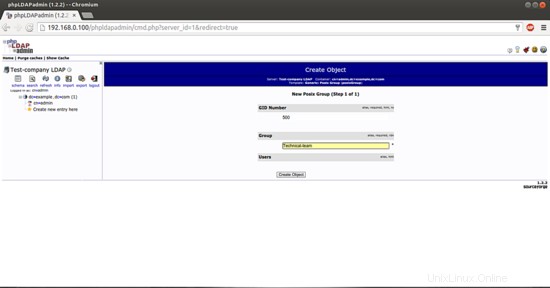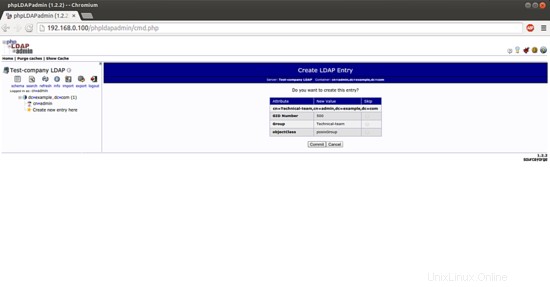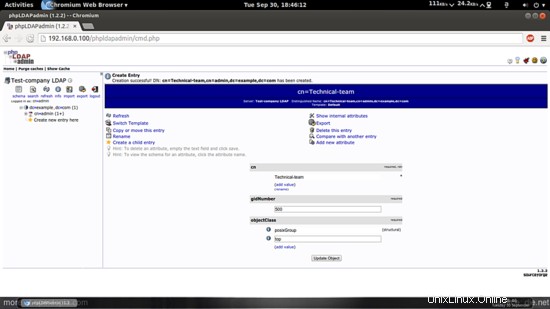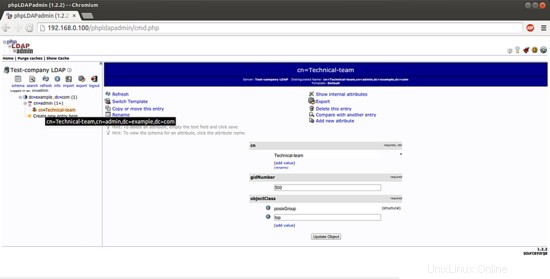Versión 1.0
Autor:Srijan Kishore
 Sigue a howtoforge en Twitter
Sigue a howtoforge en Twitter
Última edición 01/oct/2014
Este documento describe cómo instalar y configurar OpenLDAP en Debian/Ubuntu Server. Usaré OpenLDAP para configurar una estructura organizacional corporativa a través de OpenLDAP.
LDAP significa Protocolo ligero de acceso a directorios. Como sugiere el nombre, es un protocolo ligero para acceder a los servicios de directorio, específicamente a los servicios de directorio basados en X.500. LDAP se ejecuta sobre TCP/IP u otros servicios de transferencia orientados a conexión. Los detalles esenciales de LDAP se definen en RFC2251 "El protocolo ligero de acceso a directorios (v3)" y otros documentos que comprenden la especificación técnica RFC3377
LDAP es un protocolo independiente de la plataforma. Varias distribuciones comunes de Linux incluyen software OpenLDAP para compatibilidad con LDAP. El software también se ejecuta en variantes BSD, así como en AIX, Android, HP-UX, Mac OS X, Solaris, Microsoft Windows (NT y derivados, por ejemplo, 2000, XP, Vista, Windows 7, etc.), y z/ SO.
Esta guía funcionará tanto en el servidor Debian/Ubuntu. ¡No emito ninguna garantía de que esto funcione para usted!
1 Nota Preliminar
Este tutorial se basa en el servidor Debian 7.6, por lo que debe configurar una instalación básica del servidor Debian 7.6 antes de continuar con este tutorial. El sistema debe tener una dirección IP estática. Uso 192.168.0.100 como mi dirección IP en este tutorial y server1.example.com como nombre de host. Estoy usando credenciales de root para las instalaciones, puede usar sudo antes de los comandos si lo está instalando sin root.
Nota:la guía se puede utilizar tanto para el servidor Ubuntu como para el servidor Debian.
2 Instalar OpenLDAP
2.1 Instalación de OpenLDAP
Instalaremos OpenLDAP de la siguiente manera:
apt-get actualizar
apt-get install slapd ldap-utils
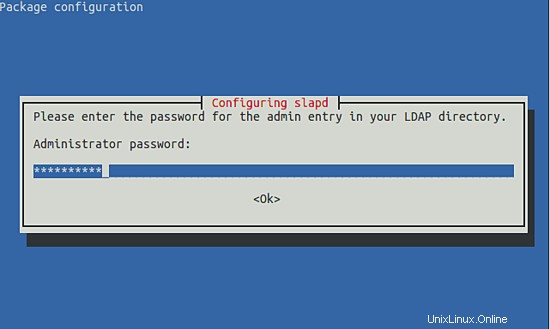
Ingrese la contraseña y presione OK. Estoy usando contraseña forjada, ingrese la contraseña deseada.
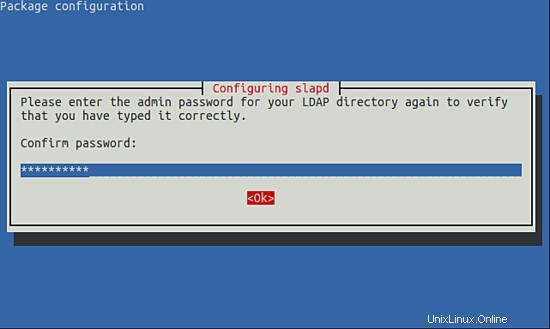
Confirme la contraseña y presione OK.
2.2 Configuración de OpenLDAP
Ahora editaremos el archivo de configuración para hacer el servidor OpenLDAP acorde a nuestro entorno.
nano /etc/ldap/ldap.conf
Proporcione las entradas de la siguiente manera:
#
# LDAP Defaults
#
# See ldap.conf(5) for details
# This file should be world readable but not world writable.
BASE dc=example,dc=com
URI ldap://192.168.0.100 ldap://192.168.0.100:666
#SIZELIMIT 12
#TIMELIMIT 15
#DEREF never
# TLS certificates (needed for GnuTLS)
TLS_CACERT /etc/ssl/certs/ca-certificates.crt
|
Tenga en cuenta que en mi caso, el nombre de host era server1.example.com, por lo que mi dc=example y dc=com
Guarde el archivo y ejecute el siguiente comando para reconfigurar el paquete LDAP.
dpkg-reconfigure slapd
Se pedirá algún cuestionario, elegiremos los valores de la siguiente manera:
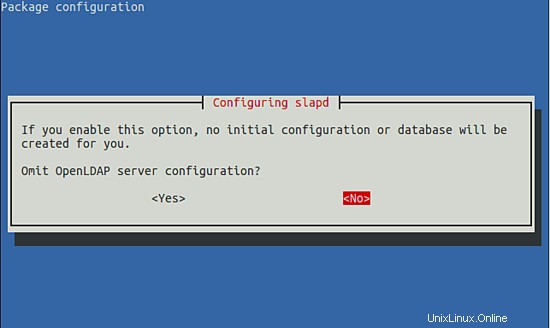
Seleccione No:
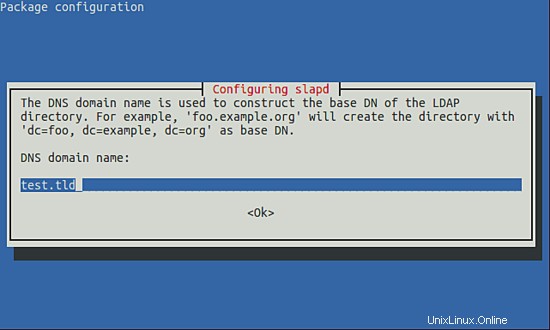
Seleccione Aceptar:
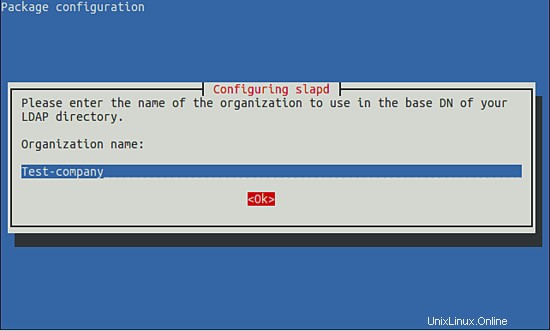
Dé cualquier nombre según sus necesidades, en mi caso estoy usando Test -company como el nombre de la empresa. Luego presione Ok.
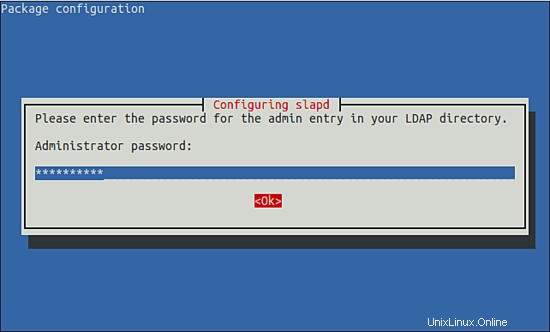
Proporcione una contraseña administrativa y confírmela.
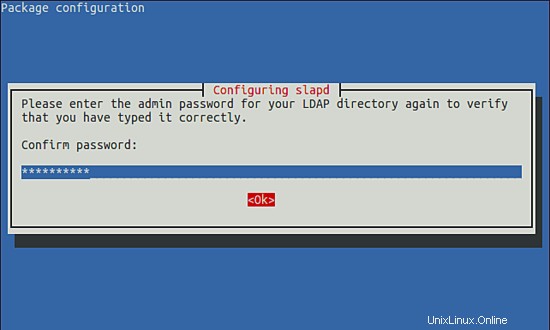
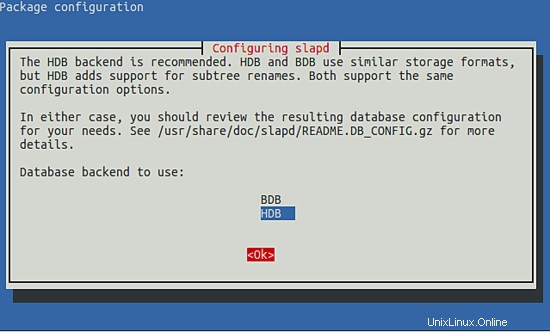
Seleccione HDB y presione Aceptar.
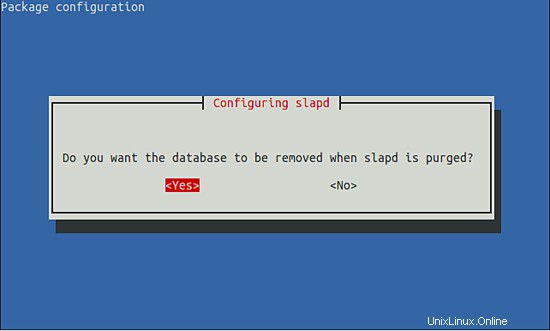
Seleccione Sí.
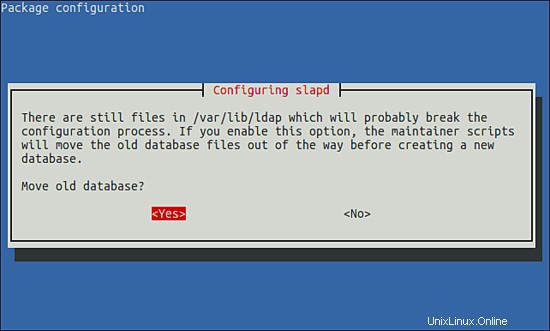
Vuelva a seleccionar Sí y mueva los archivos de base de datos antiguos.
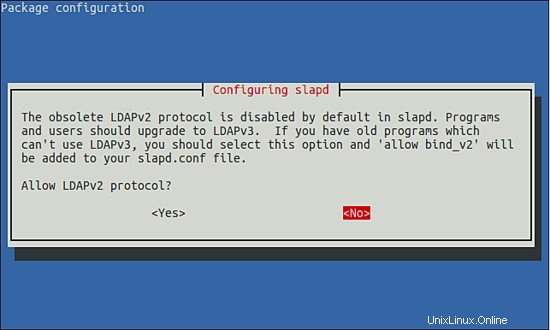
No queremos usar el protocolo LDAPv2, así que seleccione No. Ahora Hemos terminado con la configuración, podemos comprobar que nuestra instalación ha ido bien con el comando:
ldapsearch -x
Mostrará un resultado como este:
[email protected]:~# ldapsearch -x
# extended LDIF
#
# LDAPv3
# base (predeterminado) con subárbol de ámbito
# filtro:(objectclass=*)
# solicitud:ALL
#
# ejemplo. com
dn:dc=ejemplo,dc=com
objectClass:top
objectClass:dcObject
objectClass:organización
o:Test-company
dc:ejemplo
# admin, ejemplo.com
dn:cn=admin,dc=ejemplo,dc=com
objectClass:simpleSecurityObject
objectClass:organizationRole
cn:admin
descripción:administrador LDAP
# resultado de búsqueda
búsqueda:2
resultado:0 Éxito
# numResponses:3
# numEntries:2
[email protected]:~#
Muestra una configuración exitosa para el servidor OpenLDAP.
3 Instalación de phpLDAPadmin
Podemos administrar OpenLDAP con comandos, pero para que sea una tarea más fácil instalaré phpLDAPadmin. Necesitamos tener un servidor Apache y php instalado antes de la instalación de phpLDAPadmin:
apt-get install apache2 php5 php5-mysql
A continuación, podemos instalar phpLDAPadmin de la siguiente manera:
apt-get install phpldapadmin
Ahora debemos modificar phpLDAPadmin de acuerdo con los requisitos de nuestro servidor para que se controle a través de él, edite el archivo /etc/phpldapadmin/config.php y proporcione los valores como este:
nano /etc/phpldapadmin/config.php
Los valores serán así:
[...]
$servers = new Datastore();
$servers->newServer('ldap_pla');
$servers->setValue('server','name','Test-company LDAP');
$servers->setValue('server','host','127.0.0.1');
$servers->setValue('server','base',array('dc=example,dc=com'));
$servers->setValue('login','bind_id','cn=admin,dc=example,dc=com');
?>
|
Nota:En el archivo anterior, dc variará según su nombre de host, he dado el nombre de mi empresa como Test-company, puede usar otro nombre según su elección.
Ahora abra el enlace http://192.168.0.100/phpldapadmin en cualquier navegador de su elección.
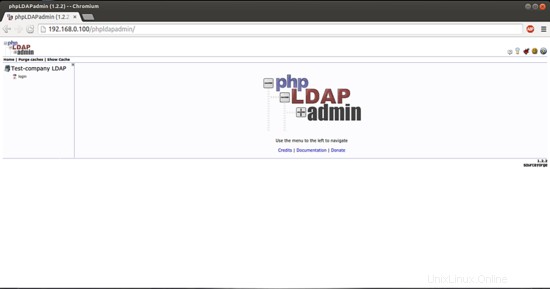
Presione Iniciar sesión a la izquierda del panel.
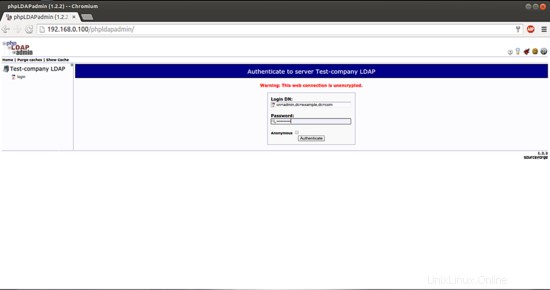
Poner la contraseña utilizada al momento de modificar el LDAP, en mi caso usuario=admin(está preseleccionada) y contraseña=howtoforge.
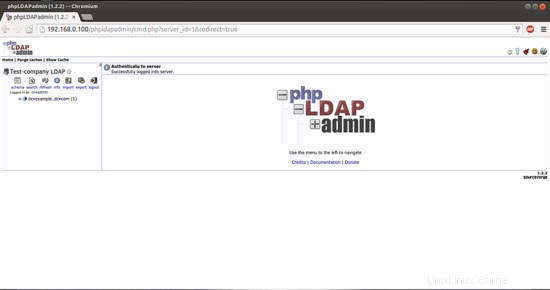
Será su página de bienvenida predeterminada.
4 Adición de cuentas en LDAP
A continuación, crearemos una entrada de prueba en el servidor LDAP y verificaremos la configuración en el panel de administración. Supongamos que estamos en una empresa corporativa y queremos clasificar diferentes equipos con diferentes estructuras de equipo, como equipo de enseñanza, departamento de cuentas, departamento de recursos humanos, etc. Ahora haga clic en + firmar dc=example, dc=com y en cn=admin seleccione Cree una entrada secundaria.
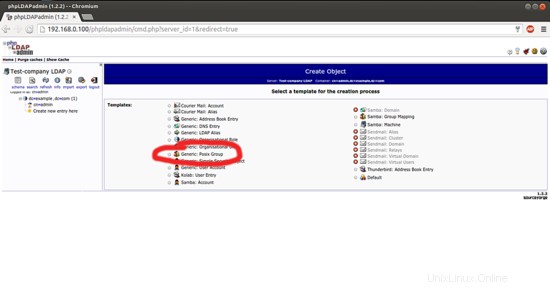
Para tener dicha funcionalidad en LDAP, seleccione Genérico:Grupo Posix
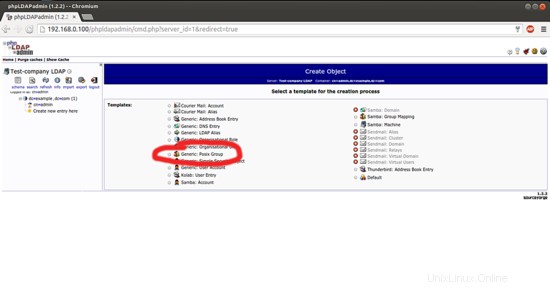
A continuación, será redirigido como:
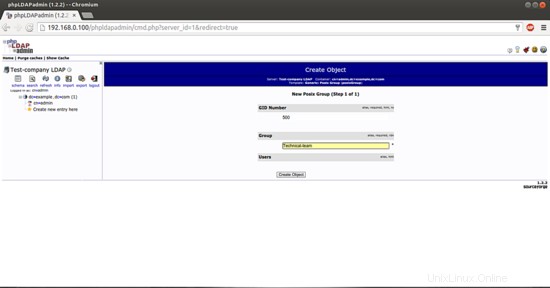
Solo estoy tomando un ejemplo y agregando una entrada de prueba para Technical-team como mi grupo. Pulse Crear objeto.
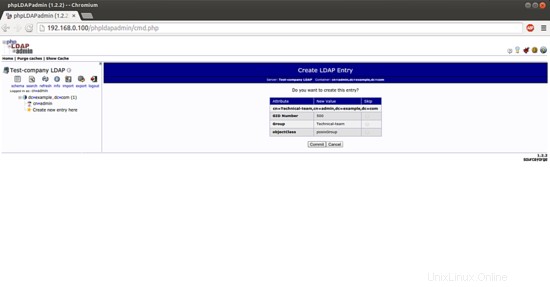
Verifique las cosas y presione Confirmar.
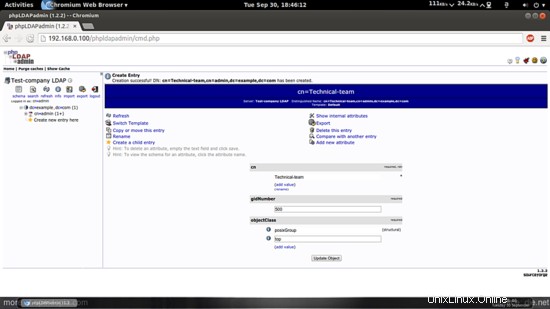
Se creará el grupo como equipo técnico, de forma similar podemos crear otros grupos según nuestra estructura corporativa.
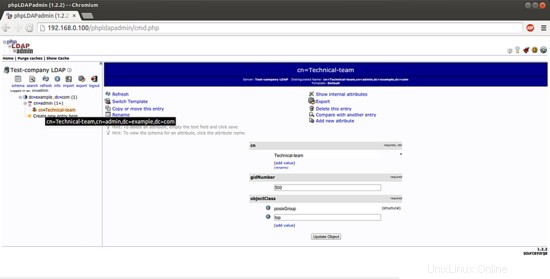
Podemos verificar los grupos en cn=admin de manera similar agregar otros grupos según nuestras necesidades.
¡Felicitaciones! Ahora hemos configurado con éxito OpenLDAP en Debian Wheezy :) 5 Enlaces
- Debian:https://www.debian.org/
- Ubuntu:http://www.ubuntu.com/
- OpenLDAP:http://www.openldap.org/
 Sigue a howtoforge en Twitter
Sigue a howtoforge en Twitter