Este documento describe cómo instalar y configurar WordPress MU con la última versión en el mercado de WordPress 4 en Ubuntu 14.04. WordPress comenzó en 2003 con un solo bit de código para mejorar la tipografía de la escritura cotidiana y con menos usuarios de los que puede contar con los dedos de las manos y los pies. Desde entonces, ha crecido hasta convertirse en la herramienta de blogs autohospedada más grande del mundo, utilizada en millones de sitios y vista por decenas de millones de personas todos los días. Este tutorial explica el proceso de instalación de WordPress 4.0 en Ubuntu 14.04 en forma de una guía fácil de seguir.
1 nota preliminar
Este tutorial se basa en el servidor Ubuntu 14.04, por lo que debe configurar una instalación básica del servidor Ubuntu 14.04 antes de continuar con este tutorial. El sistema debe tener una dirección IP estática. Uso 192.168.0.100 como mi dirección IP en este tutorial y server1.example.com como nombre de host. Debe tener un servidor LAMP instalado en Ubuntu 14.04 como se menciona en el tutorial para continuar.
2 Inicialización de la base de datos
Crearé la base de datos para WordPress 4.0 de la siguiente manera:
mysql -u root -p
Aquí estamos agregando base de datos=wordpressdb usuario=wordpressusuario y contraseña=wordpresscontraseña:
CREATE DATABASE wordpressdb;
CREATE USER [email protected] IDENTIFIED BY 'wordpresspassword';
GRANT ALL PRIVILEGES ON wordpressdb.* TO [email protected];
Más adelante:
FLUSH PRIVILEGES;
exit
Reiniciar servicios
service apache2 restart
service mysql restart
3 Instalación de WordPress 4.0
Primero crearemos un directorio temporal en el que descargaré la última versión de WordPress de la siguiente manera:
mkdir temp
cd temp
wget http://wordpress.org/latest.zip
Necesitamos instalar descomprimir ya que por defecto ahora está instalado:
apt-get install unzip
Más adelante, si desea trabajar con imágenes, instalar complementos y actualizar el sitio con credenciales SSH, instalaremos php5-gd libssh2-php
apt-get update
apt-get install php5-gd libssh2-php
descomprima el archivo zip de WordPress en la siguiente carpeta creada:
unzip -q latest.zip -d /var/www/html/
Ahora otorgue los permisos apropiados en el directorio
chown -R www-data.www-data /var/www/html/wordpress
chmod -R 755 /var/www/html/wordpress
Además, debemos crear manualmente el directorio de carga debajo del directorio wp-content en la raíz de nuestro documento. Este será el directorio principal de nuestro contenido:
mkdir -p /var/www/html/wordpress/wp-content/uploads
Necesitamos permitir que el propio servidor web escriba en este directorio. Podemos hacer esto asignando la propiedad grupal de este directorio a nuestro servidor web. Esto permitirá que el servidor web cree archivos y directorios bajo este directorio, lo que nos permitirá cargar contenido al servidor. Proceda así:
chown -R :www-data /var/www/html/wordpress/wp-content/uploads
Ahora debemos copiarlo en la ubicación del archivo de configuración predeterminado para que WordPress reconozca el archivo. El archivo de configuración de muestra está disponible en /var/www/html/wordpress:
cd /var/www/html/wordpress/
cp wp-config-sample.php wp-config.php
nano wp-config.php
[...]
// ** MySQL settings - You can get this info from your web host ** // /** The name of the database for WordPress */ define('DB_NAME', 'wordpressdb'); /** MySQL database username */ define('DB_USER', 'wordpressuser'); /** MySQL database password */ define('DB_PASSWORD', 'wordpresspassword');
[...]
Cambie los valores que proporcionó en el momento de la inicialización de la base de datos.
3.1 Configuración de múltiples sitios
Ahora procederemos con la configuración de sitios múltiples, para esto necesitamos agregar estas líneas a nuestro archivo wp-config.php justo arriba de /* Eso es todo, ¡deja de editar! Feliz blogueo. */ línea.
nano /var/www/html/wordpress/wp-config.php
/* Multisite */
define('WP_ALLOW_MULTISITE', true);
/* That's all, stop editing! Happy blogging. */
Ahora activaremos el módulo apache Mod_Rewrite:
a2enmod rewrite
Ahora cambiaremos el archivo de host virtual predeterminado para Apache de la siguiente manera:
nano /etc/apache2/sites-enabled/000-default.conf
[...]
<Directory /var/www/html> Options Indexes FollowSymLinks MultiViews AllowOverride All Order allow,deny allow from all </Directory>
Reinicie Apache2 para que los servicios sean efectivos:
service apache2 restart
Después de eso, instalaremos Wordpress 4 dentro del navegador.
4 Instalación web
Abra un navegador de su elección y vaya a la URL http://192.168.0.100/Wordpress:
Seleccione el idioma y presione Continuar:
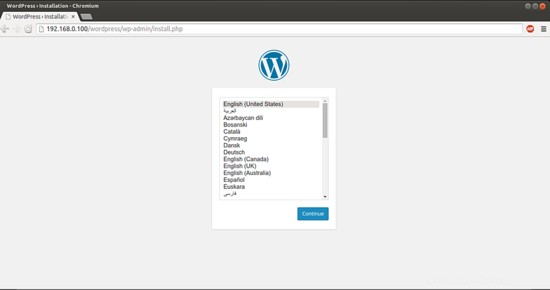
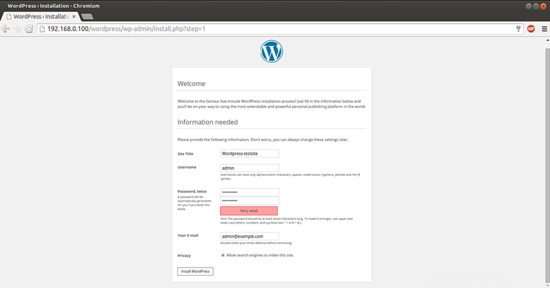
Ahora da los valores como di en mi caso
Site Title = Wordpress-testsite Admin Email = [email protected] Username = admin Admin password = howtoforge Confirm Admin Password = howtoforge
Los valores anteriores diferirán en su caso, puede dar cualquier valor de su elección. Después de dar los valores, presione Instalar WordPress:
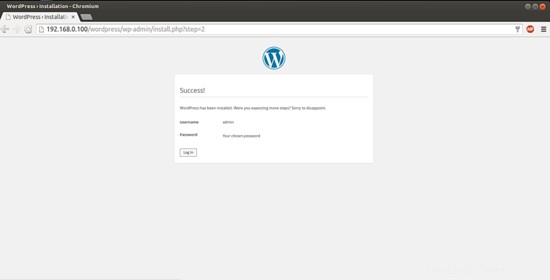
Ahora procederemos a la página de inicio de sesión presionando LogIn:
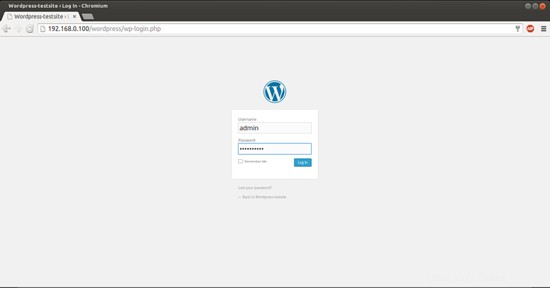
Proporcione las credenciales que seleccionó en el momento de la instalación web de WordPress. Esta será su ventana de bienvenida predeterminada de WordPress.
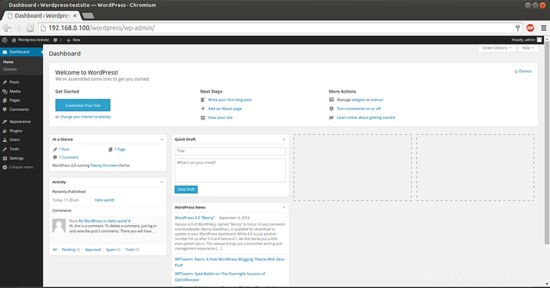
Puede comprobar la versión de WordPress en el navegador como:
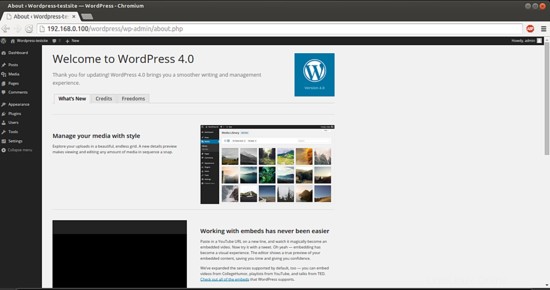
4.1 Configuración de varios sitios
Ahora vaya a Herramientas-->Configuración de red
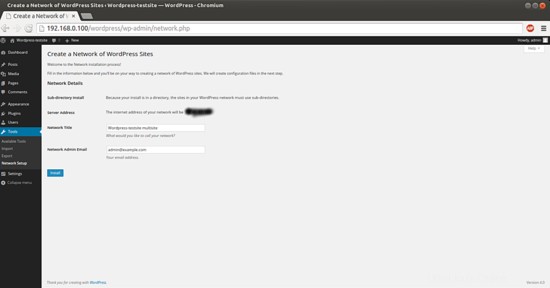
Dé las entradas de la siguiente manera
Título de la red =Wordpress-testsite multisitio
Correo electrónico del administrador de la red =[email protected]
y presiona Instalar
Producirá la siguiente ventana:
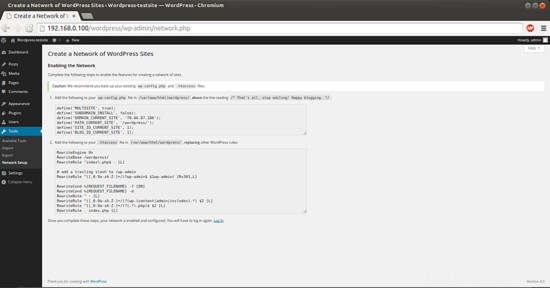
Agrega lo siguiente a tu archivo wp-config.php en /var/www/html/wordpress/ arriba de la línea leyendo /* Eso es todo, ¡deja de editar! Feliz blogueo. */:
nano /var/www/html/wordpress/wp-config.php
Proporcione las entradas según su salida después de la instalación multisitio. En mi caso fue:
[...]
/* Multisite */ define('WP_ALLOW_MULTISITE', true); define('MULTISITE', true); define('SUBDOMAIN_INSTALL', false); define('DOMAIN_CURRENT_SITE', '192.168.0.100'); define('PATH_CURRENT_SITE', '/wordpress/'); define('SITE_ID_CURRENT_SITE', 1); define('BLOG_ID_CURRENT_SITE', 1); /* That's all, stop editing! Happy blogging. */
[...]
Nota:En mi caso estoy usando 192.168.0.100 que será diferente en tu caso
Agregue las siguientes entradas a su archivo .htaccess en /var/www/html/wordpress/, reemplazando otras reglas de WordPress:
nano /var/www/html/wordpress/.htaccess
RewriteEngine On
RewriteBase /wordpress/
RewriteRule ^index\.php$ - [L]
# add a trailing slash to /wp-admin
RewriteRule ^([_0-9a-zA-Z-]+/)?wp-admin$ $1wp-admin/ [R=301,L]
RewriteCond %{REQUEST_FILENAME} -f [OR]
RewriteCond %{REQUEST_FILENAME} -d
RewriteRule ^ - [L]
RewriteRule ^([_0-9a-zA-Z-]+/)?(wp-(content|admin|includes).*) $2 [L]
RewriteRule ^([_0-9a-zA-Z-]+/)?(.*\.php)$ $2 [L]
RewriteRule . index.php [L] Ahora vuelva a iniciar sesión en WordPress. Después de configurar con éxito la red multisitio, debe cambiar al panel de red para configurar los ajustes de red, agregar nuevos sitios y hacer muchas otras cosas. Mueva el mouse sobre el menú Mis sitios en la barra de herramientas de administración, aparecerá una ventana emergente emergente. Haga clic en Administrador de red-->Panel de control.
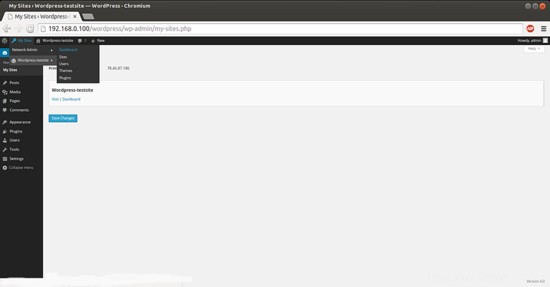
Te dirigirá al Dashboard del multisitio de WordPress.
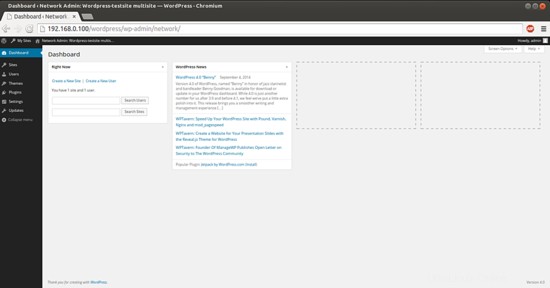
Ahora puede crear un nuevo sitio haciendo clic en Sitios-->Agregar nuevo
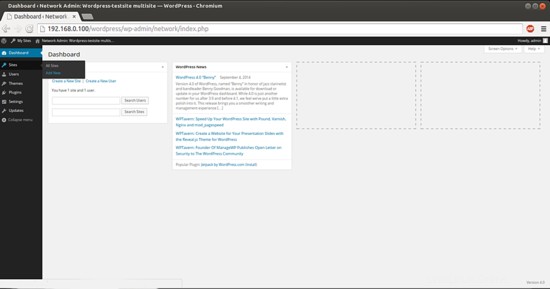
Simplemente agregue los valores según sus requisitos.
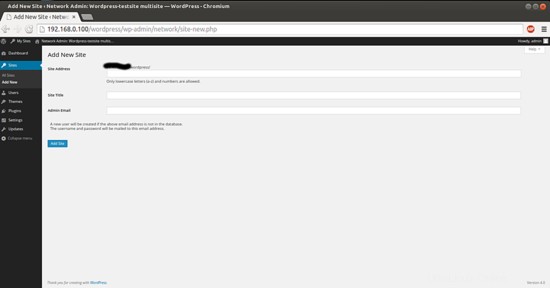
¡Felicidades! Ahora tiene una instancia de WordPress 4.0 completamente funcional con una red de sitios múltiples en su Ubuntu 14.04 :)
7 Enlaces
- WordPress:http://wordpress.org/
- Ubuntu:http://www.ubuntu.com/