Muchas situaciones ocurren cuando se necesita configurar una dirección IP estática. Por ejemplo, si tiene programas que usan la dirección IP, por ejemplo, para el inicio de sesión remoto, entonces puede codificar la dirección IP. Pero si la dirección IP es dinámica, puede cambiar y, por lo tanto, necesita una IP que no cambie y, por lo tanto, deberá configurar una IP estática para su sistema. Este tutorial trata sobre la configuración de una IP estática para el sistema operativo Ubuntu.
1 Configuración manual de la interfaz
Este paso implica configurar manualmente la interfaz de red realizando cambios en el archivo "interfaces". Aquí uso el editor de archivos "gedit", pero es posible usar otros editores como "nano", "vi", etc. Escriba el siguiente comando en la terminal:
sudo gedit /etc/network/interfaces
Si solicita una contraseña, introdúzcala y se abrirá un archivo que se parece a:
# interfaces(5) file used by ifup(8) and ifdown(8) auto lo iface lo inet loopback iface etho inet dynamic
Puede haber más de una tarjeta de red, así que asegúrese de qué tarjeta de red desea cambiar. Primero abra otra terminal y ejecute el comando:
ifconfig
Esto proporciona la dirección IP de su sistema junto con la dirección "Bcast" y la "máscara". Tenga en cuenta la IP, Bcast y la máscara de su sistema. Esto se hace para que pueda volver a la IP original cuando sea necesario. Supongamos que los valores que tenemos para la interfaz de red "eth0" (que es mi conexión ethernet) son:
address: 192.168.28.37 Bcast: 192.168.28.255 Mask: 255.255.255.0
Entonces, cuando el archivo de interfaces está configurado para una IP estática en "eth0", debe tener un formato general como el siguiente:
# interfaces(5) file used by ifup(8) and ifdown(8)
auto lo eth0
iface lo inet loopback
iface eth0 inet static
address xxx.xxx.xxx.xxx(enter your ip here)
netmask xxx.xxx.xxx.xxx
gateway xxx.xxx.xxx.xxx(enter gateway ip here,usually the address of the router)
A continuación se muestra una captura de pantalla de mi archivo "interfaces". Tenga en cuenta que Bcast también significa puerta de enlace y máscara también significa máscara de red. Aquí asumimos que nuestra nueva IP estática para establecer es 192.168.3.215.
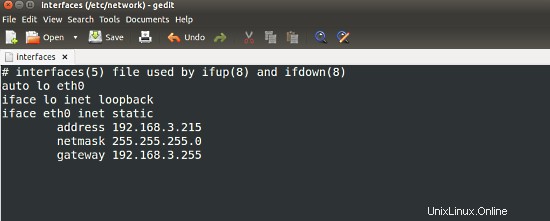
Por lo tanto, realice cambios de acuerdo con su archivo de "interfaces". Guárdelo y ciérrelo.
2 Configuración de la información de DNS
Tenga en cuenta que este paso no es obligatorio. Si no desea cambiar la información de DNS, omita este paso. Aquí cambiamos la IP del servidor DNS a lo que prefiramos. Hay muchas direcciones IP de servidores DNS que se pueden encontrar y usar. Primero abra el archivo "resolv.conf" usando el siguiente comando:
sudo gedit /etc/resolv.conf
Inicialmente se verá así:
# Dynamic resolv.conf(5) file for glibc resolver(3) generated by resolvconf(8) # DO NOT EDIT THIS FILE BY HAND -- YOUR CHANGES WILL BE OVERWRITTEN nameserver 127.0.1.1 search Home
Ahora podemos agregar muchos servidores de nombres y cambiar el existente para que se adapte a nuestras necesidades. Realice los cambios y guarde el archivo. La siguiente captura de pantalla muestra el archivo resolv.conf cambiado para tener dos servidores de nombres:
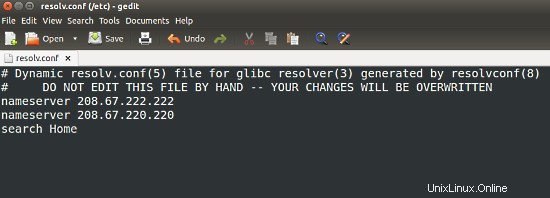
3 Hacer los cambios permanentes
Una vez que se hayan realizado los cambios en uno o ambos archivos (interfaces y resolv.conf), tendremos que aplicar esos cambios para reflejarlos. Anteriormente, podíamos reiniciar la red para realizar los cambios, pero por alguna razón, las versiones más nuevas de Ubuntu no aplican esos cambios. Entonces, tendremos que reiniciar todo el sistema. Para hacerlo, use el comando:
sudo reboot
Después del reinicio, la salida de los detalles de la red debería mostrar los cambios. Abra una terminal y ejecute el comando:
ifconfig
Al examinar la salida, la interfaz eth0 debe tener la nueva IP, Bcast y máscara. En este caso, el resultado podría ser similar a este:
eth0 Link encap:Ethernet HWaddr xx:xx:xx:xx:xx:xx
inet addr:192.168.3.215 Bcast:192.168.3.255 Mask:255.255.255.0
.....
Esto confirma que se han aplicado los cambios.
4 Configuración de otra interfaz como "eth1"
Puede haber otras interfaces, como "eth1", que pueden requerir configuración. En este caso, se requieren algunos cambios en el archivo de interfaz como se muestra. Los cambios aquí son:
- añadir eth1 en la línea "auto"
- agregando la configuración para eth0
Realice los cambios como se muestra en la imagen a continuación con la IP, Bcast y máscara requeridos
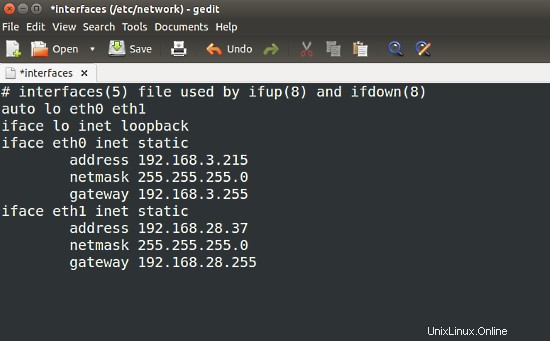
Entonces, de esta manera se pueden realizar cambios en muchas interfaces diferentes.
5 Configurando otra IP para la misma interfaz
Aquí hemos establecido una dirección IP para "eth0". Pero, ¿y si queremos poner otra IP? Aquí hemos configurado la IP como 192.168.3.215. Ahora, para la misma interfaz, si queremos configurar otra IP, digamos 192.168.3.217, podemos hacerlo cambiando el archivo "interfaces". Aquí "eth0:1" indica que estamos asignando una segunda IP para la interfaz "eth0". Los cambios se representan en la imagen a continuación.
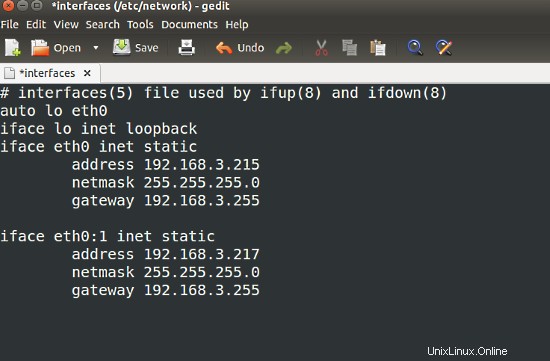
6 Configurar la dirección IP usando la aplicación de escritorio
La mayor parte de la configuración realizada anteriormente se puede realizar en la aplicación de escritorio denominada "red". Para continuar con eso, comience abriendo la aplicación "red" desde el tablero como se muestra en la imagen a continuación.
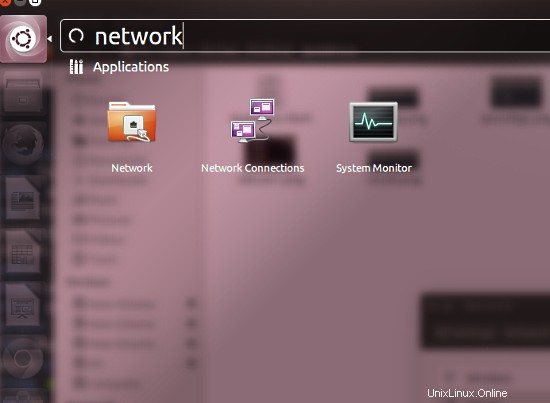
Haga clic en "red" para abrirlo. Tendrá un aspecto similar al siguiente:
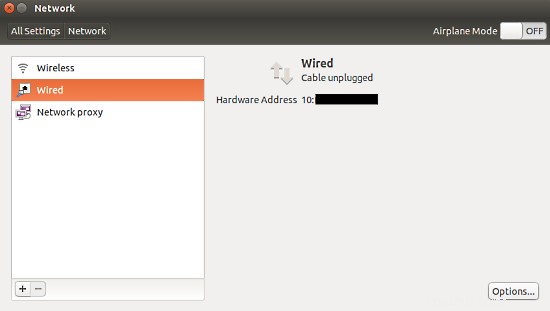
En esa ventana, haga clic en el botón "opciones" en la esquina inferior derecha y en la ventana que se abre, haga clic en la pestaña "Configuración de IPv4". La ventana se muestra a continuación
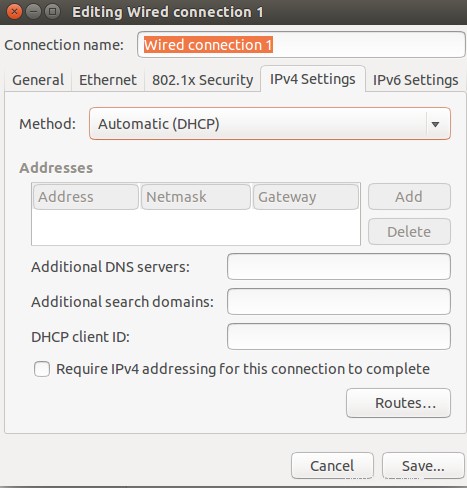
Inicialmente, la configuración se establece en "Automático (dhcp)", que es una IP dinámica. Para hacerlo estático, seleccione el menú desplegable y haga clic en manual como se muestra en la imagen a continuación:
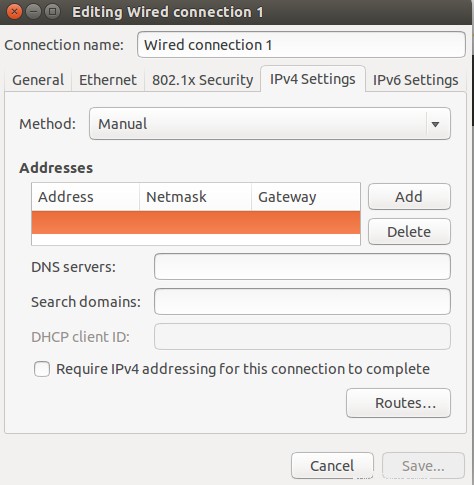
Una vez que se selecciona manual, se activa el cuadro de texto debajo. Haga clic en el botón "Agregar" a la derecha y en el cuadro de texto de la izquierda, ingrese la dirección IP, la máscara (máscara de red) y la puerta de enlace (Bcast). También agregue la IP del servidor DNS si desea cambiar eso también. Una vez hecho, haga clic en guardar. Después de esta edición, debería verse similar a la imagen a continuación:
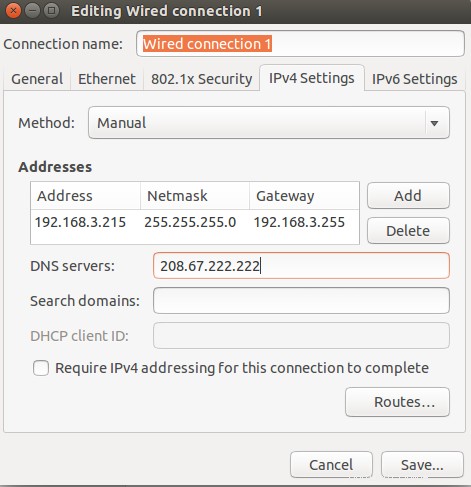
Una vez guardado, tendremos que reiniciar el sistema como antes para que se apliquen los cambios.
Conclusión
Ahora podemos cambiar la IP de una interfaz a estática cuando lo necesitemos. Podemos tener múltiples direcciones IP estáticas para la misma interfaz y múltiples IP de diferentes interfaces. También puede haber una combinación de direcciones IP estáticas y dinámicas para diferentes interfaces. También es posible cambiar la IP mediante una aplicación de escritorio. Recuerde tomar una captura de pantalla o tomar nota de la configuración de IP inicial, que podría necesitar, cuando desee volver a la configuración inicial. Recuerde también que proporcionar direcciones IP iguales a las que ya existen en la misma red puede generar conflictos de IP y también puede provocar fallas en la red.