GitHub es un tesoro oculto de algunos de los mejores proyectos del mundo, creados gracias a las contribuciones de desarrolladores de todo el mundo. Esta plataforma simple pero extremadamente poderosa ayuda a todas las personas interesadas en construir o desarrollar algo grande para contribuir y ser reconocido en la comunidad de código abierto.
Este tutorial es una guía de configuración rápida para instalar Git y usar GitHub y cómo realizar sus diversas funciones de crear un repositorio localmente, conectar este repositorio al host remoto que contiene su proyecto (donde todos pueden verlo), confirmar los cambios y finalmente empujar todo el contenido del sistema local a GitHub.
Tenga en cuenta que este tutorial asume que tiene un conocimiento básico de los términos utilizados en Git, como push, pull request, commit, repository, etc. También requiere que se registre en GitHub aquí y tome nota de su nombre de usuario de GitHub. Así que comencemos:
1 Instalación de Git para Linux
Descarga e instala Git para Linux:
sudo apt-get install git
El comando anterior es para Ubuntu y funciona en todas las versiones recientes de Ubuntu, probado desde Ubuntu 16.04 hasta Ubuntu 18.04 LTS (Bionic Beaver) y es probable que funcione de la misma manera en futuras versiones.
2 Configuración de GitHub
Una vez que la instalación se haya completado con éxito, lo siguiente que debe hacer es configurar los detalles de configuración del usuario de GitHub. Para hacer esto, use los siguientes dos comandos reemplazando "user_name" con su nombre de usuario de GitHub y reemplazando "email_id" con su id de correo electrónico que usó para crear su cuenta de GitHub.
git config --global user.name "user_name"
git config --global user.email "email_id"
La siguiente imagen muestra un ejemplo de mi configuración con mi "user_name" siendo "akshaypai" y mi "email_id" siendo "[email protected]"

3 Creando un repositorio local
Cree una carpeta en su sistema. Esto servirá como un repositorio local que luego se insertará en el sitio web de GitHub. Utilice el siguiente comando:
git init Mytest
Si el repositorio se crea correctamente, obtendrá la siguiente línea:
Initialized empty Git repository in /home/akshay/Mytest/.git/
Esta línea puede variar dependiendo de su sistema.
Así que aquí, Mytest es la carpeta que se crea e "init" convierte a la carpeta en un repositorio de GitHub. Cambie el directorio a esta carpeta recién creada:
cd Mytest
4 Crear un archivo LÉAME para describir el repositorio
Ahora cree un archivo README e ingrese un texto como "esta es una configuración de git en Linux". El archivo README generalmente se usa para describir qué contiene el repositorio o de qué se trata el proyecto. Ejemplo:
gedit README
Puede utilizar cualquier otro editor de texto. Yo uso gedit. El contenido del archivo README será:
This is a git repo
5 Agregar archivos de repositorio a un índice
Este es un paso importante. Aquí agregamos todas las cosas que deben insertarse en el sitio web en un índice. Estas cosas pueden ser los archivos de texto o los programas que podría agregar por primera vez al repositorio o podría agregar un archivo que ya existe pero con algunos cambios (una versión más nueva o una versión actualizada).
Aquí ya tenemos el archivo README. Por lo tanto, vamos a crear otro archivo que contenga un programa C simple y llamarlo muestra.c. El contenido del mismo será:
#include<stdio.h>
int main()
{
printf("hello world");
return 0;
}
Entonces, ahora que tenemos 2 archivos
README and sample.c
agréguelo al índice usando los siguientes 2 comandos:
git add README
git add sample.c
Tenga en cuenta que el comando "git add" se puede usar para agregar cualquier cantidad de archivos y carpetas al índice. Aquí, cuando digo índice, me refiero a un búfer como un espacio que almacena los archivos/carpetas que deben agregarse al repositorio de Git.
6 Confirmación de cambios realizados en el índice
Una vez que se agregan todos los archivos, podemos confirmarlo. Esto significa que hemos finalizado qué adiciones y/o cambios deben realizarse y ahora están listos para cargarse en nuestro repositorio. Utilice el comando:
git commit -m "some_message"
"algún_mensaje" en el comando anterior puede ser cualquier mensaje simple como "mi primera confirmación" o "editar en Léame", etc.
7 Creando un repositorio en GitHub
Cree un repositorio en GitHub. Tenga en cuenta que el nombre del repositorio debe ser el mismo que el del sistema local. En este caso, será "Mytest". Para hacer esto, inicie sesión en su cuenta en https://github.com. Luego haga clic en el símbolo "más (+)" en la esquina superior derecha de la página y seleccione "crear nuevo repositorio". Complete los detalles como se muestra en la imagen a continuación y haga clic en el botón "crear repositorio".
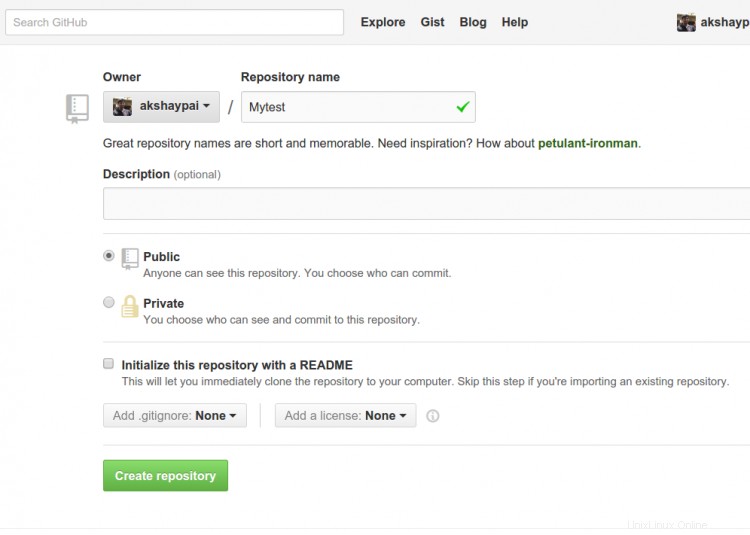
Una vez que se crea, podemos enviar el contenido del repositorio local al repositorio de GitHub en su perfil. Conéctese al repositorio en GitHub usando el comando:
Nota importante:¡Asegúrese de reemplazar 'user_name' y 'Mytest' en la ruta con su nombre de usuario y carpeta de Github antes de ejecutar el comando!
git remote add origin https://github.com/user_name/Mytest.git
8 Enviar archivos de un repositorio local al repositorio de GitHub
El último paso es insertar el contenido del repositorio local en el repositorio del host remoto (GitHub), mediante el comando:
git push origin master
Introduzca las credenciales de inicio de sesión [nombre de usuario y contraseña].
La siguiente imagen muestra el procedimiento del paso 5 al paso 8
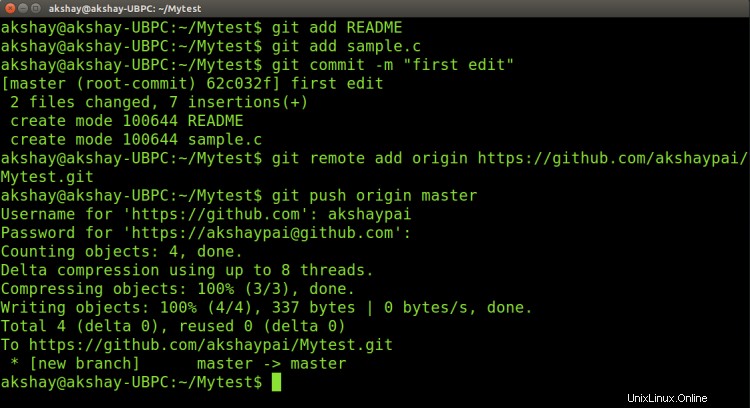
Entonces esto agrega todo el contenido de la carpeta 'Mytest' (mi repositorio local) a GitHub. Para proyectos posteriores o para crear repositorios, puede comenzar directamente con el paso 3. Finalmente, si inicia sesión en su cuenta de GitHub y hace clic en su repositorio Mytest, puede ver que los 2 archivos README y sample.c se han cargado y están visibles para todos, como se muestra en la siguiente imagen.
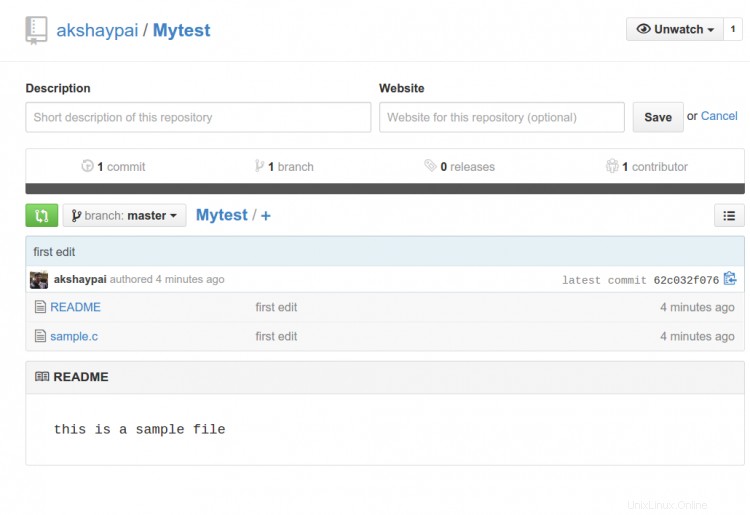
Enlaces
- Git - Sistema de control de versiones de código fuente
- Github