1. Introducción
Wordpress es una herramienta gratuita de blogs de código abierto y CMS utilizada por millones de personas en el mundo. Su simplicidad, potencia y flexibilidad lo sitúan como la mejor opción para que la gente lo use y los desarrolladores lo recomienden. Ha recorrido un largo camino desde su lanzamiento en mayo de 2013. Consta de toneladas de temas, complementos y funciones que ayudan al usuario a obtener velocidad, seguridad y confiabilidad.
2. Requisitos previos
Los requisitos previos incluyen las últimas versiones de PHP, MySQL y servidor apache. En un sistema Linux, esto significaría instalar una pila LAMP o en Windows, sería instalar la pila WAMP.
2.1 Instalar LAMP
Primero, instale el servidor Apache usando los siguientes comandos:
sudo apt-get update
sudo apt-get install apache2
Pruebe si Apache funciona escribiendo la siguiente URL en un navegador:
http://hostlocal/
Segundo, instale PHP usando el siguiente comando:
sudo apt-get install php5 libapache2-mod-php5 php5-mcrypt
sudo /etc/init.d/apache2 restart
Pruebe php:use el siguiente comando para crear un archivo:
sudo gedit /var/www/html/testphp.php
luego en el archivo ingrese el siguiente contenido. Guarde y salga del archivo:
<?php phpinfo(); ?>
En un navegador, use la siguiente URL para probar si PHP funciona:
http://localhost/testphp.php
Tercero, instale y configure Mysql usando los siguientes comandos:
sudo apt-get install mysql-server libapache2-mod-auth-mysql php5-mysql
sudo /usr/bin/mysql_secure_installation
(Ingrese la contraseña de root cuando se le solicite. Y cámbiela si lo desea. De lo contrario, puede ignorarla. Se le hará una serie de preguntas relacionadas con usuarios anónimos, inicio de sesión de root de forma remota, bases de datos de prueba y tablas remotas. Las respuestas a estos pueden ser 'y' o 'n'. Se recomienda proporcionar 'y' en todo el texto. Consulte "result.txt" en la imagen a continuación para ver la salida)
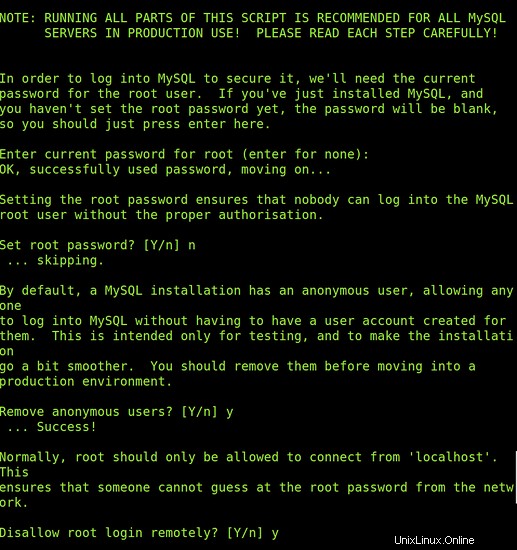
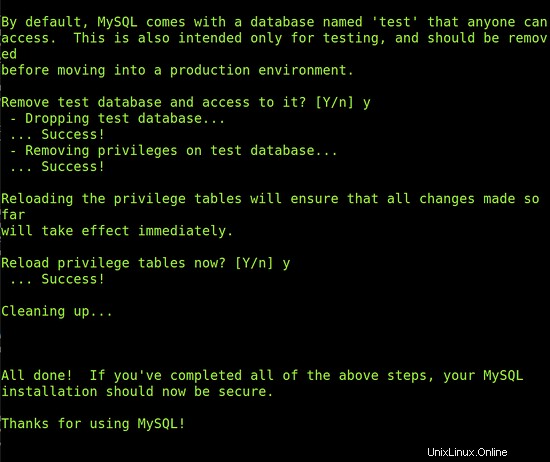
Ahora, cree un usuario root para mysql usando el siguiente comando:
mysql -u root
ahora usa el siguiente comando para configurar la contraseña, pero asegúrate de cambiar "tu_contraseña" a lo que quieras.
SET PASSWORD FOR 'root'@'localhost' = PASSWORD('your_password');
Finalmente, reinicie el servidor apache usando el siguiente comando para integrar todas las instalaciones:
sudo service apache2 restart
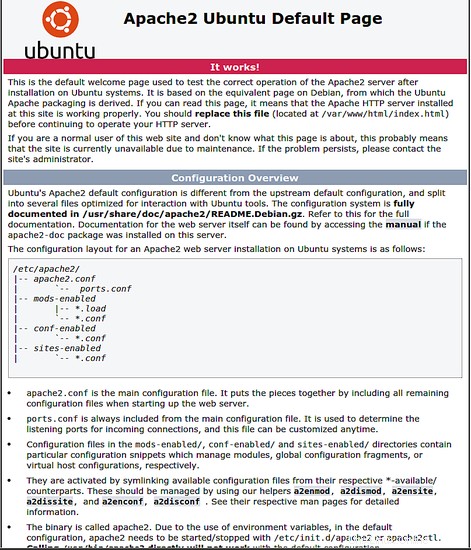
2.2 Instalación de WAMP
WAMP se puede descargar directamente desde este enlace aquí. Una vez descargado, ejecute el archivo.
Podrá ver la configuración/versión de cada componente de WAMP como se muestra a continuación.
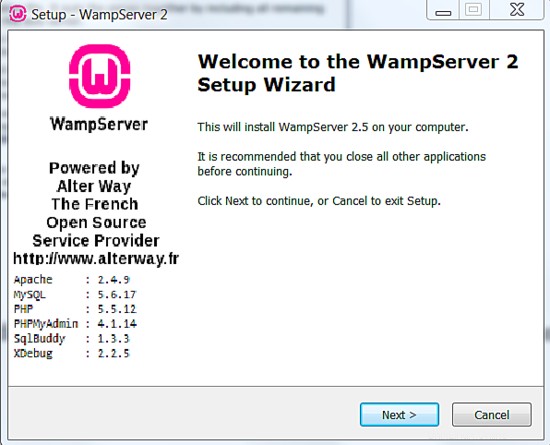
Haga clic en siguiente y siga el procedimiento en pantalla y haga clic en instalar. Una vez que finalice la instalación, le pedirá que ingrese el nombre de host y el correo electrónico para configurar el correo php. Introduzca el nombre y la dirección deseados. Por ejemplo, vea la imagen a continuación:
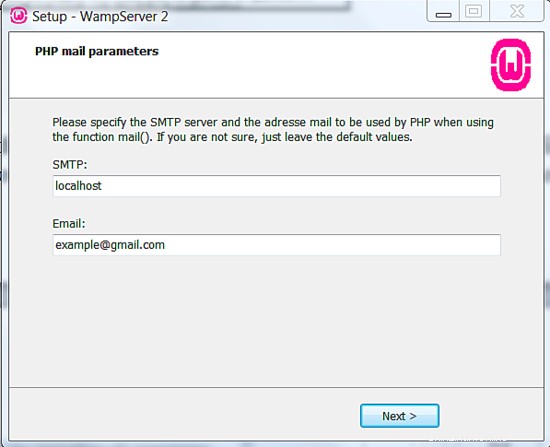
Haz clic en siguiente y luego finalízalo. Cuando se le solicite, permita el acceso al servidor hhtp a través del firewall. Y esto inicia el servidor WAMP. Para probar si funciona, escriba la URL en un navegador:http://localhost/ . Si aparece una pantalla como la que se muestra a continuación, significa que se ha instalado correctamente.
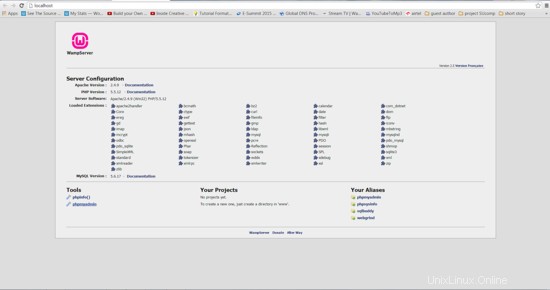
2.3 Descargando Wordpress
Descarga la última versión de Wordpress desde esta página:
https://wordpress.org/download/
3 Extrayendo Wordpress
3.1 En Linux
El paquete de Wordpress se puede extraer directamente en la unidad en la que se ha descargado o se puede descargar y extraer en Linux utilizando el shell. Para hacerlo, use los siguientes comandos:
wget http://wordpress.org/latest.tar.gz tar -xzvf latest.tar.gz
3.2 En Windows
El paquete de WordPress, una vez descargado, debe extraerse y colocarse en el directorio raíz del servidor Wamp. Así que coloque la carpeta extraída de WordPress en la ubicación:"c://wamp/www/".
4 Creando la Base de Datos y un Usuario
Si se utiliza un proveedor de alojamiento, existe una gran posibilidad de que la base de datos ya esté creada para que la configuración automatizada lo haga. Sin embargo, para configurar la base de datos para Wordpress manualmente usando su propio servidor web, se recomienda usar PhpMyAdmin o usar MySQL Client. Este paso muestra cómo usar phpmyadmin
Instale y configure phpmyadmin en Linux (LMAP) usando los siguientes comandos:
sudo apt-get install libapache2-mod-auth-mysql php5-mysql phpmyadmin sudo /etc/init.d/apache2 restart
En un navegador, use la URL:"http://localhost/phpmyadmin" para obtener la página de phpmyadmin.
Instalar y configurar phpmyadmin en Windows (WAMP) El phpmyadmin en Windows se instalará automáticamente cuando se instale WAMP. Para usar Phpmyadmin en Windows, en un navegador use la siguiente URL:http://localhost/phpmyadmin
Una vez que se abre la página, se ve como la imagen a continuación:
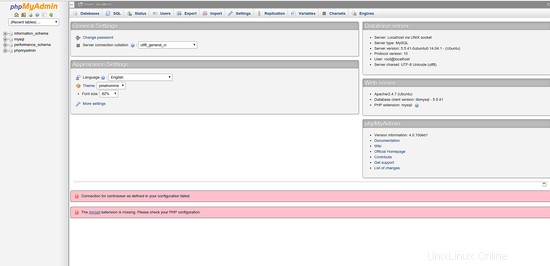
Una vez que phpmyadmin se está ejecutando, lo siguiente que debe hacer es crear una base de datos para wordpress. Este proceso sigue siendo el mismo para Windows (WAMP) y Linux (LAMP)
1) en la página de phpmyadmin, haga clic en la pestaña "base de datos" en la barra superior. Luego, en el cuadro de texto a continuación, ingrese un nombre para su base de datos. Aquí lo nombro "wordpress" y elijo la intercalación como "utf8_unicode_ci". Luego haga clic en el botón "crear". Una vez que se hace clic en el botón Crear, la base de datos de WordPress debería aparecer en el panel izquierdo. Consulte la imagen a continuación.
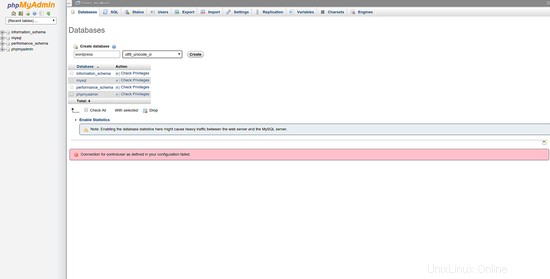
2) Ahora creamos un usuario para wordpress. Para hacerlo, haga clic en el ícono de inicio en la parte superior del panel izquierdo. Luego haga clic en la pestaña "usuarios" en la parte superior de la pantalla como se muestra en la imagen a continuación.
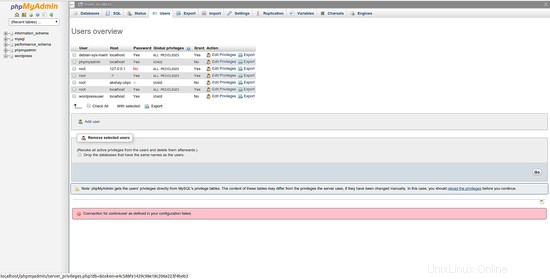
Siga los pasos a continuación:
- Haga clic en el botón de abajo que dice "Agregar usuario".
- Proporcione un nombre de usuario. He elegido "wpuser"
- Ingrese una contraseña y vuelva a ingresarla.
- seleccione el host como "local" en el menú desplegable.
- tome nota de la contraseña y el nombre de usuario.
- deje los otros campos como están y haga clic en el botón "Ir" en la parte inferior de esa página.
Una vez que se completen estos pasos, se le llevará a la página de usuarios. Ahora en esta página, haga clic en "editar privilegios" para el usuario que acaba de crear. 'wpuser' en este caso y aparece una página como se muestra a continuación.
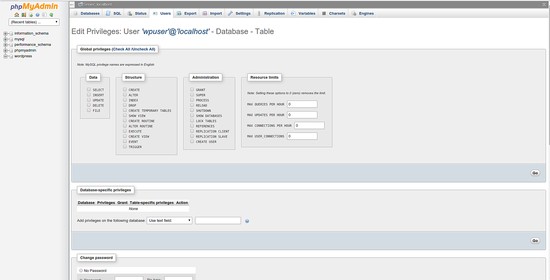
3) Ahora haz los siguientes pasos.
- En la sección específica de la base de datos, seleccione la base de datos "wordpress" del menú desplegable.
- Obtendrá casillas de verificación en 3 secciones de Datos, Estructura y Administración. Encima de eso, seleccione la opción "Marcar todo" y la página se verá como la imagen a continuación.
- Haga clic en el botón "Ir" para esa sección.
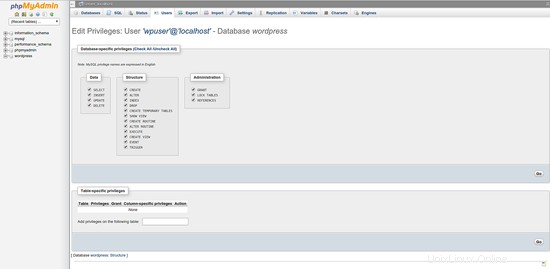
5 Configuración del archivo wp-config.php
Este archivo debe configurarse para indicar los diversos parámetros de la base de datos requeridos por wordpress para ejecutar config.php y abrirlo en un editor de texto. En Linux, se puede usar el siguiente comando.
cp wp-config-sample.php wp-config.php gedit wp-config.php
Una vez que se abre el archivo, se deben realizar cambios debajo de la línea que dice:
// ** MySQL settings - You can get this info from your web host ** //
Entonces, los cambios deben realizarse ingresando DB_NAME, DB_USER, DB_PASSWORD, DB_HOST. Los valores de estos parámetros deben ser los mismos que los proporcionados al crear una base de datos y un usuario de base de datos. Las imágenes a continuación muestran la parte del archivo antes y después de los cambios. (Tenga en cuenta que la imagen a continuación contiene los valores proporcionados por nosotros, cámbiela para representar los valores proporcionados por usted)
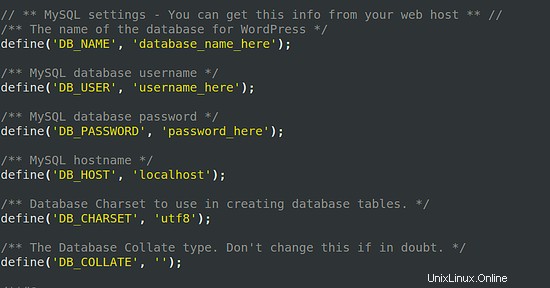
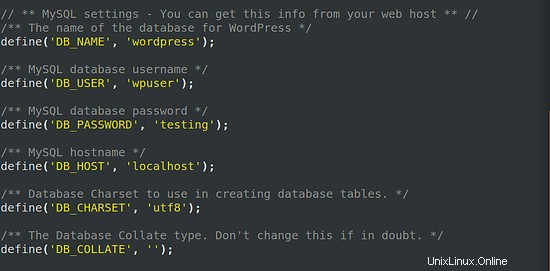
Lo siguiente que debe hacer es ingresar frases en el mismo archivo bajo la línea:
* Authentication Unique Keys and Salts.
Ahora, en esta sección usted puede ingresar muchas frases manualmente, pero se recomienda que genere un conjunto de frases fuertes usando el enlace:
https://api.wordpress.org/clave-secreta/1.1/salt/
Cada vez que visite este enlace obtendrá un conjunto diferente de valores. La siguiente imagen muestra el valor que obtuve y lo usaré.
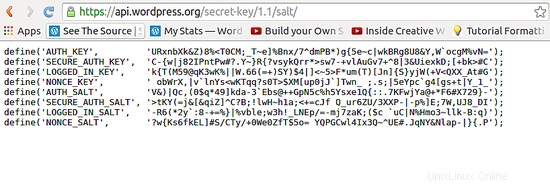
A continuación se muestran las imágenes que muestran el archivo antes y después de ingresar estas frases.
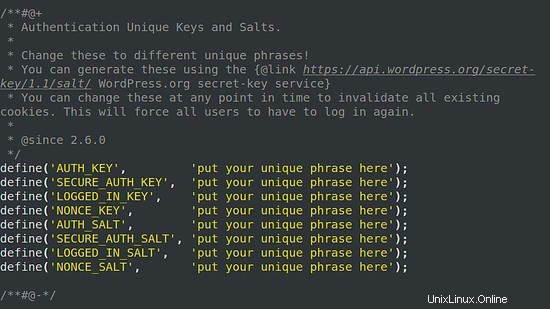
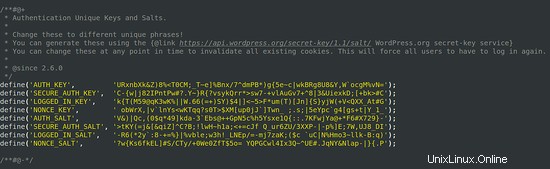
Guarde y salga del archivo.
6 Cargue los archivos y ejecute el script de instalación de wordpress.
6.1 Cargando en LAMP
En este paso metemos el wordpress dentro del servidor que hemos creado. Entonces, el directorio "wordpress" debe colocarse dentro de la carpeta raíz del servidor apache, que es "/var/www". Para hacerlo, use el siguiente comando en la terminal:
cp -R ~/wordpress /var/www/wordpress
Esto copia recursivamente el wordpress al directorio raíz del servidor.
6.2 Subiendo en WAMP
Coloque el archivo extraído en c:/wamp, si aún no lo ha hecho. Ahora, para ejecutar el script de instalación de wordpress, abra un navegador y diríjalo al script de instalación presente en la carpeta wp-admin. La URL es:
http://localhost/wordpress/wp-admin/install.php
Esto abre una página que incluiría todos los detalles del sitio, nombre de usuario y contraseña y haga clic en el botón de instalación en la parte inferior de la página. La imagen se muestra a continuación:
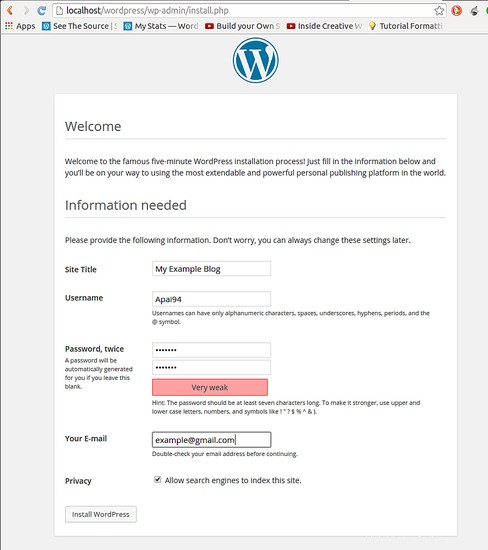
Una vez que la instalación sea exitosa, obtendrá una pantalla como la imagen que se muestra a continuación. Luego puede hacer clic en el botón de inicio de sesión, ingresar sus credenciales y habrá completado la instalación.
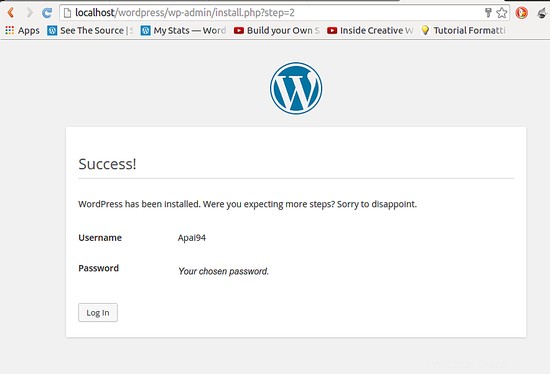
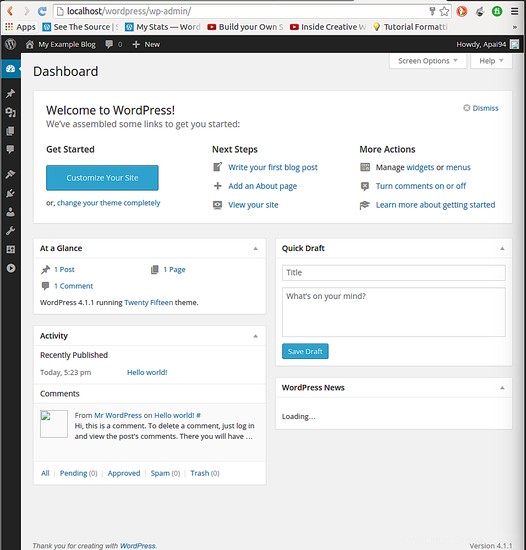
7 Enlaces
- Wordpress